Tidigare var widgeten Weather endast tillgänglig i Today View. I iOS 14 kan du lägga till den på din iPhone-startskärm och se väderinformation med bara en blick. Tyvärr fungerar den här widgeten för många användare tyvärr inte. Det går inte att uppdatera temperaturen eller visar inga data. För vissa visar platsen endast 'Cupertino'. Tack och lov har vi listat 9 testade lösningar för att fixa väderwidgeten på din iPhone-startskärm.
- Säkerställ platsåtkomst
- Kontrollera Internet-anslutning
- Välj plats manuellt i Weather Widget
- Ta bort den sparade platsen
- Aktivera Uppdatering av bakgrundsapp för Weather App
- Avinstallera och installera om Weather App
- Uppdatera till den senaste iOS-versionen
- Återställ plats- och sekretessdata
- Återställ alla inställningar
1. Säkerställ platsåtkomst
Det primära steget är att säkerställa att iPhone Weather-appen har tillgång till din plats. För att kontrollera detta:
- Öppna appen Inställningar , rulla ner och tryck på Sekretess .
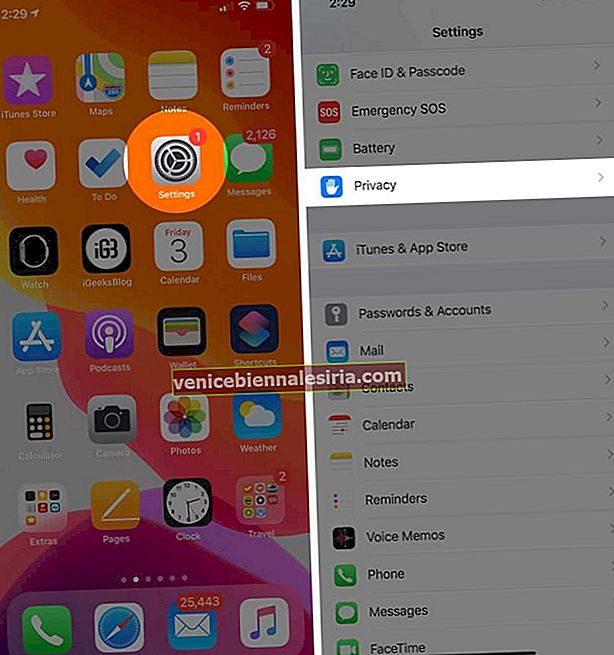
- Klicka på platstjänster .
- Kontrollera först att växlingen för platstjänster är aktiverad.
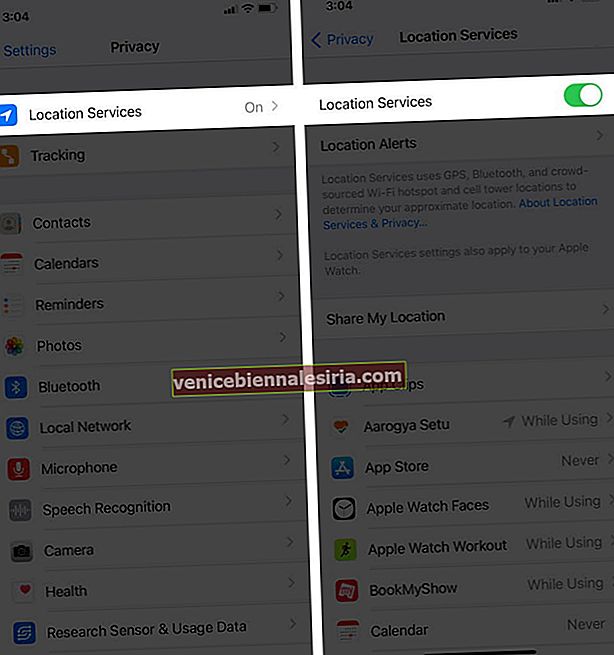
- Därefter rullar du ner och trycker på Väder .
- Tryck på medan du använder appen eller widgetarna . Du kan också aktivera växlingen för Precise Location .
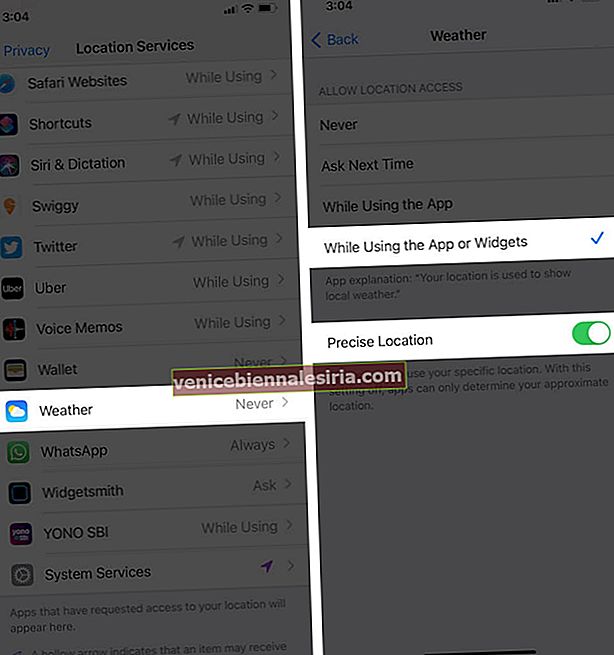
2. Kontrollera Internetanslutning
Det säger sig självt att din iPhone måste ha fungerande internetanslutning för att uppdatera väderinformation. Låt oss utföra en snabb kontroll för att se till att allt är okej på den här fronten.
- Öppna appen Inställningar och tryck på Wi-Fi . Se till att du är ansluten till ett nätverk.
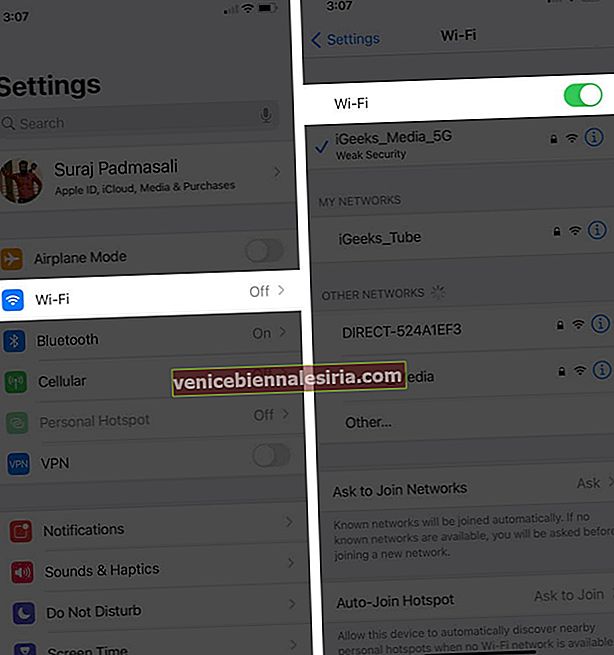 Eller tryck på Cellular och se till att den är aktiverad. Vidare, rulla ner och se till att under CELLULAR DATA är växeln för väder grön.
Eller tryck på Cellular och se till att den är aktiverad. Vidare, rulla ner och se till att under CELLULAR DATA är växeln för väder grön.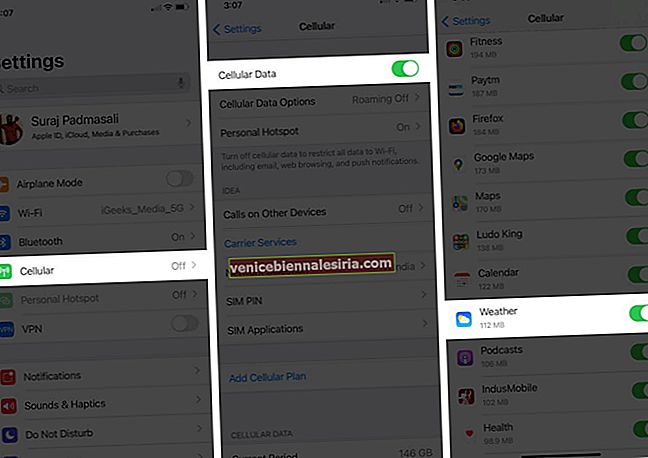
- Öppna nu Safari och försök att besöka en webbplats. Om det laddas är saker perfekt. Väderappen och widgeten borde inte ha problem med att hämta ny data.
Obs! Om du använder en VPN, överväg att inaktivera den.
3. Välj manuellt platsen i Weather Widget
Jag upptäckte detta trick när jag bläddrade i Apples officiella utvecklarforum.
- Från iOS 14-startskärmen, tryck länge på väderwidgeten. Tryck på Redigera widget .
- Tryck på Plats .
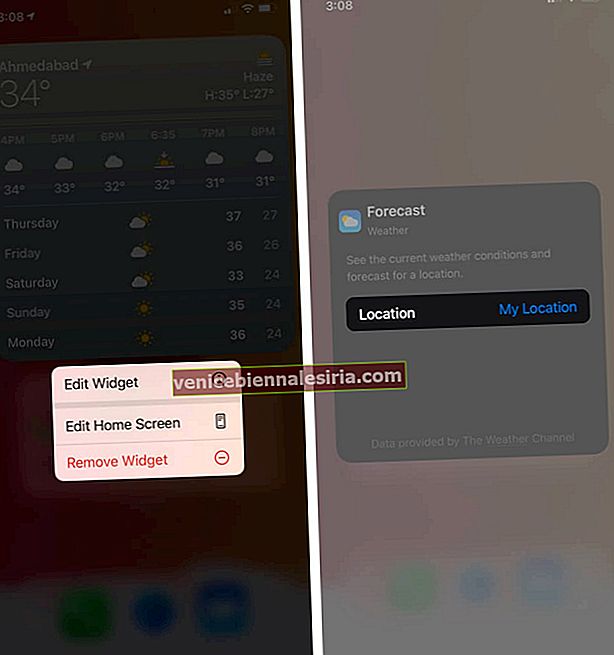
- I stället för "Min plats" skriver du och väljer önskad plats manuellt - säg New Delhi .
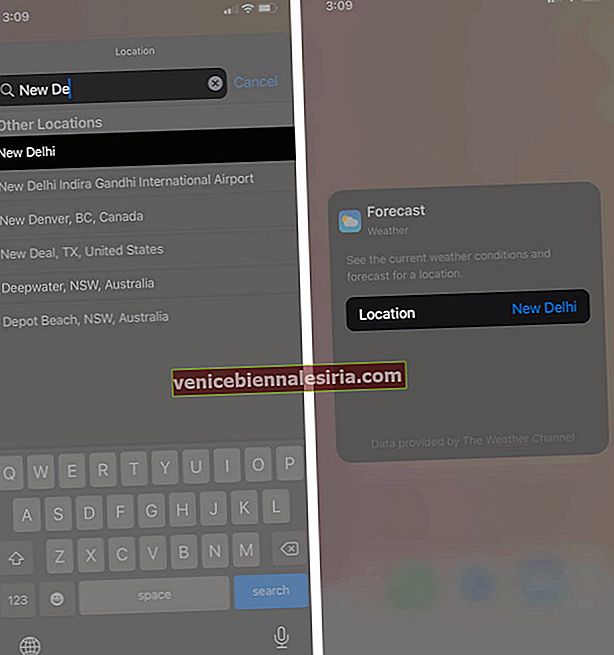
Obs : Efter att en eller två stegvisa uppdateringar av iOS 14 släppts kommer Apple att ta hand om detta och du kan växla till "Min plats" igen.
4. Radera den sparade platsen
- Öppna Weather- appen och tryck på stapelikonen längst ned till höger .
- Under "Min plats" kommer du att spara platserna. Svep åt höger till vänster på en och tryck på Ta bort . Upprepa detta för alla sparade poster.
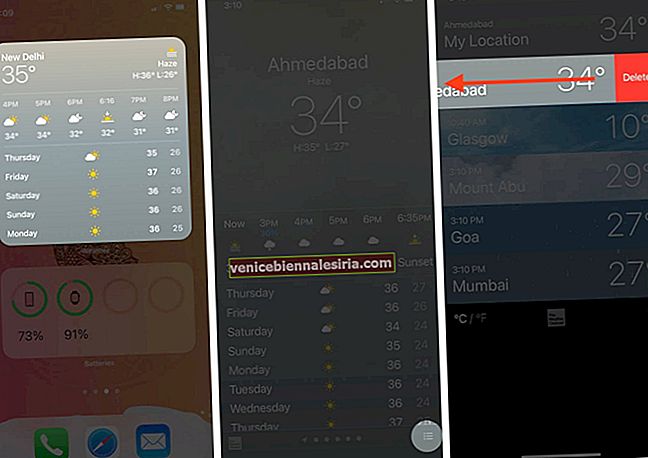
- Starta om din iPhone och väderwidgeten ska fungera korrekt nu.
- Du kan också fortsätta och spara önskade platser igen. Följ det första steget och tryck sedan på sökikonen . Skriv stadens namn, tryck på förslaget och tryck slutligen på Lägg till .
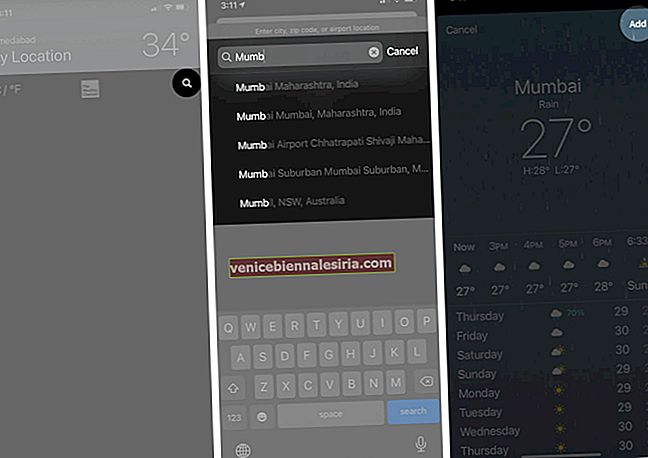
5. Aktivera Uppdatering av bakgrundsapp för Weather App
Bakgrundsuppdatering låter appen hämta nya data i bakgrunden. Eftersom du har problem med widgeten Väder, låt oss se till att saker och ting är korrekta här.
- Öppna appen Inställningar och tryck på Allmänt .
- Tryck på Uppdatera bakgrundsapp .
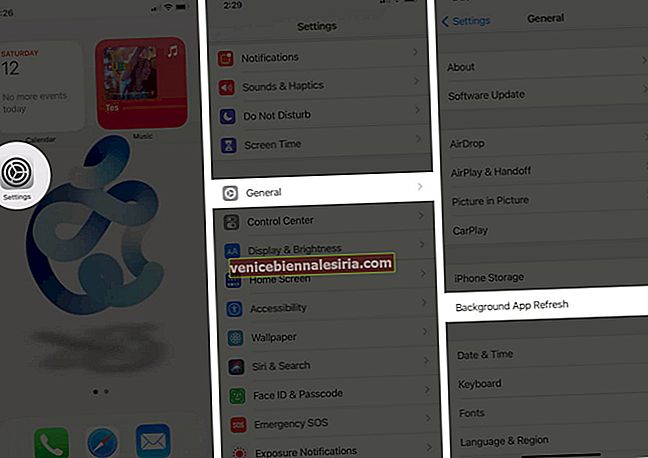
- På nästa skärm, se till att den är På . Bläddra också ner och se till att växeln för Väder är aktiverad.
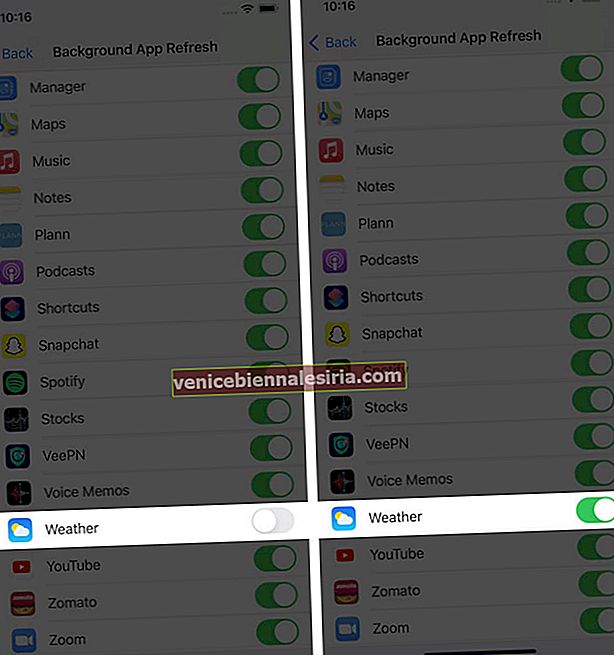
6. Avinstallera och installera om Weather-appen
Även om Weather är en inbyggd Apple-app kan du avinstallera den och installera om den för att fixa saker. Här är hur.
- Från startskärmen eller App-biblioteket, tryck länge på väderikonen . Peka på Ta bort App → Delete App → Delete . Dessutom, genom att länge trycka längre, går du in i jiggle-läge. Du kan trycka på minusknappen och följa med.
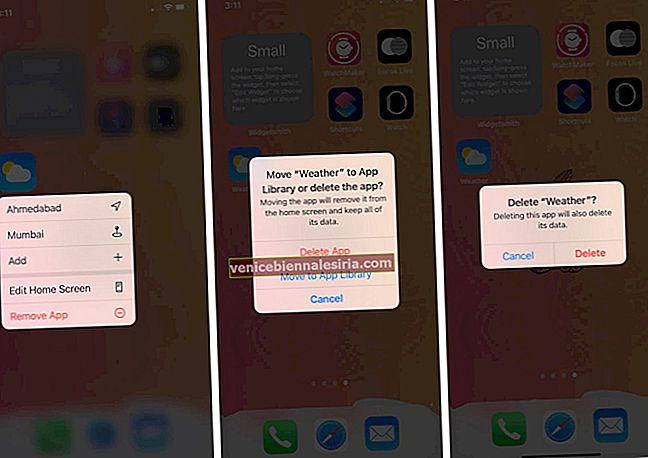
- Starta om din iPhone.
- Öppna App Store och tryck på Sök . Skriv Weather och tryck på nedladdningsikonen för att installera den officiella appen.
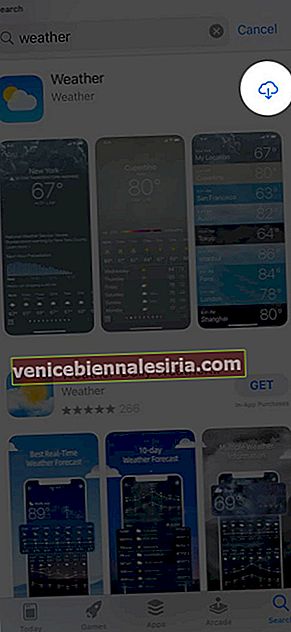
7. Uppdatera till den senaste iOS-versionen
Apple driver regelbundet iOS-uppdateringar för att åtgärda sådana fel och problem. Och särskilt efter en större iOS-release (säg iOS 14) får du snart nästa version (säg iOS 14.1). Detta (och efterföljande uppdateringar) polerar saker betydligt baserat på användarens feedback. Således måste du få den senaste versionen när den är tillgänglig.
Obs! Om du använder iOS 14 beta kan du också byta till den offentliga versionen av iOS 14.
8. Återställ plats- och sekretessdata
Om inget verkar fungera kan det hjälpa att återställa platsdata. Låt mig vägleda dig.
- Öppna appen Inställningar och tryck på Allmänt .
- Bläddra till slutet och tryck på Återställ .

- Tryck på Återställ plats och sekretess . Ange ditt iPhone-lösenord och bekräfta.
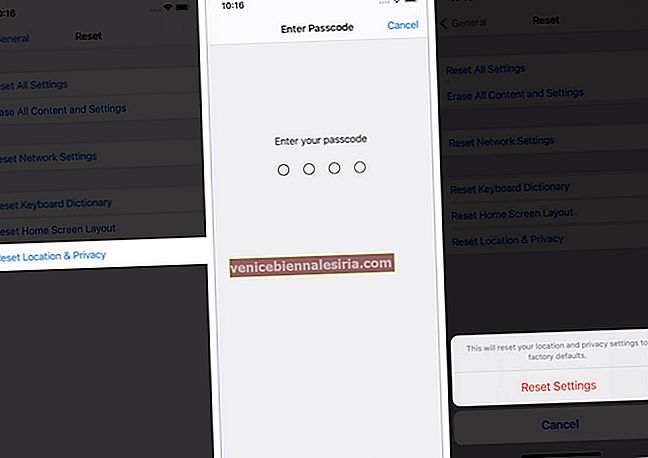
9. Återställ alla inställningar
Metoden som nämnts ovan gav inte mycket tur? Överväg att återställa alla inställningar.
Efter detta återställs alla inställningar som du har ändrat efter eget tycke till standard. Några saker som VPN-profiler kommer att tas bort. Men personliga saker, foton, musik, appar etc. kommer att förbli som de är.
- Från Inställningar app, peka på Allmänt .
- Tryck på Återställ .

- Tryck på Återställ alla inställningar .
- Ange enhetens lösenord (och skärmtidslösenord, om du blir ombedd). Slutligen trycker du på Återställ alla inställningar för att starta processen.
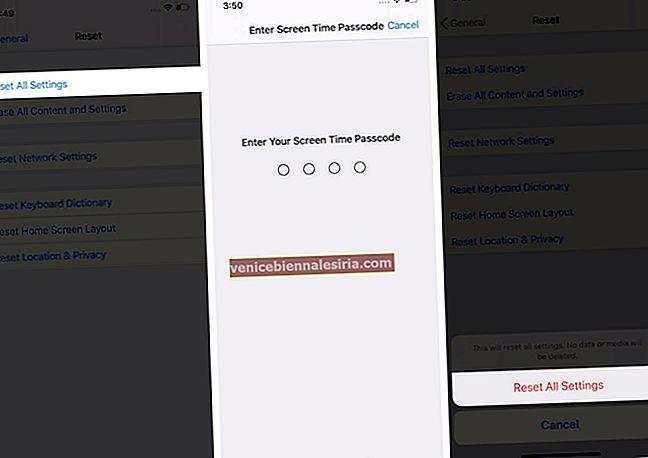
Anslut sedan till ett Wi-Fi-nätverk eller mobildata. När grundläggande saker har ställts in ska väderappen och widgeten fungera smidigt.
Loggar ut
Det är det, folkens. Det här är de verkliga lösningarna för att få den felaktiga väderwidgeten att fungera igen. Jag tror att en av lösningarna fungerade framgångsrikt för dig. Om ingenting fungerade och det inte finns några väntande iOS-uppdateringar, vänta på den kommande.
Har du något att säga eller lägga till? Vänligen gör det i kommentarfältet nedan. Vi älskar att höra från våra underbara läsare.
Därefter kanske du vill kolla in några mer användbara iOS 14-relaterade inlägg som är för spännande att missa!
- Bästa iOS 14 widgets för startskärmen från tredje part för iPhone
- iOS 14: Hur man använder WidgetSmith-appen på din iPhone
- Hur får du allvarliga vädervarningar på din iPhone
- Bästa väderappar för iPhone och iPad
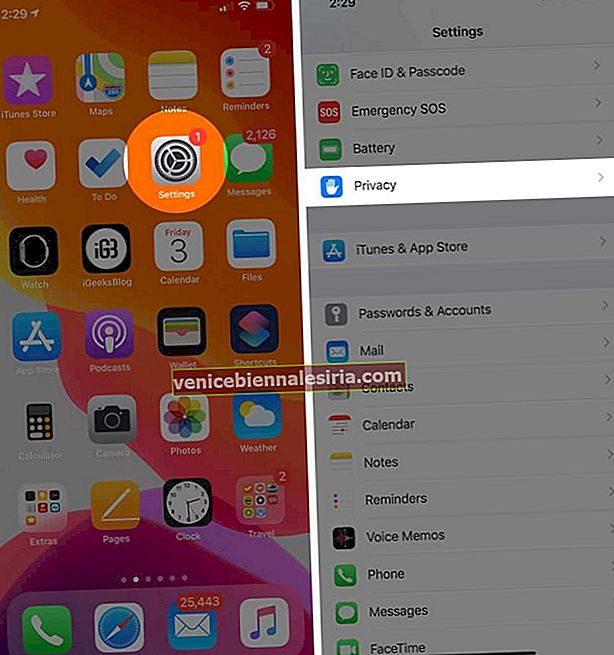
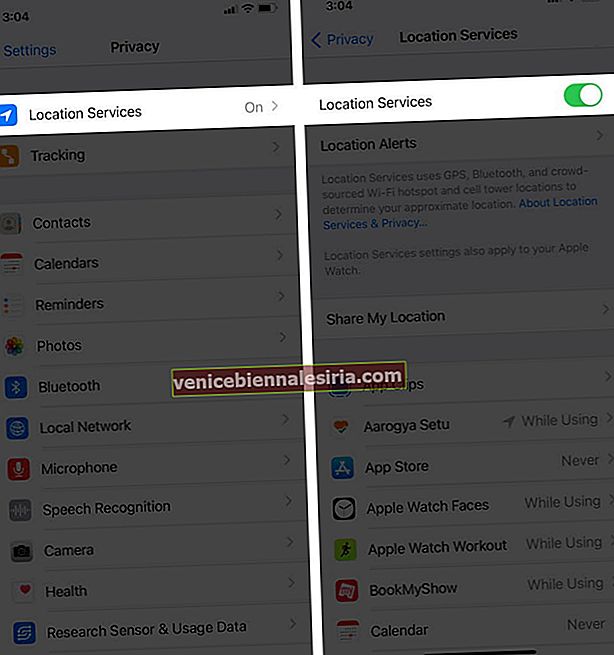
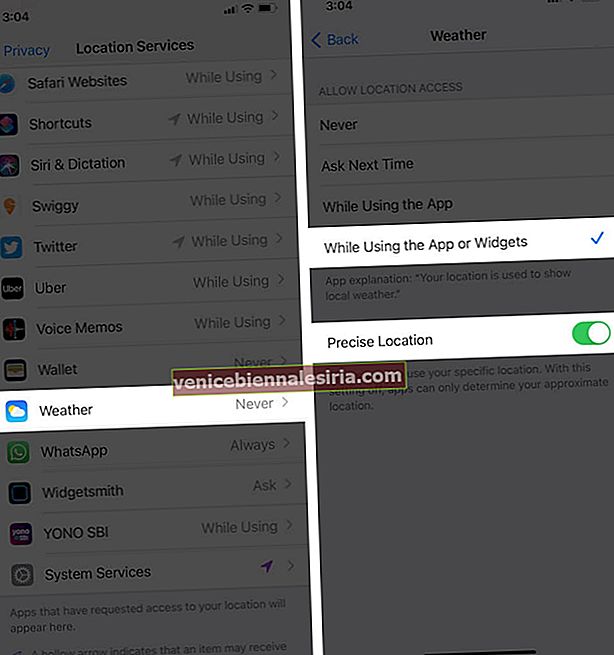
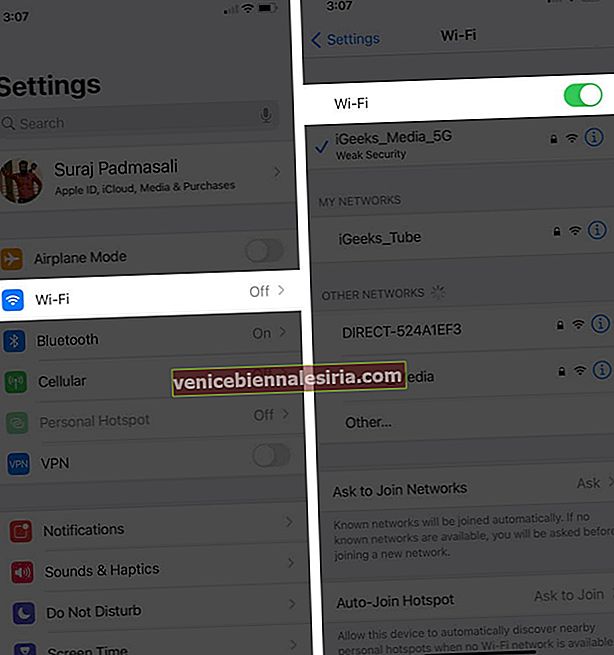 Eller tryck på Cellular och se till att den är aktiverad. Vidare, rulla ner och se till att under CELLULAR DATA är växeln för väder grön.
Eller tryck på Cellular och se till att den är aktiverad. Vidare, rulla ner och se till att under CELLULAR DATA är växeln för väder grön.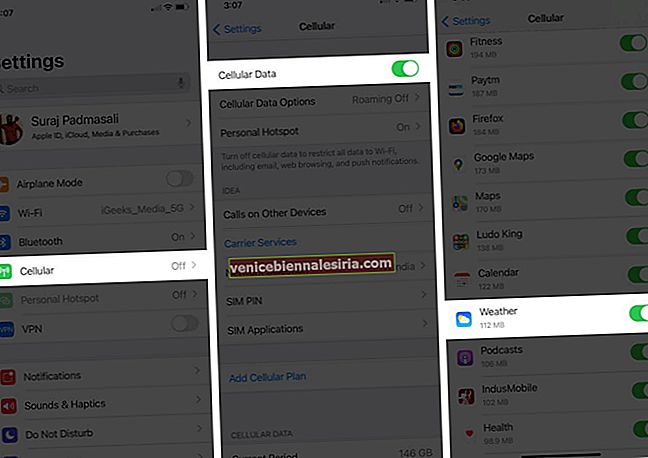
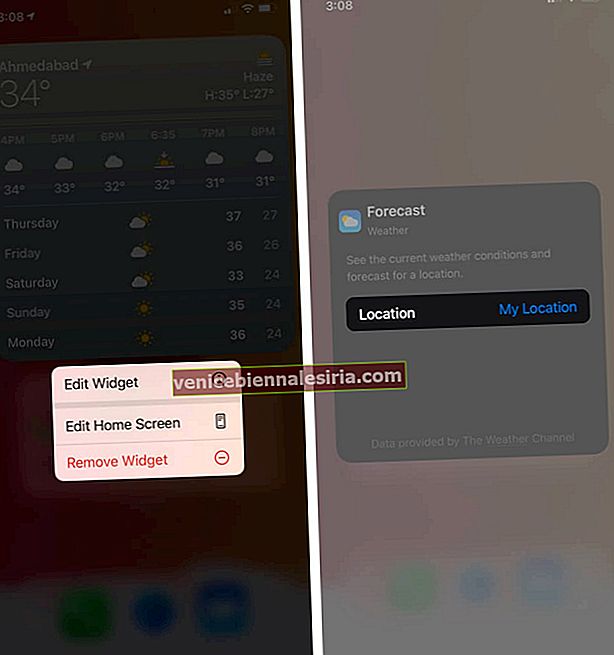
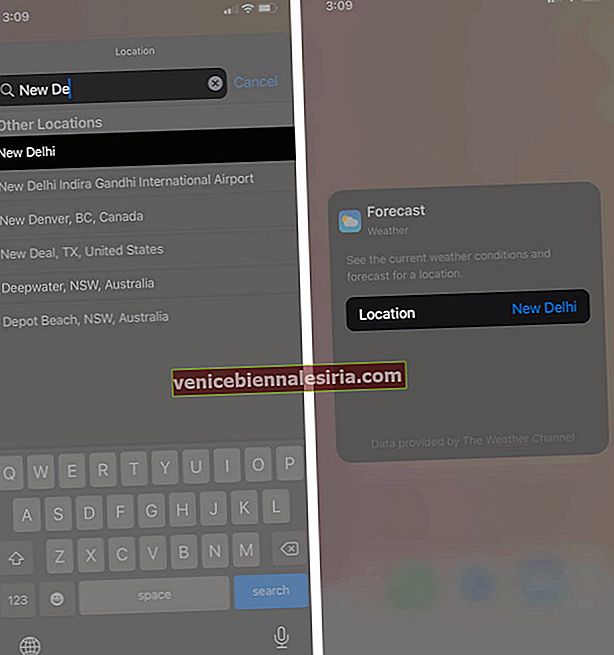
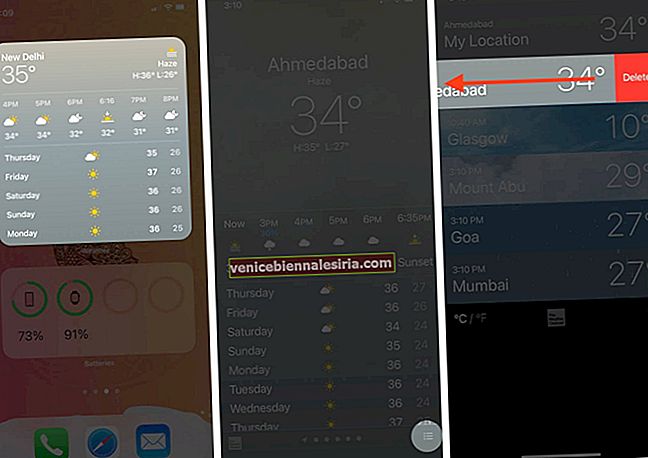
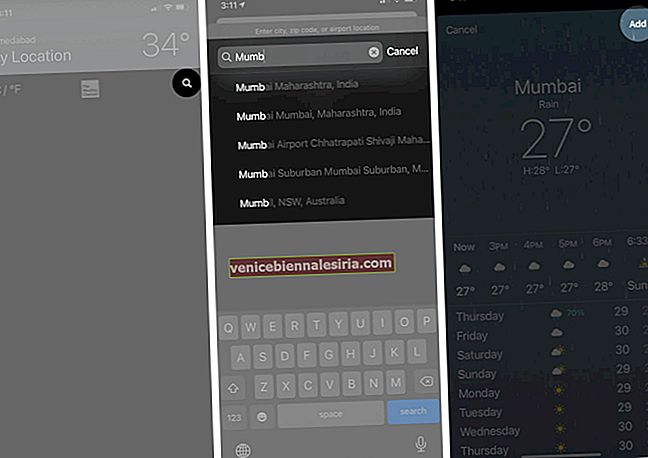
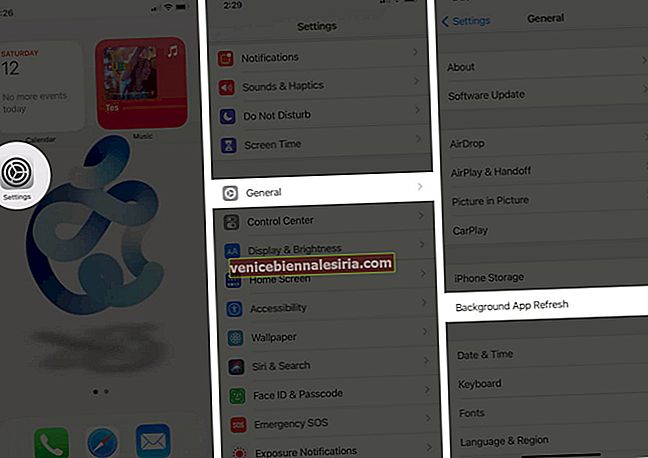
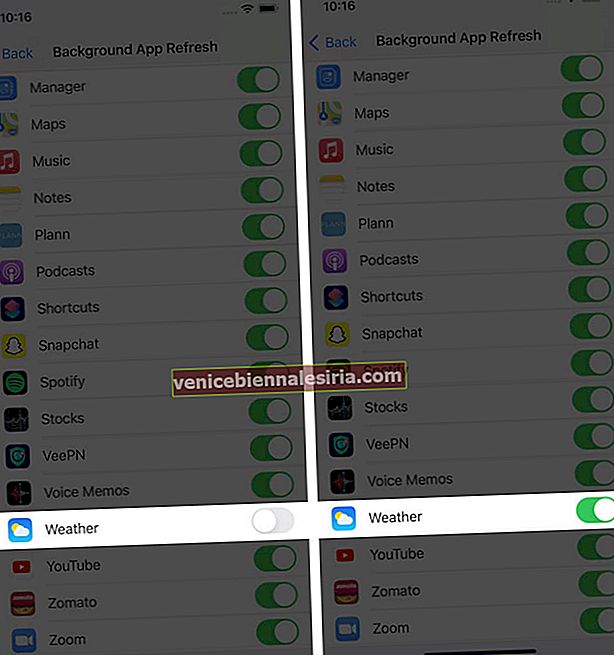
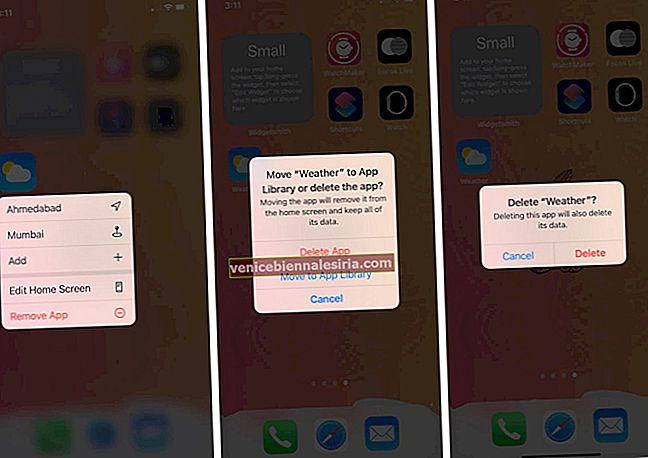
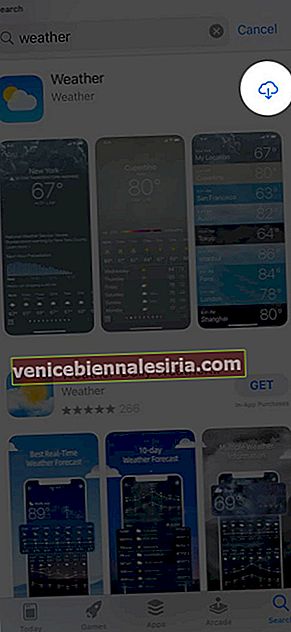

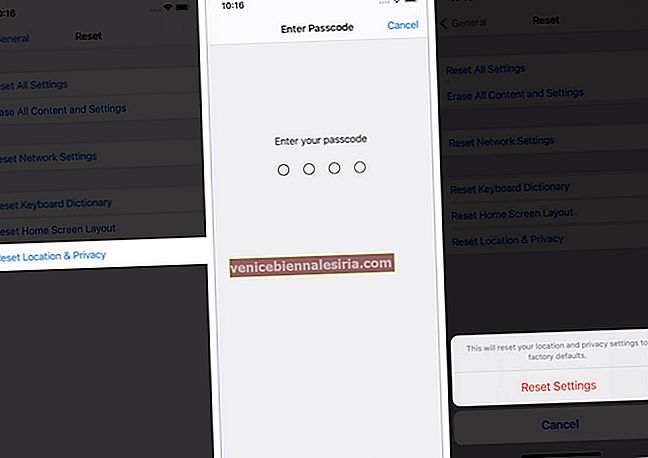
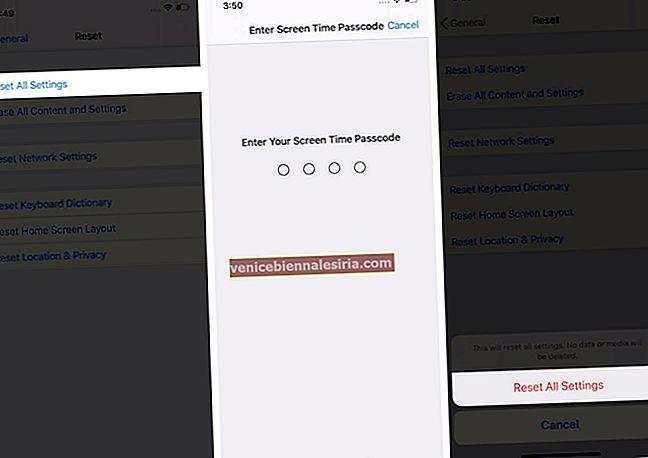

![Bästa 12,9-tums iPad Pro 2018-tangentbordsväskor [2021-upplagan]](https://pic.venicebiennalesiria.com/wp-content/uploads/blog/456/KKWB8ZB52Qpic.jpg)







