Vissa iPhone-appar, som miniräknare, kalender, etc. visar en annan vy med fler alternativ eller bättre layout när du roterar iPhone i liggande läge. Att låsa en iPhones skärmrotation förhindrar frustration under användning. Du kanske vill låsa skärmen till önskad riktning för komfort när du tittar på videor eller i sängen. För att hjälpa till, här är hur du kan aktivera / inaktivera stående orienteringslås för att ändra skärmorientering.
- Lås skärmorientering på iPhone eller iPad med hjälp av Kontrollcenter
- Ändra skärmorientering på iOS-enheter med hjälp av AssistiveTouch
- Låsskärmsrotation med hjälp av sidoknappen på gamla iPad-modeller
Lås skärmorientering på iPhone eller iPad med hjälp av Kontrollcenter
Kontrollcentret i iOS och iPadOS har en knapp som låter dig låsa skärmorienteringen på iPhone. Låt mig först visa dig hur du tar kontrollcentret på olika iPhone- och iPad-modeller.
- På iPhones med hemknappen (iPhone SE 2020 + iPhone 8 och tidigare): Svep uppåt från skärmens botten.
- På iPhones med Face ID (iPhone X och senare): Svep ner från det övre högra hörnet (där batteriindikatorn är).
- På alla iPads som kör iOS 12 eller iPadOS 13 och senare: Svep nedåt från det övre högra hörnet (där du ser batteriindikatorn).
- På iPad som kör iOS 11 och tidigare: Svep uppåt från skärmens botten.
När du väl är i kontrollcentret trycker du på knappen för stående orienteringslås som representeras av ett lås inuti en böjd pil . (se bilden nedan) . Detta låser skärmorienteringen på iOS-enheten så att den inte ändras när du vrider den.

Viktiga anteckningar:
- Du kan inte låsa iPhone i liggande läge. När du försöker göra växlar skärmen automatiskt tillbaka till stående orientering. Vissa appar som VLC låter dig låsa skärmen i liggande vy när du är inne i appen.
- Du kan låsa en iPad i någon av fyra riktningar (även upp och ner).
- När stående orienteringslås är aktiverat ser du dess lilla ikon i det övre statusfältet på iPhones utan skåran. På modeller med Face ID, ta upp Control Center för att se detta.
- När du låser iPad-skärmens rotation, visas en ikon i det övre statusfältet.
För att ändra skärmorientering på iPhone eller iPad
Ta fram Control Center , och peka på samma lås knappen . Den kommer inte längre att vara röd. Nu kan du rotera enhetens skärm.

Ändra skärmorientering på iOS-enheter med hjälp av AssistiveTouch
AssistiveTouch låter dig ändra och låsa skärmorienteringen (och mer) på iPhone och iPad. Detta är en tillgänglighetsfunktion som sätter en flytande knapp på enhetens skärm där du kan utföra flera åtgärder. Vårt detaljerade inlägg om hur du använder och anpassar AssistiveTouch berättar allt om det.
Låsskärmsrotation med hjälp av sidoknappen på gamla iPad-modeller
På tidigare iPad-modeller fanns det en skjutreglage bredvid volymknapparna. Du kan använda den för att antingen låsa skärmens rotation eller stänga av och på ljudet.
Här är listan över iPad som har sidomkopplaren.
- iPad-originalmodeller (första till fjärde generationen)
- iPad Air (1: a generationen)
- iPad Mini-modeller (första till tredje generationen)
- Om du har en av ovanstående iPads öppnar du appen Inställningar och trycker på Allmänt .
- Under 'användningssidan SWITCH TO:' se till Lock Rotation har valts.
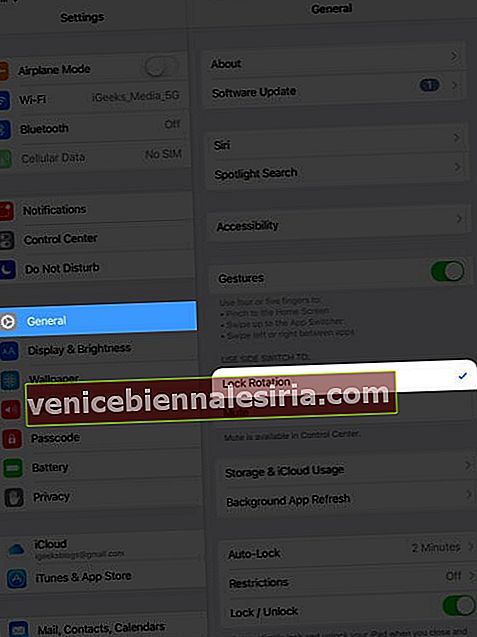
När sidoknappen är uppåt kan du rotera skärmen på iPad i vilken riktning som helst. När strömbrytaren är nere (du ser en orange färg) är skärmorienteringen låst.
Loggar ut
Så här kan du ändra skärmrotationen på din iPhone eller iPad. Jag hoppas att den här korta guiden gav dig det du letade efter.
Därefter skulle det vara fördelaktigt att kolla in några fler relaterade inlägg som hjälper dig att få ut det mesta av dina Apple-enheter.
- Hur man använder Control Center på Mac
- Anpassa kontrollcentret på Apple Watch
- iOS 14: Så här ändrar du WiFi-nätverk i Kontrollcenter på iPhone
- Lägg till anteckningar i Control Center på iPhone och iPad
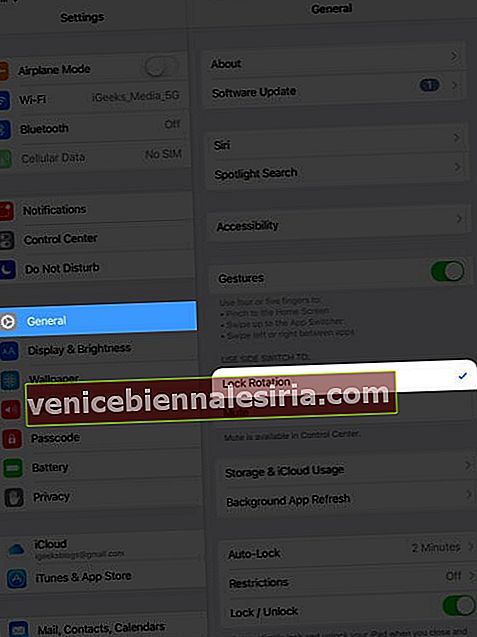

![Bästa 12,9-tums iPad Pro 2018-tangentbordsväskor [2021-upplagan]](https://pic.venicebiennalesiria.com/wp-content/uploads/blog/456/KKWB8ZB52Qpic.jpg)







