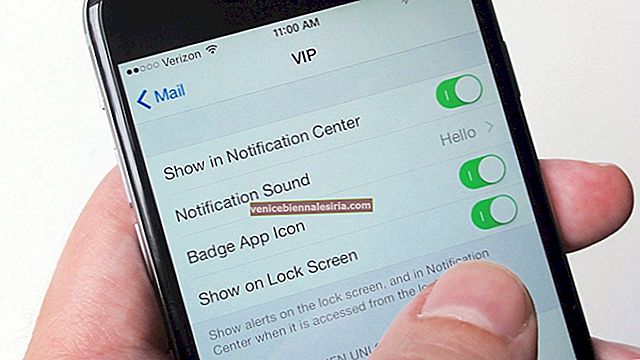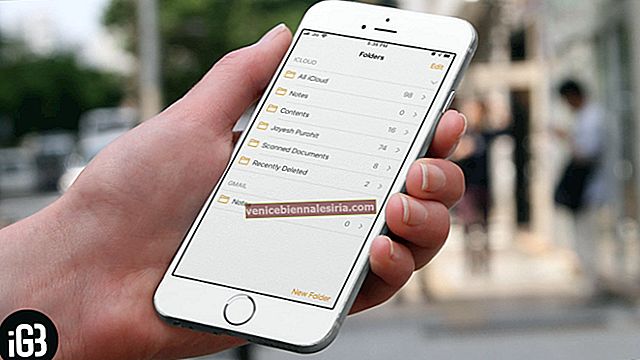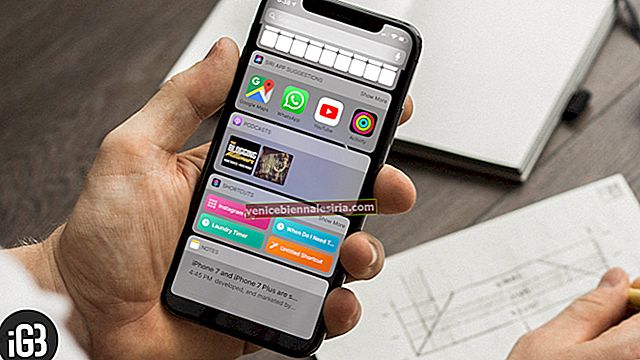Apple har ofta kritiserats för att inte erbjuda anpassningsfunktioner som Android. På senare tid har saker förändrats men iPhone / iPad ligger fortfarande efter när det gäller nivån på anpassning som erbjuds. Vilket bästa sättet att lägga till en unik touch än att skapa och anpassa din egen tapet för iPhone och iPad.
Ärligt talat är det inte så enkelt att skapa iPhone- och iPad-bakgrundsbilder. Men i den här artikeln har vi samlat några enkla metoder som hjälper dig att skapa iPhone- och iPad-bakgrundsbilder enkelt. Till att börja med kommer vi att använda Canva, en gratis app som låter dig skapa en design i alla storlekar. Dessutom låter den här applikationen dig använda dess element eller ladda upp din egen design.
Hur man gör en egen bakgrundsbild för iPhone och iPad
Om du söker på Internet hittar du flera metoder för att skapa iPhone- och iPad-bakgrundsbilder. En majoritet av dem prövas dock inte. Jag fann också att vissa metoder var föråldrade och att apparna togs bort från App Store.
Vi kommer att visa dig några enkla steg i det här avsnittet i den här artikeln så att du kan skapa iPhone- och iPad-bakgrundsbilder utan att möta några slags problem. Gå igenom varje steg noggrant för att skapa din egen bakgrundsbild för iPhone och iPad ordentligt.
Skapa din egen iPhone- och iPad-bakgrund
Först och främst måste du ladda ner Canva-appen innan du går in i huvudstegen för att skapa iPhone- och iPad-bakgrundsbilder.
Så för att ladda ner Canva- appen måste du först öppna "App Store" och sedan söka efter Canva-appen med "Sök" -menyn.

Efter att ha fått rätt applikation måste du öppna applikationen och trycka på Get .

Öppna nu Canva- appen, du måste antingen skapa ett konto eller så kan du till och med logga in med Facebook eller Google.

Nu måste du hitta rätt dimension på din Apple-produkt.
iPhone-modeller
- iPhone 11-1792 * 828 pixlar upplösning
- iPhone 11 Pro-2436 * 1125 pixlar upplösning
- iPhone 11 Pro Max - 2688 * 1242 pixlar upplösning
- iPhone X - 1125 * 2436 pixelupplösning
- iPhone 8 Plus - 1080 * 1920 pixelupplösning
- iPhone 8 - 750 * 1334 pixlar upplösning
- iPhone 7 Plus - 1080 * 1920 pixel upplösning
- iPhone 6s Plus - 1080 * 1920 pixel upplösning
- iPhone 6 Plus - 1080 * 1920 pixel upplösning
- iPhone 6 - 750 * 1334 pixlar upplösning
- iPhone SE - 640 * 1136 pixlar upplösning
- iPhone 7 - 750 * 1334 pixlar upplösning
iPad-modeller
- iPad 10,2-tums (7: e generationen) - 2160 * 1620 pixelupplösning
- iPad Pro 12,9-tums (andra generationen) - 2048 * 2732 pixelupplösning
- iPad Pro 10,5-tums - 2224 * 1668 pixlar upplösning
- iPad Pro (12,9 tum) - 2048 * 2732 pixelupplösning
- iPad Pro (9,7 tum) - 1536 * 2048 pixelupplösning
- iPad Air 2 - 1536 * 2048 pixelupplösning
- iPad Mini 4 - 1536 * 2048 pixelupplösning
I det här steget kommer du att kunna se den tomma duken genom att ange den exakta dimensionen för din Apple-produkt, som du har fått från föregående steg.
Så för att ange detaljerna måste du först trycka på alternativet "Anpassade dimensioner" .

När du har valt alternativet "Anpassade dimensioner" måste du ange lämplig pixelstorlek för din Apple-produkt.
Obs! För stående bakgrundsbilder måste du invertera de två siffrorna så att bredden blir mindre och höjden blir större.
Ange rätt höjd och bredd och tryck på "Skapa" -knappen för att skapa en tom duk.
 För iPhone och iPad
För iPhone och iPad
Obs: Du kan följa samma steg för att göra tapeten på iPad också
För att ge en korrekt design till din tomma duk måste du lägga till olika element genom att trycka på "plus (+)" - ikonen i det nedre högra hörnet av ditt nuvarande fönster.
 I det här steget måste du ge en ordentlig design till din tomma duk genom att lägga till attraktiva mallar, vackra foton, bakgrunder och texter .
I det här steget måste du ge en ordentlig design till din tomma duk genom att lägga till attraktiva mallar, vackra foton, bakgrunder och texter .

När du har valt lämplig design måste du trycka på ikonen "Ladda ner" som finns i det övre högra hörnet av det aktuella fönstret och klicka på Spara som bild .
När du har öppnat den anpassade designen från avsnittet Foton måste du antingen ställa in den som bakgrund eller låsskärm.
För att ställa in din design som en låsskärm eller bakgrundsbild måste du först gå till Inställningar på din iPhone eller iPad → tryck på Bakgrund → Välj en ny bakgrund → tryck på alternativet Alla foton , välj din anpassade design som du har skapat tidigare.

Med hjälp av detta steg kan du ställa in den anpassade designen som bakgrundsbild, låsskärm eller båda genom att välja alternativet “Ställ in startskärm ” eller “Ställ in låsskärm” och “Ställ in båda” .

Så genom att utföra ovanstående steg kommer du att kunna ställa in fantastiska bakgrundsbilder på din iPhone eller iPad.
Packar upp det ...
Som lovat i början av den här artikeln har vi nämnt den enklaste metoden att skapa iPhone- och iPad-bakgrundsbilder. Vanligtvis hittar du flera applikationer för att göra iPhone- och iPad-bakgrundsbilder framgångsrikt, men här har vi använt Canva, som är ett praktiskt program för alla iOS-användare.
relaterade inlägg
- Ladda ner nya iPhone 11 och iPhone 11 Pro bakgrundsbilder
- Ladda ner iOS 13-bakgrundsbilder för iPhone, iPad och Mac
- Bästa iPhone-appar för att lägga till text i foton
- Ladda ner 2020 iPad Air Wallpapers för iPhone och iPad
Så alla iPad- och iPhone-användare som är intresserade av att ställa in sina nyskapade anpassade mönster som tapeter på sina iOS-enheter måste gå igenom alla avsnitt i den här artikeln noggrant.



![Hur man multitaskar på iPad: En ultimat guide [2021]](https://pic.venicebiennalesiria.com/wp-content/uploads/blog/1546/150Q8XB72Bpic.jpg)