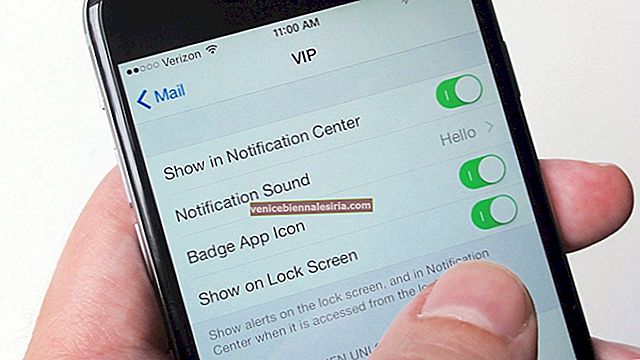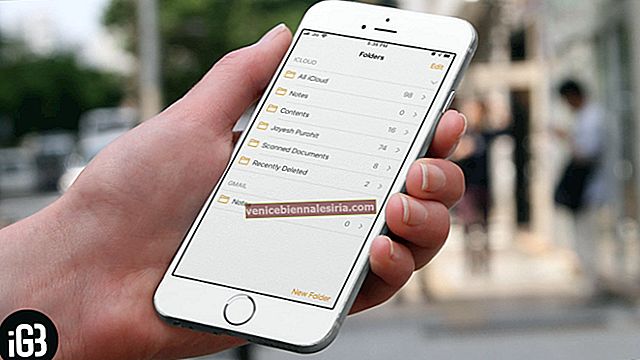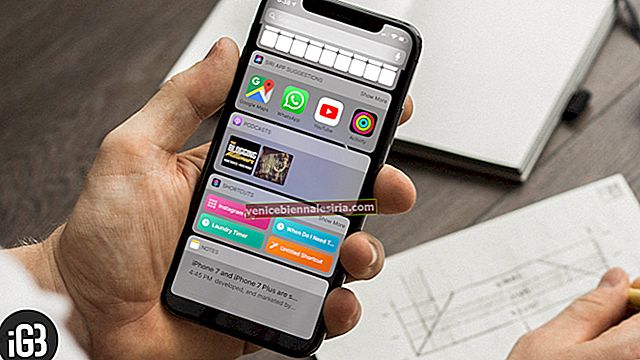Är din App Store-kredit lite kontant? Varför inte lägga till lite pengar i ditt Apple-ID så att du kan köpa presentkort till dina vänner och nära och kära efter behag!
Det finns flera sätt att öka kreditbalansen på ditt Apple-ID. Det enklaste sättet att få det gjort är att använda genvägen från iOS eller macOS App Store. Du kan använda krediten för att inte bara köpa App Store och iTunes-innehåll utan också köpa iCloud-lagringsplaner.
Dessutom låter Apple dig hålla koll på din butikskredit så att du kan planera dina utgifter smart.
Så här lägger du till pengar till ditt Apple-ID på iPhone, iPad och Mac
- Lägg till kontanter i ditt Apple-ID på iPhone och iPad
- Så här visar du ditt saldo i butiken på iPhone och iPad
- Lägg till medel till ditt Apple-ID på Mac
- Hur du ser butikskreditbalans på Mac
Sidanot:
- Se till att du har en giltig betalningsmetod
- Alternativet att lägga till pengar till Apple ID finns inte överallt
- För att se om den här funktionen är tillgänglig i ditt land, gå till den här Apple-supportsidan
- Du har inte rätt att använda butikskrediten i Apple Online Store. Dessutom kommer du inte att kunna ta ut din kredit
- I vad som kan vara bra nyheter för många, har Apple meddelat att ge 10% bonus om medel läggs till direkt till Apple ID i USA. Erbjudandet är tillgängligt mellan $ 1,00 och $ 200 och gäller mellan 17-20 december 2018
Lägg till kontanter i ditt Apple-ID på iPhone och iPad
Steg 1. Öppna App Store på din iOS-enhet.

Steg 2. Klicka nu på profilikonen längst upp till höger.

Steg 3. Klicka sedan på Lägg till medel till Apple ID.

Obs: Alternativt kan du rulla hela vägen till botten och trycka på Lägg till medel till Apple ID.
Steg 4. Välj sedan det belopp som du vill lägga till i ditt konto.
Om du vill använda ett anpassat belopp trycker du på "Annat".

Steg 5. Nu, ange beloppet och sedan peka på nästa längst upp till höger.

Steg 6. Slutligen, autentisera betalningen.

Fästis: Det finns ett annat sätt genom vilket du kan lägga till pengar till ditt Apple-ID. För att göra det, öppna Inställningar app → Profil → iTunes & App Store → tryck på ditt Apple ID → Visa Apple ID → Autentisera med Face / Touch ID eller lösenord → tryck på Lägg till medel till Apple ID.


Du kan enkelt kolla in hur mycket butikskredit du har.
Så här visar du ditt saldo i butiken på iPhone och iPad
Det finns tre sätt att kolla in butikens kreditbalans på din iOS-enhet. Och det enklaste sättet att få det gjort är att öppna App Store bläddra ner till botten → slå Lägg till medel till Apple ID → På nästa skärm ska du se ditt kreditbalans.

Den andra metoden är: tryck på din profilikon i App Store och tryck sedan på Lägg till medel till Apple ID. Ditt tillgängliga saldo visas högst upp.
Den tredje metoden är något lång. Öppna appen Inställningar → tryck på din profil → iTunes & App Store → tryck på Apple ID → Visa Apple ID → använd Touch / Face ID eller lösenord för att bekräfta din identitet. Nu ska du se ditt kreditbalans precis ovanför "Lägg till medel till Apple-ID."
Lägg till medel till ditt Apple-ID på Mac
Steg 1. Starta App Store på din Mac.

Steg 2. Bläddra nu till botten och tryck på "Lägg till medel till Apple-ID."

Steg 3. Därefter väljer du ett belopp från de givna alternativen. Om du vill välja ett annat belopp, klicka på Annat och ange det manuellt. Klicka sedan på Nästa.

Steg 4. Därefter anger du ditt Apple-ID-lösenord och trycker på Köp . Kontrollera slutligen betalningen.

Alternativt kan du öppna iTunes → klicka på Konto → Visa mitt konto → ange ditt Apple-ID-lösenord → I avsnittet Apple-ID-konto klickar du på Lägg till medel till Apple-ID. Välj sedan beloppet och bekräfta.
Att ta reda på butikskrediter på Mac är lika enkelt på Mac. Läs vidare…
Hur du ser butikskreditbalans på Mac
Steg 1. Öppna iTunes → logga in med ditt Apple-ID, om du inte redan är det.
Steg 2. Klicka nu på Store. Kolla in din butikskredit under sökfältet.
Det är ganska mycket det!
Avslutar…
Nu när ditt kreditsaldo har fått en boost kan du inte köpa de hetaste spelen och apparna. För att spara massor av pengar på dem, bokmärke i vårt "iOS Apps Price Drop" inlägg.



![Hur man multitaskar på iPad: En ultimat guide [2021]](https://pic.venicebiennalesiria.com/wp-content/uploads/blog/1546/150Q8XB72Bpic.jpg)