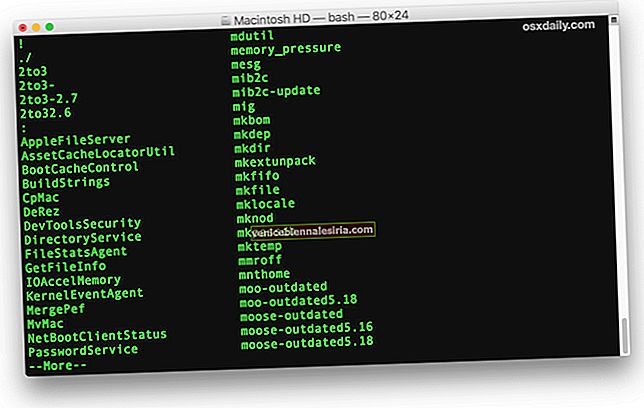Med hjälp av Google Maps tidslinje kan du snabbt hitta de platser du har besökt och de rutter du har rest. Det kan vrida tillbaka klockan och låta dig liva upp de fascinerande tiderna du tillbringade med dina kompisar! Vill du ta en titt på de platser du har rest? Följ den här praktiska guiden för att visa och redigera din Google Maps-tidslinje på din iPhone, iPad och dator.
Har du inte skapat en tidslinje än? Du måste först aktivera din plats- och platshistorik när Google tar hjälp av din plats-, sök- och webbinformation för att göra din tidslinje.
- Hur man skapar Google Maps tidslinje på iPhone, iPad och Android
- Så här visar du Google Maps-tidslinjen på iPhone, iPad och Android
- Ta bort Google Maps platshistorik på iPhone, iPad eller Android
- Så här visar och redigerar du din Google Maps-tidslinje på datorn
- Hur man redigerar Google Maps-tidslinjen på datorn
- Dölj eller visa Google Foto på Google Maps tidslinje
- Hur man tar bort ett foto från tidslinjen för Google Maps
Hur man skapar Google Maps tidslinje på iPhone, iPad och Android
Steg 1. Öppna Google Maps- appen på din enhet → tryck på menyknappen längst upp till vänster → tryck på kugghjulsikonen (på Android-enheten trycker du på Inställningar. )


Steg 2. Klicka nu på personligt innehåll.

Steg 3. Bläddra sedan ner till platsinställningar och se till att platstjänster är PÅ. (På din iOS-enhet måste du välja Alltid.)


Se också till att platshistoriken är PÅ.

Så här visar du Google Maps-tidslinjen på iPhone, iPad och Android
Steg 1. Öppna Google Maps på din enhet → Tryck på menyknappen längst upp till höger → tryck på tidslinjeknappen.

Steg 2. Om du vill kontrollera tidslinjen för vilken dag eller månad som helst trycker du på knappen Kalender högst upp. Svep sedan åt vänster eller höger och tryck på en dag.

Radera en dag:
Steg 1. Tryck på kalenderikonen och välj sedan den dag du vill ta bort.

Steg 2. Tryck på knappen Mer och välj Ta bort dagen. Därefter, bekräfta.


Ta bort Google Maps platshistorik på iPhone, iPad eller Android
Steg 1. Starta Google Maps → tryck på menyknappen → välj Inställningar.


Steg 2. Tryck på Personligt innehåll.

Steg 3. Bläddra ner till Platsinställningar. Nu har du två alternativ: antingen ta bort bara en del platshistorik eller ta bort den helt.
Om du bara vill ta bort en del platshistorik, tryck på Ta bort platshistorikintervall och ställ sedan in intervallet. Tryck sedan på Ta bort .


Om du vill ta bort hela historiken → välj Ta bort all platshistorik (Detta steg är detsamma för både iOS- och Android-enheter.)

Obs! Du kan också ändra hur din tidslinje mäter avstånd. För att göra det, öppna Google Maps → Meny → Inställningar → Avståndsenheter → välj Automatiskt, Kilometer eller Mil.
Att visa och ta bort tidslinjen på skrivbordet är lika enkelt.
Så här visar och redigerar du din Google Maps-tidslinje på datorn
Steg 1. Öppna vilken webbläsare som helst på din dator och starta Google Maps. Logga nu in på ditt konto om du inte redan är det.
Steg 2. Klicka på menyknappen uppe till vänster .

Steg 3. Klicka på din tidslinjeknapp.

Steg 4. Om du vill visa tidslinjen för ett annat datum väljer du en dag, månad och år.

Hur man redigerar Google Maps-tidslinjen på datorn
Steg 1. Öppna Google Maps på din dator → klicka på menyknappen längst upp till vänster.

Steg 2. Klicka nu på din tidslinjeknapp.

Därefter kan du göra flera saker som att bli av med platshistoriken och till och med ta bort en dag.
Radera en dag:
Steg 1. Klicka bara på den dag du vill ta bort.
Steg 2. Klicka nu på papperskorgen och bekräfta.


Ta bort all platshistorik:
Steg 1. Klicka på knappen Inställningar som ser ut som en kugghjulsikon.

Steg 2. Välj nu Ta bort all platshistorik och bekräfta.


Dölj eller visa Google Foto på Google Maps tidslinje
Steg 1. Klicka på knappen Inställningar .

Steg 2. Klicka på Tidslinjeinställningar.

Steg 3. Nu, markera rutan för ”Google Foto” för att visa bilderna på din tidslinje.

Om du inte vill att bilder ska visas på din tidslinje avmarkerar du kryssrutan.
Till slut klickar du på Spara .
Hur man tar bort ett foto från tidslinjen för Google Maps
Steg 1. Om du vill ta bort ett foto klickar du på bocken längst upp till höger för varje foto du vill ta bort.
Steg 2. Klicka nu på Ta bort foto .
Det är allt, folkens!
Avslutar!
Google Maps är fortfarande den absolut mest populära navigationsappen i världen. Det jag gillar mest med den här appen är möjligheten att erbjuda snabba och korrekta data. Vad tycker du om det? Dela dina tankar i kommentarerna nedan.
Du kanske också vill hänvisa till dessa inlägg:
- Ändra språk för röstsökning i Google Maps på iPhone
- Dela plats i iMessage med hjälp av Google Maps på iPhone
- Hur man använder inkognitoläge i Google Maps för iPhone