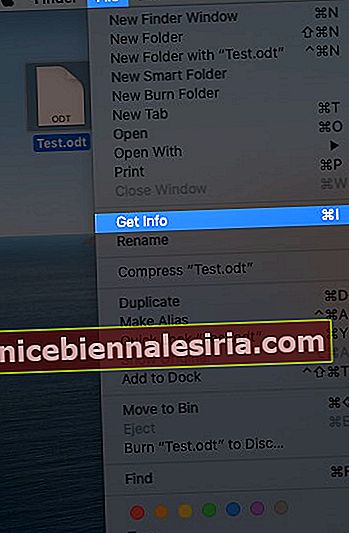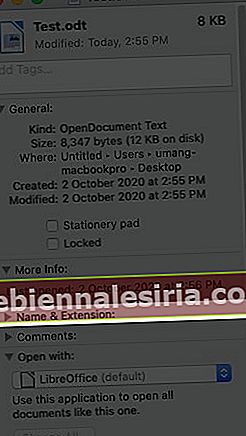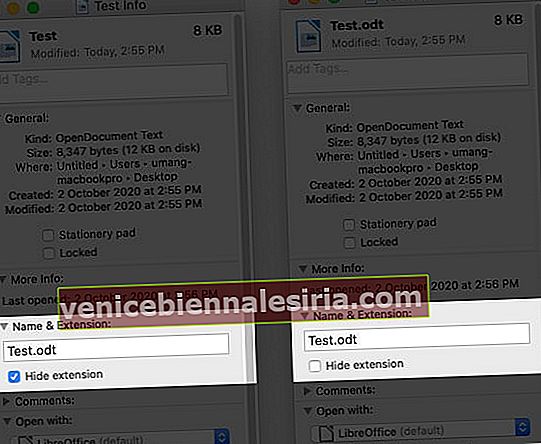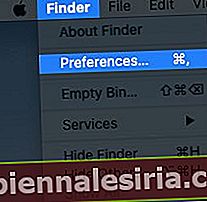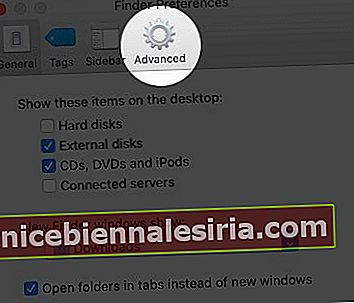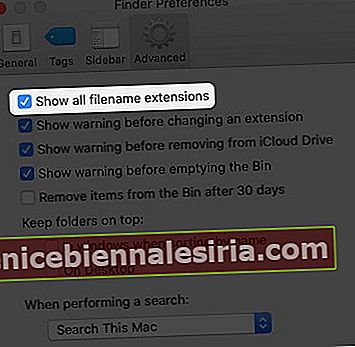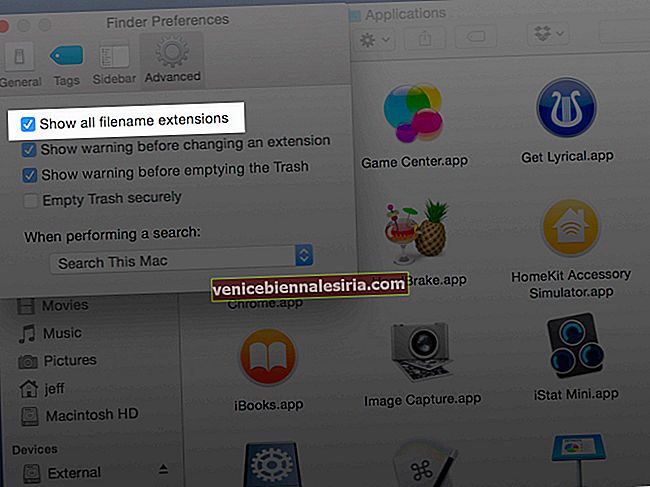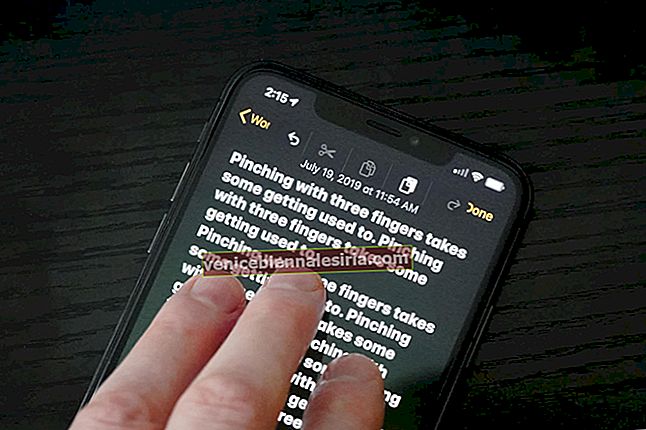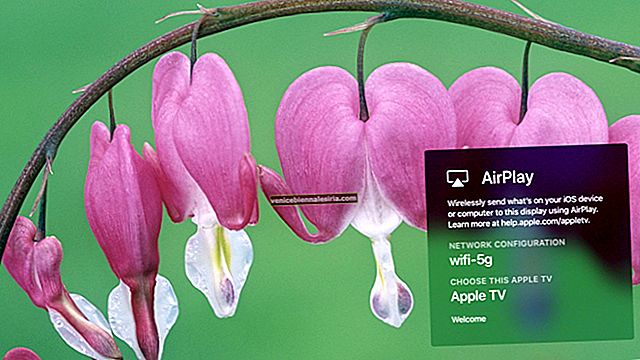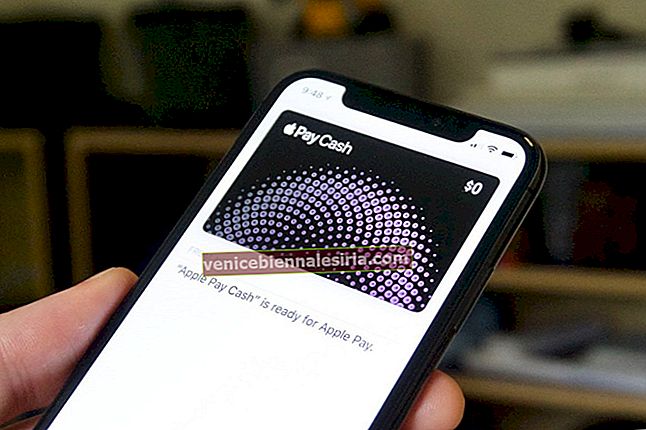Visste du att du kan konfigurera filnamnstillägg för att visa eller dölja i Finder-appen på din Mac? Vanligtvis är de dolda som standard. Om du har filer med olika kategorier som .png, .jpg, .pdf, etc. på din Mac kanske du vill se tillägget innan du öppnar en fil. I det här inlägget har vi täckt två sätt att visa filnamnstillägget på Mac.
Viktiga punkter att notera:
- Ett tillägg visas i slutet av ett filnamn som börjar med en punkt och omedelbart följt av tecken.
- När du byter namn på en fil eller mapp, försök inte ändra dess tillägg. För om du gör det kanske du inte kan öppna den med samma app som du skapade den i.
- Om du av misstag ändrar tillägget medan du byter namn på en fil kan du ta hjälp från din Mac för att påminna dig innan du ändrar den. För att göra det, aktivera "Visa varning innan du ändrar ett tillägg" i fönstret Avancerat i Finder-inställningar.
- För att ändra filens format måste du använda appen som du skapade filen med. Till exempel kan du använda TextEdit för att konvertera ett dokument från vanligt textformat (.TXT) till ett rikt textformat (. RTF). På samma sätt kan Preview-appen användas för att konvertera olika grafiska filformat.
Hur man visar eller döljer filnamnstillägg på Mac
Du kan anpassa tillägg för att visa eller dölja för en fil eller alla filer i enlighet med detta. Så här kan du göra det med hjälp av stegen nedan.
Visa eller dölj tillägg för en fil
- Öppna den fil som du vill visa förlängningen för i Finder.
- Klicka på Arkiv i toppmenyn.
- Tryck på Hämta info eller tryck på Kommando (⌘) - I.
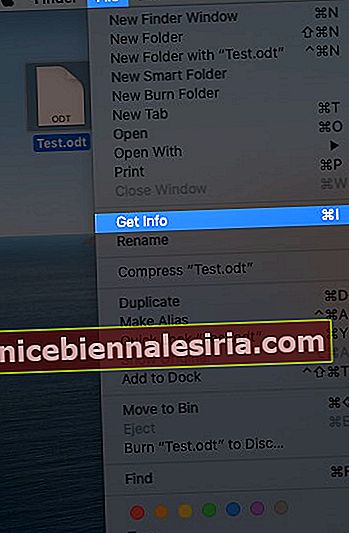
- Klicka på triangeln förutom Namn och tillägg för att expandera fliken.
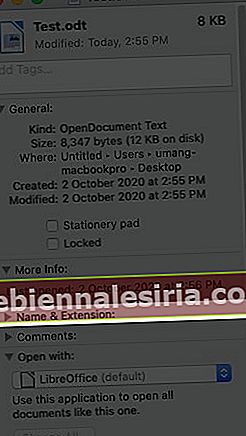
- Markera eller avmarkera rutan för “Dölj tillägg” för att visa eller dölja förlängningen för den filen.
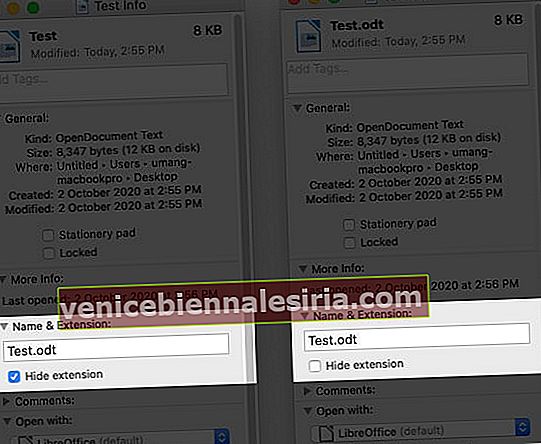
Visa eller dölj tillägg för alla filer
- Öppna Finder- appen på din Mac.
- Klicka på Inställningar i toppmenyn.
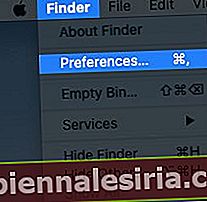
- Klicka på fliken Avancerat för att se fler alternativ.
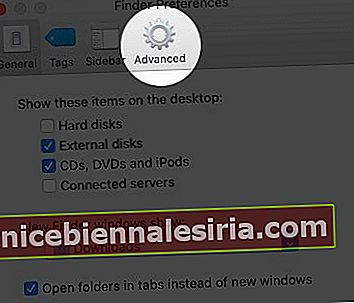
- Markera eller avmarkera “ Visa filnamnstillägg” enligt dina önskemål.
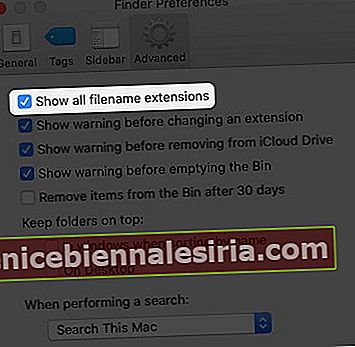
När du markerar kryssrutan visas alla tillägg även för filer som har döljtillägg. Om du avmarkerar kryssrutan visas eller döljs de enligt filens individuella tilläggsinställningar.
Summering
Att visa eller dölja filnamnstillägg är alldeles för lätt i macOS. Är det inte? Om du surfar på internet på din Mac och tenderar att ladda ner mycket innehåll, rekommenderade vi dig att aktivera tilläggen för alla filer för att bli av med en eventuellt misstänkt. Kolla in 17 inställningar som du behöver ändra direkt.
Du kanske också vill läsa dessa:
- Hur man öppnar RAR-fil på Mac
- Anpassa fil- och mappikoner på Mac
- Återställ tidigare versioner av dina filer på Mac