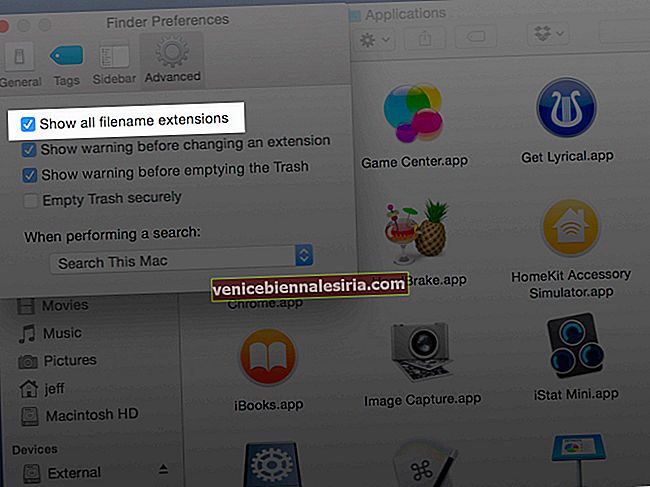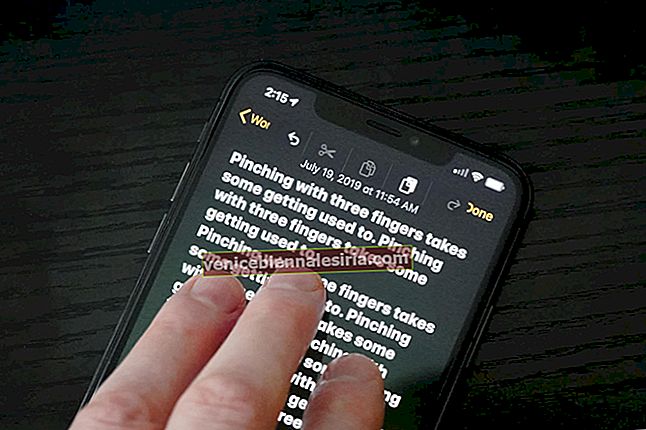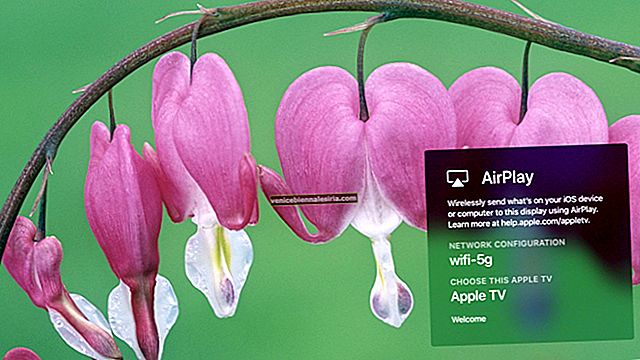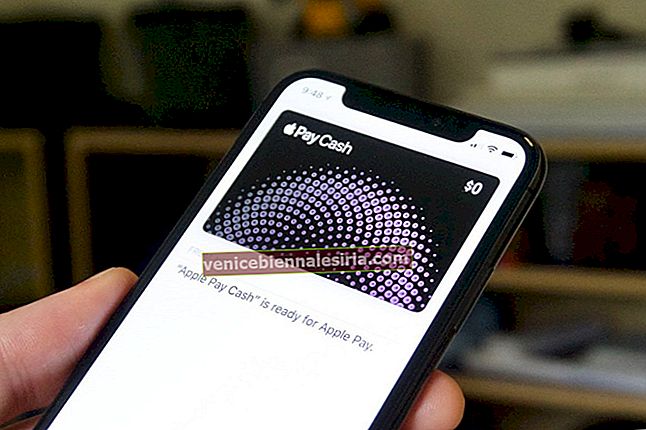Wi-Fi är det föredragna mediet för att ansluta till det fantastiska nätet. Efter att ha uppdaterat Mac till MacOS Big Sur kan du möta vissa Wi-Fi-problem som inget internet, frekvent frånkoppling, misslyckande med att ansluta till ett nätverk, låga näthastigheter och sådant. Tack och lov kan dessa problem hanteras framgångsrikt genom att följa en eller en kombination av lösningar som nämns nedan. Låt oss hoppa direkt in och fixa MacOS Big Sur Wi-Fi-problem.
Tips för att fixa Wi-Fi fungerar inte på MacBook
- Starta om din router
- Starta om din Mac
- Glöm nätverket och anslut din MacBook till den igen
- Uppdatera programvara på din Mac
- Försök använda 5 GHz-bandet
- Kör Apple Diagnostics
- Använd Apples trådlösa diagnostik
- Kolla in DNS-inställningarna
- Ändra DNS-inställningen för ditt nätverk
- Återställ din SMC, PRAM eller NVRAM
Kom ihåg:
- Se till att routern inte överhettas. Se till att det inte har täckts över eller placerats på en plats där det inte finns mycket ventilation
- Var noga med att inte placera routern på eller nära de stora metallytorna. Om det till exempel placeras på ett arkivskåp eller nära kylaren, fungerar det inte ordentligt
1. Starta om din router
En av de första sakerna du bör försöka lösa Wi-Fi-problemen är att starta om routern. Oftare kan det få ditt jobb gjort. För att göra det, koppla bort routern från strömmen i några sekunder och anslut sedan den igen.

2. Starta om din Mac
Tro mig eller inte, det här lilla tricket har fungerat flera gånger för mig. Därför föreslår jag att du testar det också. Klicka på Wi-Fi-menyn och stäng av den . Klicka nu på Apple-menyn och välj starta om.

När din dator har startat om startar du Wi-Fi. Det borde börja fungera nu. Om det har, underbart! Men om det inte är fallet, gå vidare till nästa lösning.
3. Glöm nätverket och anslut din MacBook till den igen
Ett annat tillförlitligt trick som du kan försöka eliminera problemet, tvinga den bärbara datorn att glömma nätverket och ansluta till det igen.
Steg 1: Öppna Systeminställningar och klicka på Nätverk.
Välj nu Wi-Fi i listan till vänster och klicka på Avancerat.
Steg 2: Därefter väljer det nätverk som du vill glömma och sedan klicka på (-) för att ta bort.
Försök nu att återansluta till nätverket.
4. Uppdatera programvaran på din Mac
”Programuppdatering” har alltid varit en av de mest betrodda lösningarna för att åtgärda vanliga eller diverse problem. Dessutom fortsätter Apple att släppa uppdateringen med flera buggfixar och prestandaförbättringar. Så ge det också en chans.
För att ladda ner och installera den senaste versionen av macOS Big Sur, öppna Systeminställningar , klicka på Software Update och slutligen klicka på Update Now .
5. Försök använda 5 GHz-bandet
Om du fortfarande kämpar för att åtgärda problemet, försök byta till 5 GHz-bandet, om det är tillgängligt. Anledningen till att jag föreslår att du ger det en chans är att det ger mer bandbredd jämfört med 2,4 GHz-bandet. Dessutom är det mer effektivt.
För att komma igång med 5 GHz-bandet på din dual-band-router, se till att separera 2,4 GHz- och 5 GHz-nätverk på routern. Det vore bättre att ge dem olika namn.
Du kan ställa in din Mac så att den går med i 5 GHz. För att göra det, gå över till Systeminställningar → Nätverksfönster . Klicka sedan på Wi-Fi och välj knappen Avancerat. Slutligen måste du dra 5 GHz-nätverket till toppen.
6. Kör Apple Diagnostics
”Apple Diagnostics” kan hjälpa dig att upptäcka orsaken till problemet. Så kör dem på din anteckningsbok för att ta reda på problemet.
- Först och främst kopplar du bort alla externa enheter . Jag menar, om du har anslutit din Mac till hörlurar, koppla bort dem.
- Nu, stänga av Mac.
- Slå sedan på datorn medan du håller ned D-knappen .
- Därefter uppmanas du att välja Wifi-nätverk och sedan ditt språk.
Vänta nu några minuter så att Apple Diagnostics kan ta reda på problemen. När det är gjort kommer det att erbjuda förslag för att fixa dem.
7. Använd Apples trådlösa diagnostik
macOS levereras med ett trådlöst diagnostikverktyg som låter dig upptäcka vanliga Wi-Fi-problem. Dessutom kan den här appen hjälpa dig att övervaka trådlös anslutning för intermittenta anslutningsfel. Det meddelar dig också när ett anslutningsfel upptäcks.
Steg 1: Öppna trådlös diagnostik på din Mac. Du kan ta hjälp av Spotlight för att öppna den snabbt.
Steg 2: Klicka nu på Windows-menyn och välj Prestanda.  Steg 3: Därefter ska du se tre grafer som visar överföringshastighet , signalkvalitet och signal- och brusnivåer.
Steg 3: Därefter ska du se tre grafer som visar överföringshastighet , signalkvalitet och signal- och brusnivåer.
Den visar datahastigheten för ditt nätverk i Mbps. I de flesta fall är datahastigheten konsekvent. Men om du hittar det under par, betyder det att något är fel.
Kolla in mittdiagrammet, som heter Kvalitet, visar förhållandet mellan signal och brus. Om den har lite rak linje med små spikar betyder det att det är upp till märket. Men om det inte är fallet, kommer något i vägen för signalen.
Det finns en bottengraf som heter Signal. Den visar signalstyrkan och uppmätt brus och visas som dBM eller Decibel-milliwatt. Om du undrar vad de är, låt mig berätta att de är den vanliga enheten för radiosignalernas kraft.
Om signalstyrkan är mellan 60 och -10dBm och en ljudnivå under -75dBm är den ganska bra. Håll reda på diagrammet för att räkna ut när signalen sjunker under den förväntade nivån.
8. Kolla in DNS-inställningarna
Nu när du har testat alla ovanstående alternativ är det dags att titta närmare på DNS-inställningarna. Undrar du vad det är avsett för? Låt mig rensa det för dig. Det står för Domain Name System och hjälper din Mac att konvertera domännamn som apple.com till IP-adresser. Och bara om DNS-servern, som datorn använder, är fel, kan du inte ansluta till någon webbplats med det namnet.
Så, hur får du reda på om DNS fungerar eller inte? Det är ganska enkelt. Öppna din webbläsare och ange följande URL:
//17.172.224.47
Nu bör du se Apples webbplats. Om så är fallet fungerar internetanslutningen korrekt och problemet kan vara med domännamnen.
Steg 1: För att bli av med problemet, öppna Systeminställningar → Nätverksfönster → välj din nätverksanslutning i listan till vänster.
Steg 2: Klicka sedan på Avancerat och välj DNS . I fältet DNS-servrar visas IP-adresser.
Steg 3: Nu måste du klicka på plustecknet (+) och ange 208.67.222.220 .
Du måste upprepa samma process med 208.67.222.222.
Viktigt: Dessa adresser kallas OpenDNS. Jämfört med standardservrarna anses denna kostnadsfria DNS-tjänst vara mer funktionell.
Steg 4: Nästa steg , klicka på OK → Använd.

Kolla nu om problemet är löst eller inte.
9. Ändra DNS-inställningen för ditt nätverk
Om inget av knep har löst problemet skulle det vara värt att ändra DNS-inställningen för nätverket. Observera att du måste ta bort din Wi-Fi-preferensfil. Se därför till att säkerhetskopiera dem.
Steg 1: Öppna Finder → Gå → Gå till mapp.
Ange sedan:
/ Bibliotek / Inställningar / Systemkonfiguration /
och klicka sedan på Go.

Steg 2. Leta reda på de filer som nämns nedan och sedan måste du dra dem till en säkerhetskopieringsmapp på skrivbordet:

- com.apple.airport.preferences.plist
- com.apple.network.identification.plist
- com.apple.wifi.message-tracer.plist
- NetworkInterfaces.plist
- preferenser.plista
Om det här problemet inte löser problemet, försök skapa en ny plats för Wi-Fi-nätverk genom att lägga till anpassade MTU- och DNS-detaljer.
Se till att stänga alla appar som kan använda Wi-Fi.
Steg 1. Öppna Systeminställningar och klicka på Nätverk.

Steg 2. Klicka nu på Wi-Fi. Sedan måste du klicka på rullgardinsmenyn bredvid Plats och välja Redigera platser.

Steg 3. Klicka sedan på "+" för att skapa en ny plats och namnge den. Klicka på Klar.

Steg 4. Klicka sedan på Avancerat.

Steg 5. Under fliken TCP / IP måste du välja Förnya DHCP-leasing.

Nu får du en varning som säger ”Att förnya DHCP-hyresavtalet kommer att leda till att alla sparade ändringar går förlorade. Vill du tillämpa dina ändringar innan du förnyar DHCP-hyresavtalet? ” Klicka på Apply.

Gå över till fliken DNS och lägg till 8.8.8.8 och 8.8.4.4 i DNS-servrarlistan.

Obs! För de som inte känner till är de Google DNS som anses vara snabbare och effektivare.
Steg 6. Välj nästa maskinvara och konfigurera manuellt.

Sedan måste du ändra MTU till Anpassad och ställa in den till 1453 och klicka på OK.

I slutändan klickar du på Apply.

10. Återställ din SMC, PRAM eller NVRAM
Vid ett fåtal tillfällen har jag lyckats fixa Wi-Fi-problemet genom att återställa PRAM och SMC. Om du inte känner till dem, låt mig berätta att de kallas System Management Controller och kan hjälpa dig att bli av med problemet. Följ den här snabbguiden för att göra det.
Det är allt!
Vanliga frågor
1. Varför är min Mac ansluten till Wi-Fi men fungerar inte?
När routerinställningarna är felaktiga, DNS ändras, det finns ett fel i internetleverantörens ände, eller på grund av macOS-programvarufel, felaktiga appar och externt anslutna enheter kan din Mac vara ansluten till Wi-Fi men fungerar inte.
Lösningarna i den här artikeln hjälper dig att ta itu med alla dessa problem.
2. Varför fortsätter min WI-FI att klippa ut på min Mac?
När Mac och Wi-Fi-routern placeras på avstånd är signalstyrkan låg. Som ett resultat kan din Mac ofta släppa anslutningen. På samma sätt, när du inte har startat om din router och Mac på länge, kan sådana problem smyga in.
3. Hur kör jag en WIFI-diagnostik på min Mac?
Avsluta alla öppna appar först. Försök sedan ansluta till ett Wi-Fi-nätverk om du inte redan är det. Tryck sedan på alternativknappen och klicka på Wi-Fi-ikonen i den övre menyraden. Klicka slutligen på 'Öppna trådlös diagnos' och följ instruktionerna på skärmen.
Wi-Fi fungerar inte problem löst!
Förhoppningsvis har du äntligen fått bättre över problemet. Låt mig veta vilken av ovanstående lösningar som fungerade för dig.
Du kanske också vill läsa dessa inlägg:
- Hur man ändrar systemaccentfärgen på Mac
- Nedgradera från macOS Big Sur Beta till macOS Catalina
- Hur man använder kontinuitetskamera i macOS Mojave och iOS
- Skapa en startbar macOS Mojave USB Install Drive