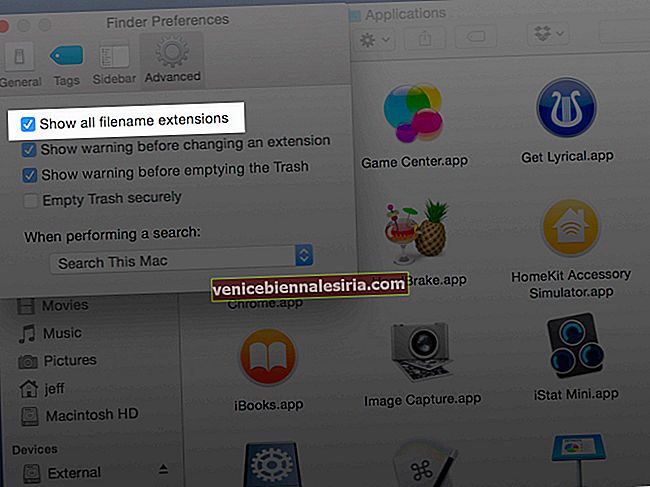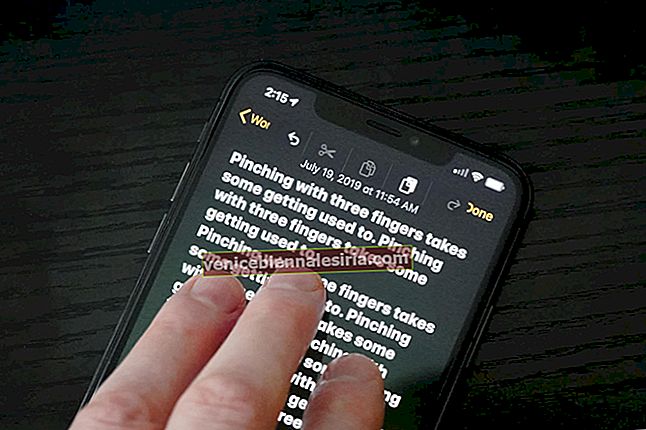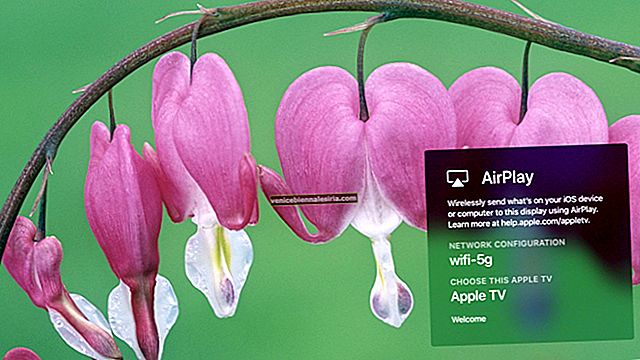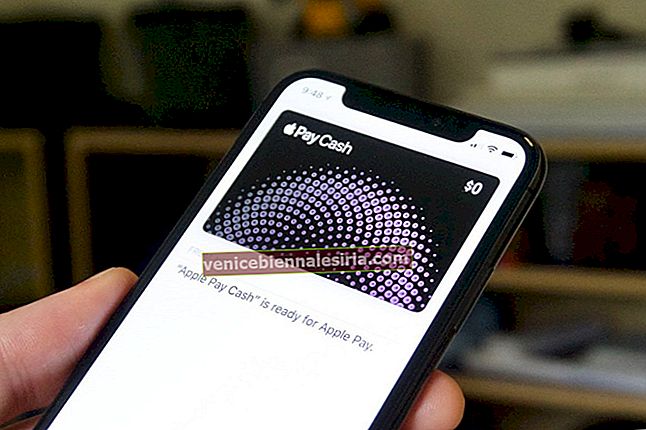Din iPhone och iPad kan fungera som ett praktiskt verktyg för att redigera och producera videor. Två av de viktigaste videoredigeringsfunktionerna är beskärning och klippning av klipp. Även om det finns många tredjepartsappar du kan få för detta, är till och med standardfotonappen i iOS 13 och 14 tillräcklig. Så, oavsett om det är för sociala medier, personligt bruk eller något annat, så här beskär och klippa video på iPhone eller iPad.
- Hur man beskär en video i Photos-appen på iPhone och iPad
- Så här trimmar du en video i appen Foton på iPhone och iPad
- Så här återställer du en redigerad video till original i appen
Hur man beskär en video i Photos-appen på iPhone och iPad
Steg 1. Öppna appen Foton på din iPhone

Steg 2. Bläddra ner till avsnittet Videor eller välj vilket album som helst .

Steg 3. Välj en video du vill beskära och tryck på Redigera i det övre högra hörnet på skärmen.

Steg 4. Peka på Beskär ikonen från botten till höger på skärmen.

Steg 5. I fönstret Redigera justerar du ramen genom att dra in eller ut, vilken kant av videon som helst.

Obs! Bli inte förvirrad med de roterande alternativen i fönstret. Kolla in den här länken för en detaljerad handledning om hur du roterar en video på en iPhone eller iPad.
Steg 6. För en mer exakt beskärning, tryck på Aspect Ratio- knappen från det övre högra hörnet på skärmen och tryck sedan på fliken Original för att ändra orienteringen från liggande till stående eller vice versa.

Steg 7. Fortsätt Freeform beskärning eller välja förinställningar bland alternativen. Tryck på Video och dra den om du vill omrama den.

Obs! Du kan skjuta tidslinjen för att kontrollera beskärningen genom hela videon.
Steg 8. Klicka på Återställ från toppen av skärmen för att ångra åtgärden.

Steg 9. När du väl är nöjd trycker du på Klar för att spara videon.

Förhandsgranska videon när den har sparats, upprepa processen från steg 3, om någon ändring krävs. Dela gärna den här videon med alla; Men om du tycker att den är för stor för att dela kan du antingen minska storleken eller helt enkelt klippa den.
Så här trimmar du en video i appen Foton på iPhone och iPad
Steg 1. Öppna Foton → Album → Välj video → Redigera.

Steg 2. Tryck på Video- ikonen längst ner till vänster på skärmen.

Steg 3. Skjut handtagen på båda sidor av filmrullen för att välja trim . Tryck på Spela för att förhandsgranska videon. Slutligen, tryck på Klar när du är nöjd med trimningen.

Tada !! din video har trimmats. Men om du inte är nöjd med resultatet finns det till och med ett alternativ att återställa alla ändringar. Nu har inte Apple tänkt på allt !! Jag faller säkert på topp för Photos-appen igen.
Så här återställer du en redigerad video till original i appen Foton
Steg 1. Öppna Foton → Album → Välj video → Redigera.
Steg 2. Tryck på Återställ från skärmens nedre högra hörn.

Steg 3. Bekräfta åtgärden genom att trycka på Återställ till original.

Alla ändringar som gjorts kommer att återställas.
Obs! I den nya iOS 13.3-uppdateringen har Apple smart inkluderat Spara video som ett nytt klippalternativ . Om du uppdaterar din iOS-enhet till den senaste programvaran kan du välja önskat alternativ när du trycker på Klar .
Beskära. Trim. Upprepa !!!
Åtminstone ett tag nu kommer detta att bli mitt nya mantra, även om du kanske lägger till återvändande här och där. När allt kommer omkring gör övning en man / kvinna / barn perfekt; eller ska jag säga, övning och erfarenhet är skillnaden mellan en nybörjare och en professionell.
Du kanske vill ta en titt på:
- Hur man tar en Slofie på iPhone 11, 11 Pro och 11 Pro Max
- Hur man tar bättre foton på natten på iPhone med NeuralCam-appen
- Bästa iPhone-appar för att lägga till text i foton
- Bästa Photo Vault-appar för iPhone
Så vad skulle ditt mantra vara - rotera, beskära, trimma, upprepa eller något helt annat? Dela dina åsikter, recensioner och till och med dina mästerverkvideor med oss, i kommentarerna nedan eller på våra Instagram-, Facebook- eller Twitter-sidor. Jag kommer se dig nästa gång med fler sådana insikter, tills fortsätt filma och fortsätt redigera.