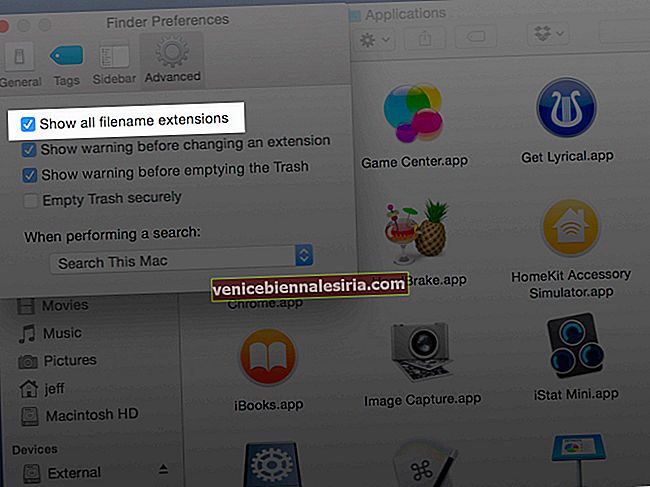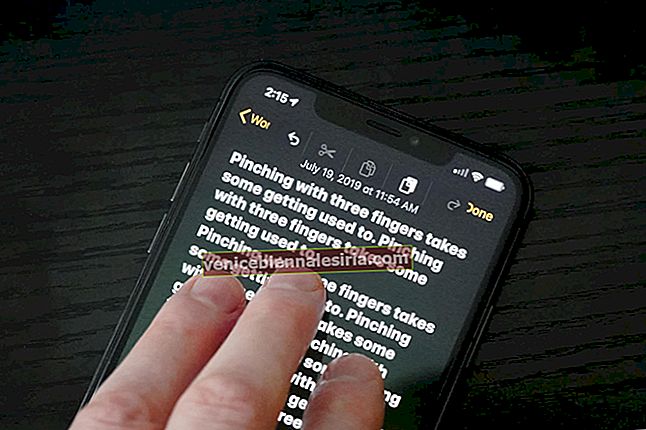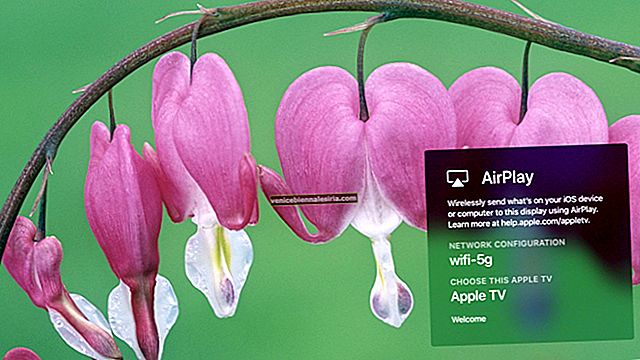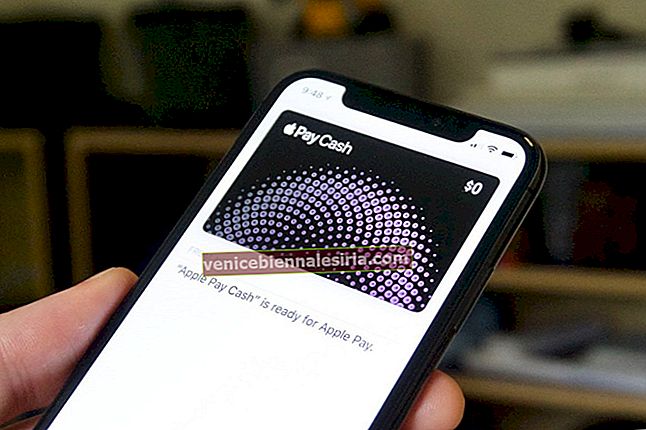Visste du att du kunde använda din Apple TV som ett konferensrum? Innan du börjar undra vad det här läget är, låt mig berätta att det låter dig enkelt dela din skärm från en Mac eller iOS-enhet till mediaspelaren med AirPlay.
Om du vill se några av dina mest minnesvärda bilder på den extremt stora skärmen på din TV eller presentera dina idéer perfekt på en konferens, bör du dra full nytta av den här funktionen. Baserat på det specifika kravet kan du ändra bakgrunden till konferensrumsdisplayen och till och med låsa detta läge för att förhindra att andra justerar inställningen.
Så här ställer du in och använder konferensrumsvisning på Apple TV
Snabb länk:
- Så här aktiverar du konferensrumsvisning på Apple TV
- Att använda AirPlay för att spegla din Mac-skärm
- Så här speglar du din iPhone-skärm till Apple TV
- Hur man skapar ett anpassat meddelande för konferensrumsvisning
- Välj en bakgrund för konferensrumsvisning
- Hur förhandsgranskas konferensrums visningsläge
- Hur låser du konferensrums visningsläge på Apple TV
Aktivera konferensrumsvisning på din Apple TV
Steg 1. Öppna appen Inställningar på din Apple TV.
Steg 2. Välj nu AirPlay och aktivera konferensrumsvisning.
Nu ska du se ett meddelande med AirPlay-anslutningsinstruktioner och trådlösa nätverksdetaljer.
Fortsätt sedan och dela skärmen från din kompatibla enhet.
Använd AirPlay för att spegla eller förlänga din Mac-skärm
Se till att din Mac-skärm och Apple TV är vaken, välj TV från AirPlay-  statusmenyn i menyraden på din Mac.
statusmenyn i menyraden på din Mac.
Nu kan du spegla din Mac-skärm eller använda din TV som en separat skärm.
För att stänga av (koppla bort) AirPlay, tryck bara på menyknappen på Apple TV-fjärrkontrollen.
Spegla din iDevice-skärm till Apple TV
Steg 1. Se till att enheten ligger nära din Apple TV.
Svep uppåt från skärmens nedre del på din iOS-enhet för att öppna Kontrollcenter. På din iPhone X måste du svepa ner från det övre högra hörnet för att få fram CC.
Steg 2. I Kontrollcenter måste du trycka på  Screen Mirroring och välja din Apple TV från listan.
Screen Mirroring och välja din Apple TV från listan.
Du kan få ett AirPlay-lösenord på din TV-skärm. ange den på din iOS-enhet.
Tips: Apple TV använder din iPhones skärmorientering och bildförhållande. Om du vill fylla din TV-skärm med den speglade iOS-enhetsskärmen måste du ändra TV: ns bildförhållande eller zoominställningar.
För mer personalisering kan du skapa ett anpassat meddelande som ska visas på skärmen.
Skapa ett anpassat meddelande för konferensrumsvisning
Steg 1. Starta Inställningar-appen på din Apple TV → AirPlay → Konferensrumsdisplay.
Steg 2. Klicka nu på Anpassat meddelande och ange sedan ditt meddelande.
Det är allt! Nu visas texten.
Baserat på dina specifika krav kan du ställa in en lämplig bakgrund som kan passa perfekt för din presentation.
Välj en bakgrund för konferensrumsvisning på Apple TV
Steg 1. Öppna Inställningar-appen på din digitalbox → AirPlay → Konferensrumsdisplay.
Steg 2. Nu måste du välja Foto. Välj sedan en cool fotobaserad bakgrund.
Om du väljer Mina foton öppnas appen Foton.
Förhandsgranska visningsläge för konferensrum på Apple TV
Steg 1. Öppna inställningsappen på din mediaspelare> AirPlay> konferensrumsdisplay.
Steg 2. Gå nu över till konferensrumsvisning och klicka på Förhandsgranska.
Vill du inte att någon ska pricka med ditt konferensrumsläge? Lås ut med ett fyrsiffrigt lösenord.
Lås konferensrumets visningsläge på Apple TV
Steg 1. Starta appen Inställningar på din Apple TV → Allmänt → Begränsningar och ange lösenordet när du blir ombedd.
Steg 2. Se nu till att konferensrumsvisning är inställd på Begränsa i listan med begränsade objekt.
Tips: tvOS låter dig låsa upp konferensrumsvisningsläge med ditt lösenord för begränsningar (det fyrsiffriga lösenordet). Om du någonsin glömmer bort det, koppla bara bort digitalboxen från eluttaget. Vänta en stund och anslut den sedan igen. Därefter måste du hålla ned menyknappen när mediaspelaren startar om. Det låser upp konferensrumsläget tillfälligt på din Apple TV.
Det är ganska mycket det!
Håll dig uppdaterad
Det är ett mycket användarvänligt läge, eller hur? Dela din värdefulla feedback om det i kommentarerna nedan.
Du kanske också vill hänvisa till dessa inlägg:
- Så här ställer du in och använder hemdelning på Apple TV
- Två sätt att ta skärmdump på Apple TV