När du lutar din iPhone upp, ner eller i sidled rör sig tapeten något? Om ja, detta händer eftersom Perspektivzoom är aktiverat för bakgrunden under inställningar. Den är PÅ som standard och orsakar en parallaxeffekt för både startskärmen och låsskärmen. Men du har möjlighet att inaktivera och stoppa automatisk bakgrundsstorlek, zoom eller rörlig animering på din iPhone. Det finns fyra sätt att göra det. Låt oss kontrollera dem alla.
Så här stoppar du automatisk ändring av bakgrundsbild, zoom och rörelse på iPhone
- Inaktivera perspektivzoom på iPhone eller iPad
- Aktivera lågeffektläge på iPhone och iPad
- Slå på Reduce Motion på iPhone och iPad
- Använd bakgrundsbild med exakt upplösning för iPhone eller iPad
1. Inaktivera perspektivzoom på iPhone eller iPad
Detta är en permanent lösning för att inaktivera iPhone-tapeten från att röra sig på grund av enhetens lutning.
- Öppna appen Inställningar på dina iOS 13- eller iPadOS 13-enheter
- Rulla ner och tryck på Bakgrund.
- Tryck på Välj en ny bakgrund.
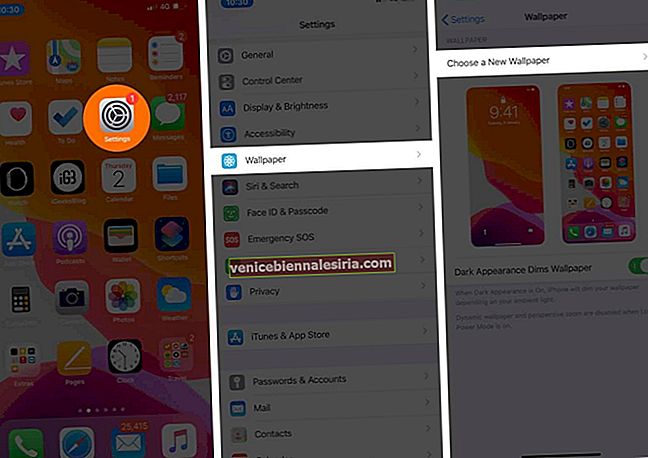
- Tryck på Stills. Eller tryck på Alla foton, Favoriter osv
- Välj en bild.
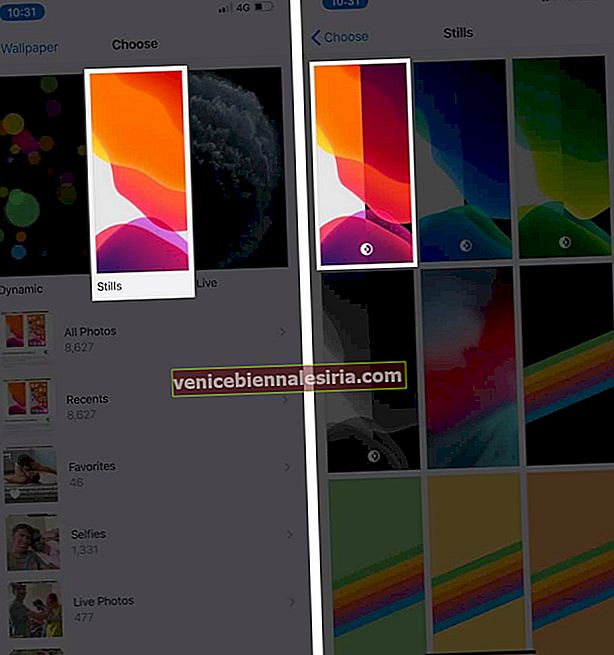
- Tryck på den lilla mobilliknande ikonen från botten-mitten.
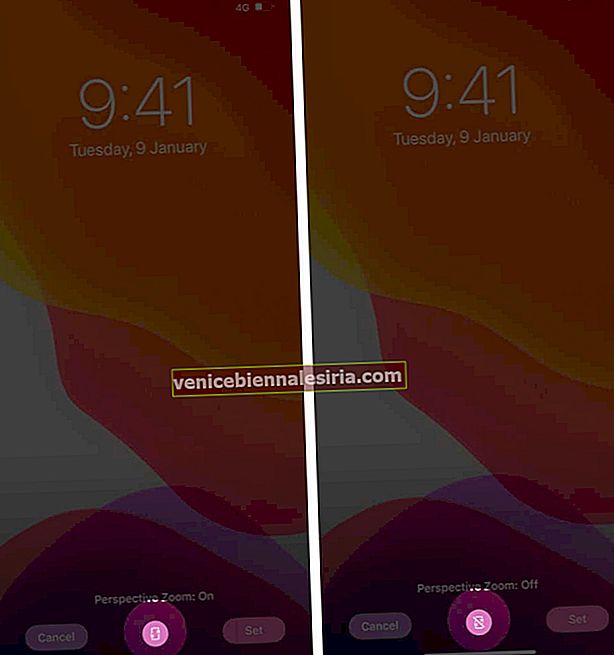
- Tryck på Ange och välj sedan att ställa in för Låsskärm, Hemskärm eller båda.
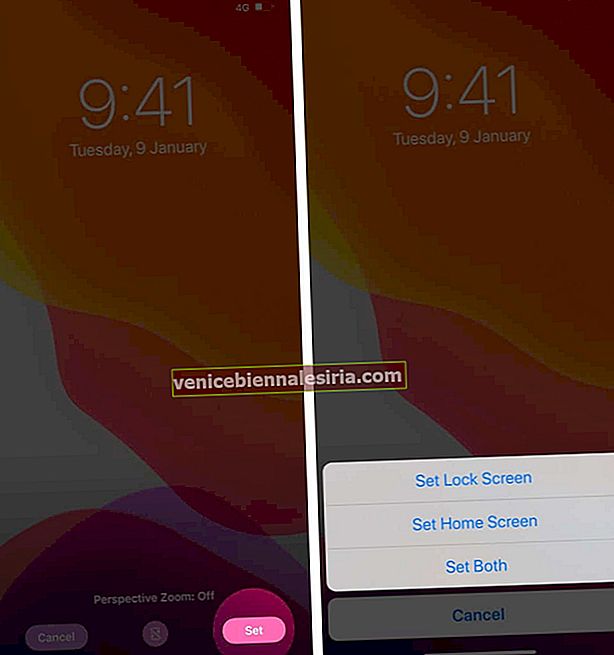
Från och med nu, när du lutar din iPhone eller iPad, förblir bakgrunden fast. Den rör sig inte eller zoomar i onödan.
Obs! Om du väljer en personlig bild för tapet i steg 4 och 5 kan du, efter att du har stängt av Perspektivzoom (steg 6), använda tvåfinger för att klämma in och helt ta bort zoom eller bildstorlek från tapeten.
2. Aktivera energisparläge på iPhone och iPad
När du aktiverar lågeffektläge på din iPhone inaktiveras Perspektivzoom automatiskt. Det stannar så länge telefonen är i det här energibesparande tillståndet. Följ stegen nedan för att aktivera lågeffektläge.
- Öppna appen Inställningar på din iPhone
- Bläddra ner och tryck på Batteri.
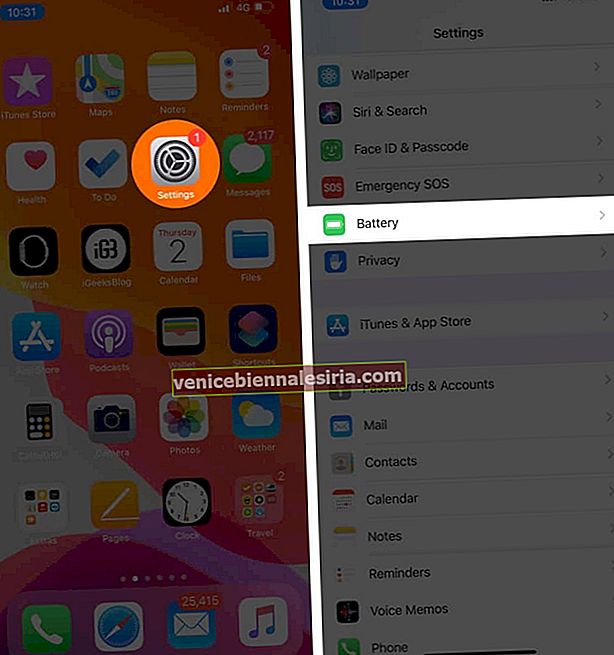
- Slå på växeln för lågeffektläge.
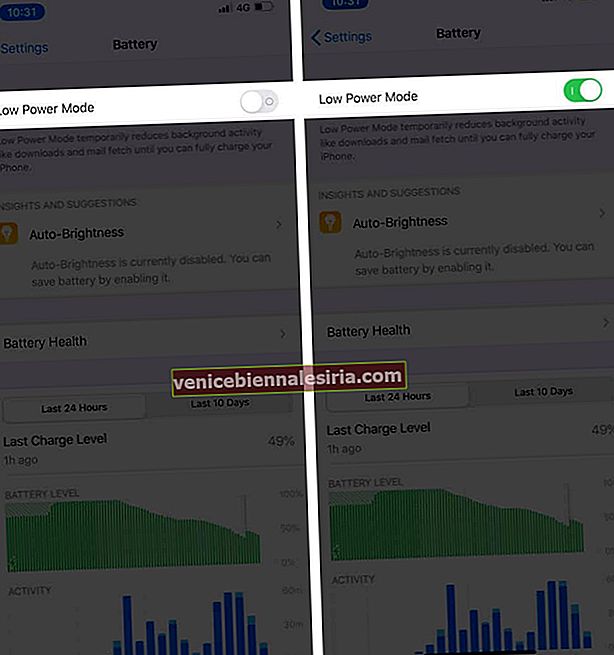
Du kan också se hur du anpassar och lägger till en ikon i iPhone Control Center för att snabbt aktivera eller inaktivera lågeffektläge.
3. Slå på Reduce Motion på iPhone och iPad
Om du är benägen för rörelsesjukdom och blir obekväm med användargränssnittets flytande rörelse i iOS, som appöppning, appbyte och tapeterrörelse, finns det ett sätt att minska dessa effekter helt och hållet. Som tydligt stoppar detta också bakgrundsanimationen på din iPhone eller iPad. Så här aktiverar du Reduce Motion.
- Öppna appen Inställningar på din iOS 13-enhet
- Klicka på tillgänglighet.
- Nu, tryck på rörelse.
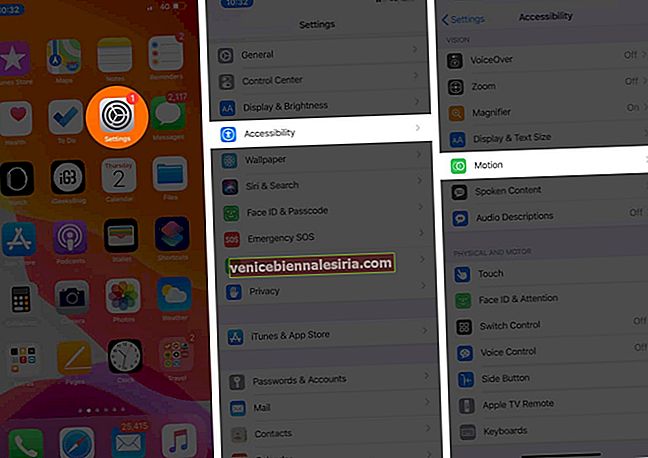
- Slå PÅ växeln för Reducera rörelse.
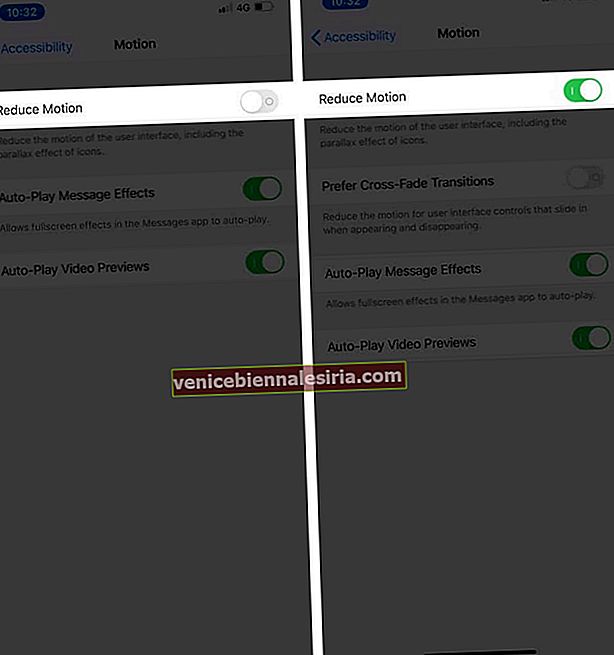
Gå nu över till din iPhones startskärm och flytta enheten. Du kommer att se att tapeten förblir fast. Den rör sig inte eller zooma i någon riktning.
4. Använd bakgrundsbild med exakt upplösning för iPhone eller iPad
Ett annat knep för att stoppa zooma, ändra storlek och sträcka tapeter på iPhone är att använda bilder som matchar upplösningen för den specifika modellen. Här är skärmupplösningar för alla moderna iPhones och iPads.
- iPhone XS Max / iPhone 11 Pro Max: 2688 x 1242 pixlar
- iPhone X / iPhone XS / iPhone 11 Pro: 1125 x 2436 pixlar
- iPhone XR / iPhone 11: 1792 x 828 pixlar
- iPhone 8 Plus: 1080 x 1920 pixlar
- iPhone 8: 750 x 1334 pixlar
- iPhone 7 Plus: 1080 x 1920 pixlar
- iPhone 6s Plus: 1080 x 1920 pixlar
- iPhone 6 Plus: 1080 x 1920 pixlar
- iPhone 7: 750 x 1334 pixlar
- iPhone 6s: 750 x 1334 pixlar
- iPhone 6: 750 x 1334 pixlar
- iPhone SE: 640 x 1136 pixlar
- iPad Pro 12,9-tums (andra generationen): 2048 x 2732 pixlar
- iPad Pro 10,5-tums: 2224 x 1668 pixlar
- iPad Pro (12,9 tum): 2048 x 2732 pixlar
- iPad Pro (9,7 tum): 1536 x 2048 pixlar
- iPad Air 2: 1536 x 2048 pixlar
- iPad Mini 4: 1536 x 2048 pixlar
Det är allt, folkens!
Innan du åker skulle det vara coolt om du tittar på vår lista över de bästa tapetapparna för iPhone. Dessa appar är ett förråd med några av de finaste och vackraste bilderna som kommer att öka skärmens skönhet på din enhet.
Du kanske också vill titta på:
- Så här ställer du in en video som din bakgrund på iPhone
- Hur du skapar din egen bakgrund på iPhone och iPad
- Bästa GOT-bakgrundsbilder för iPhone
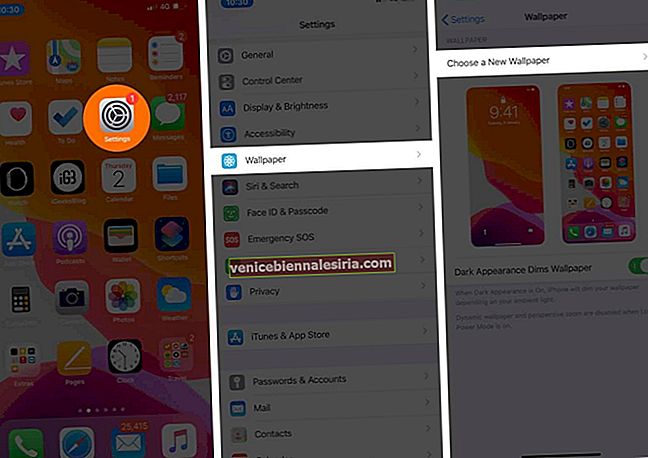
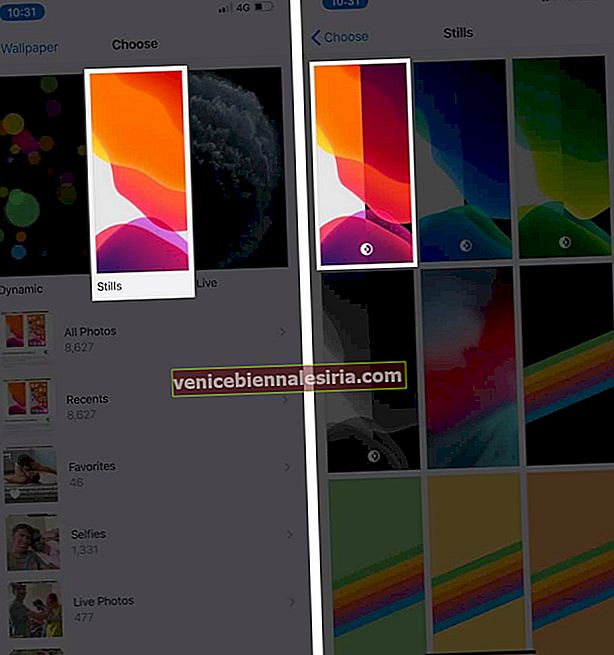
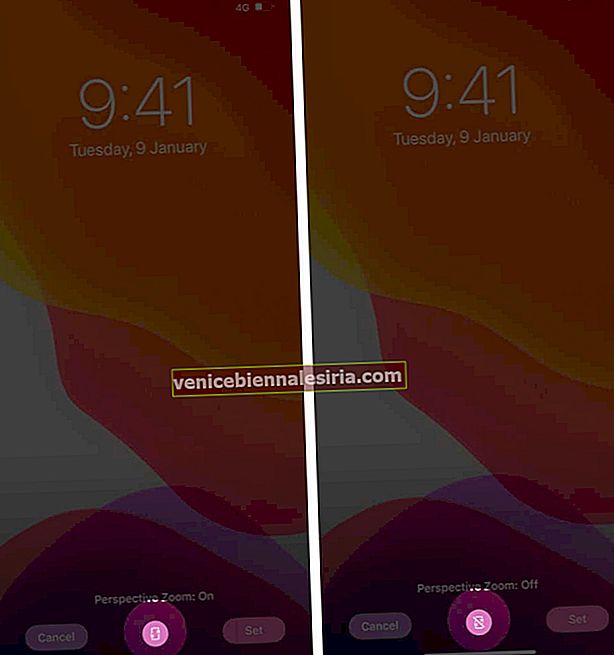
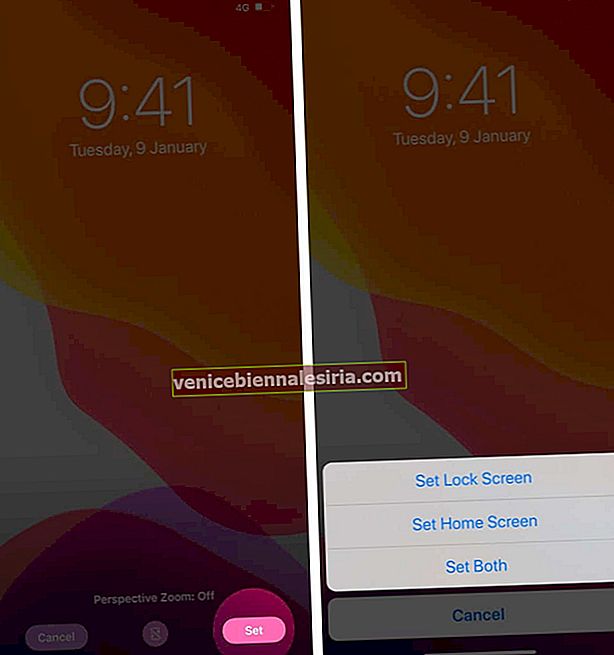
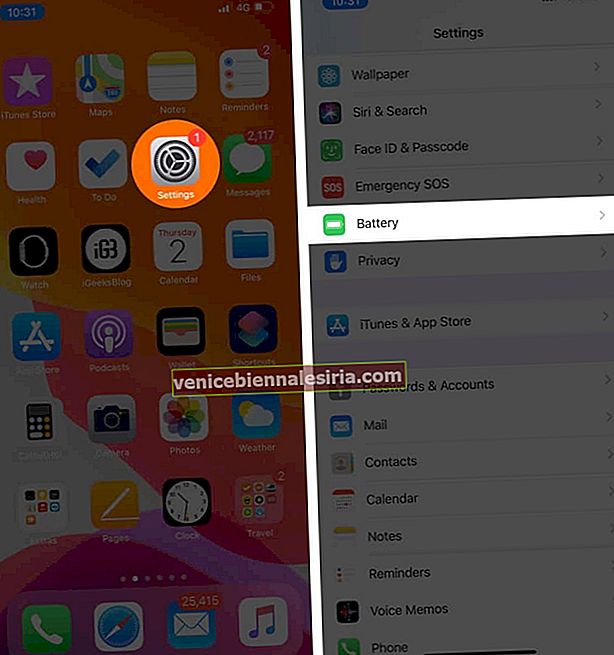
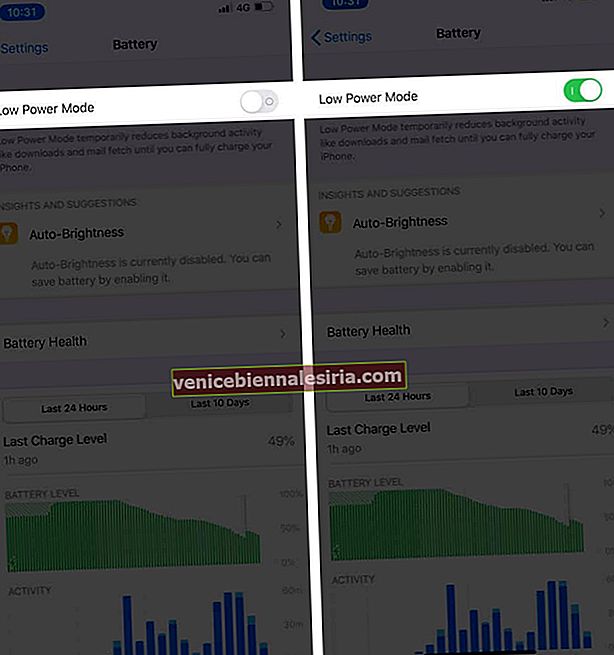
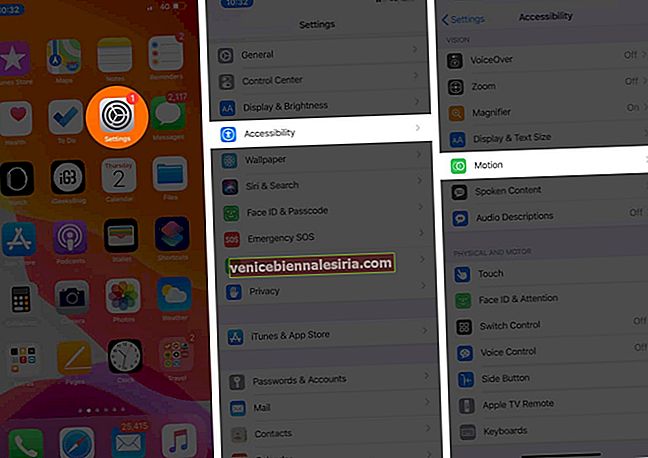
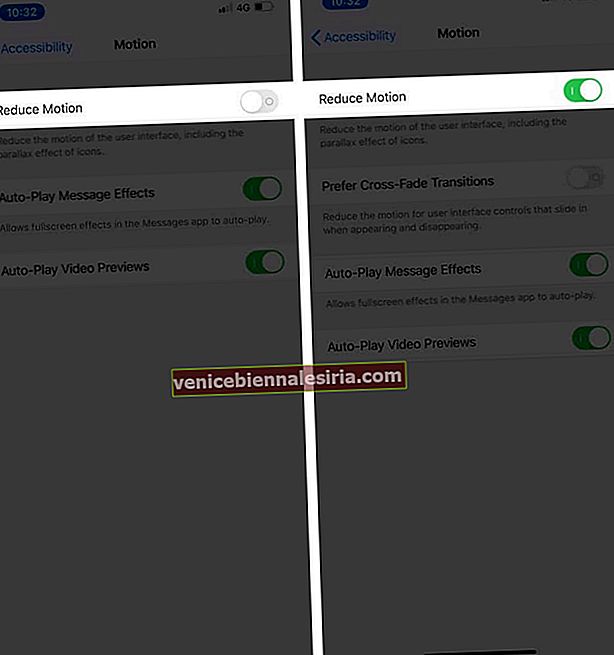

![Bästa 12,9-tums iPad Pro 2018-tangentbordsväskor [2021-upplagan]](https://pic.venicebiennalesiria.com/wp-content/uploads/blog/456/KKWB8ZB52Qpic.jpg)







