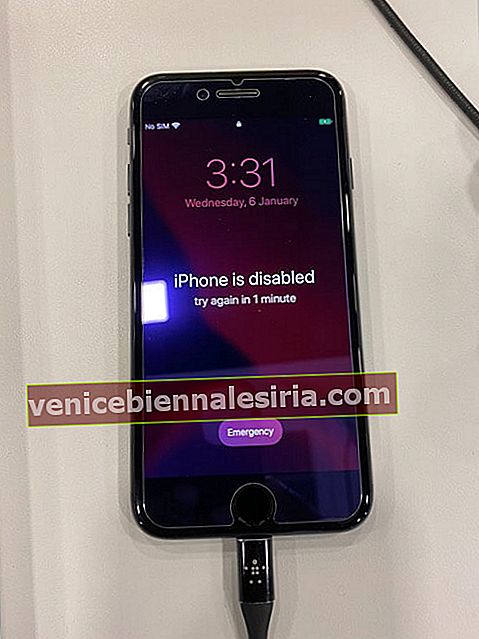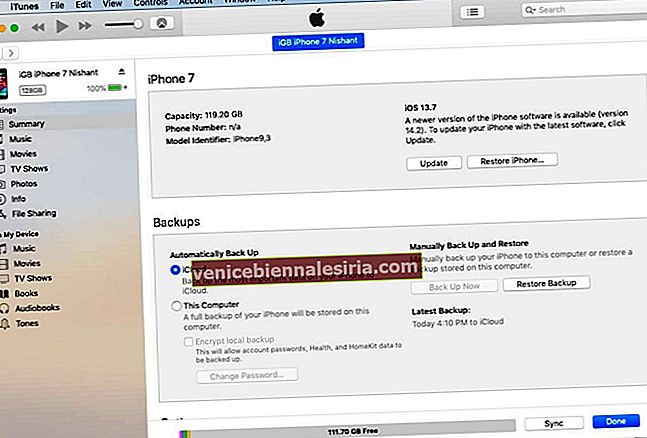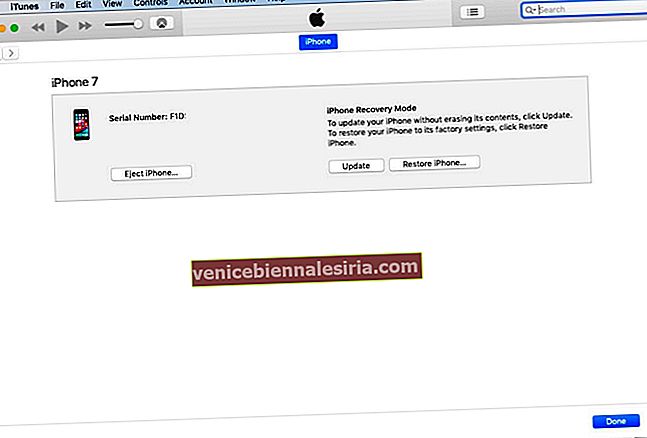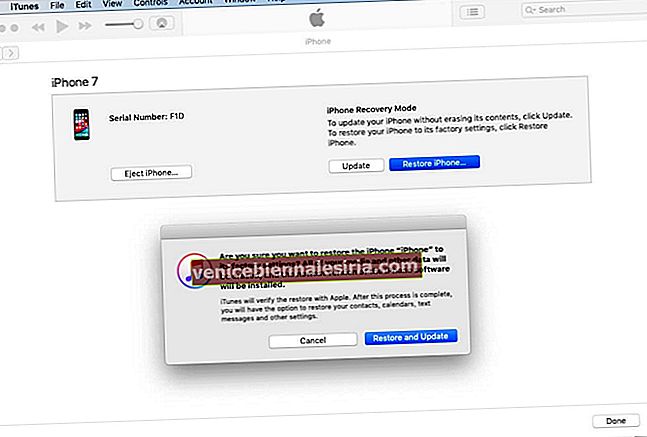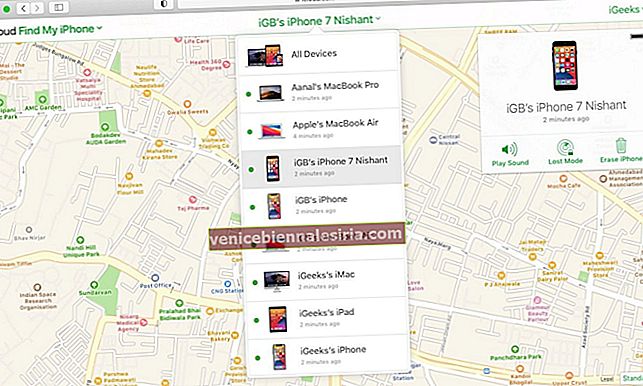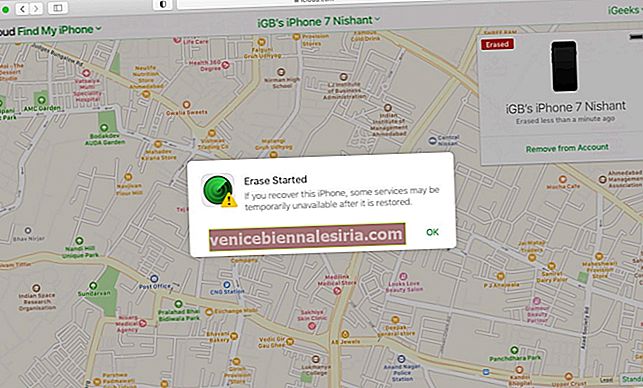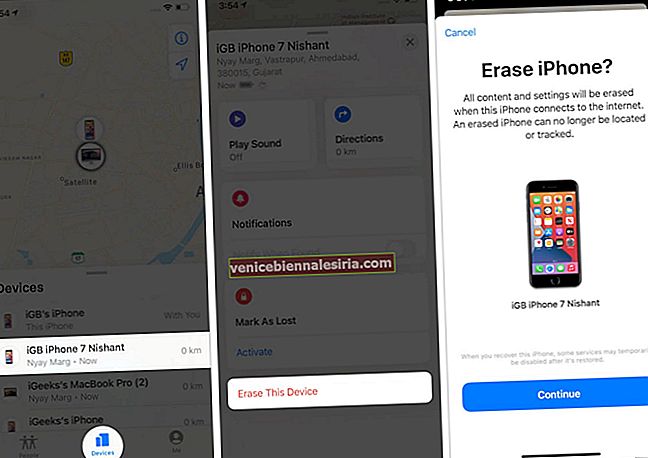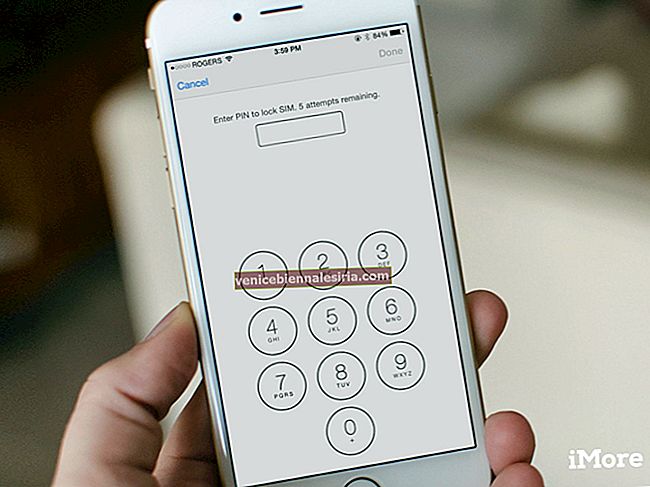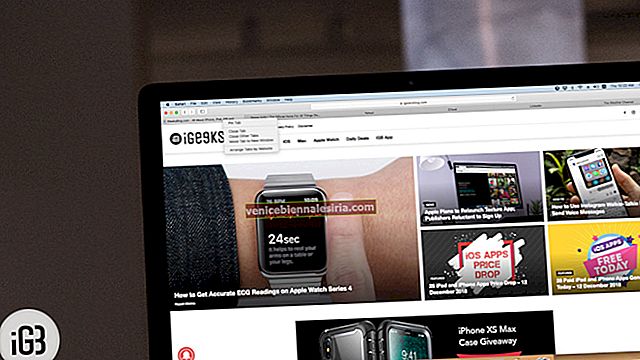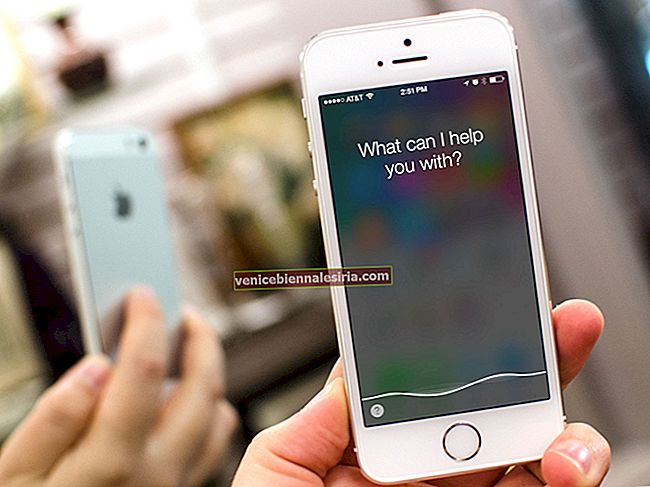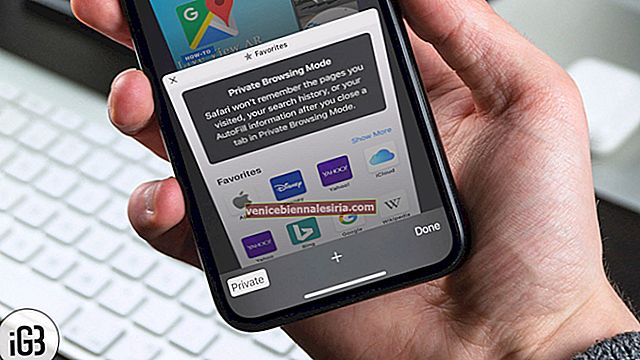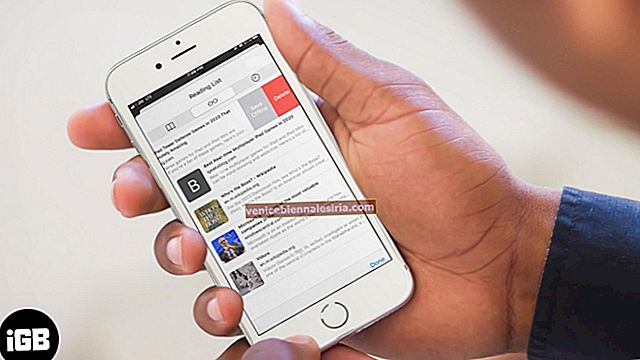Är du fast med en funktionshindrad iPhone och undrar hur du låser upp den? Innan du börjar oroa dig över att besöka en Apple Store eller (om du är en övertänkare) betonar hur du inte kommer att kunna använda din iPhone igen finns det snabba lösningar. Du har landat på rätt plats!
Men innan jag visar hur du fixar den inaktiverade iPhone med eller utan iTunes (på Mac eller PC), låt oss förstå varför detta hände.
Varför blir iPhone inaktiverad?
Din iPhone inaktiveras när du anger fel lösenord flera gånger. Nu kan det vara du, ditt barn eller i sällsynta fall genom obefogade detaljer.
- Om du anger fel lösenord upp till fem gånger händer ingenting.
- Vid det sjätte felaktiga försöket är din iPhone inaktiverad i 1 minut.
- På 7: e, 8: e och 9: e felaktiga försök är din iPhone inaktiverad i 5, 15 respektive 60 minuter.
- En lösning för att åtgärda problemet är att vänta på den visade tiden och sedan ange rätt lösenord.
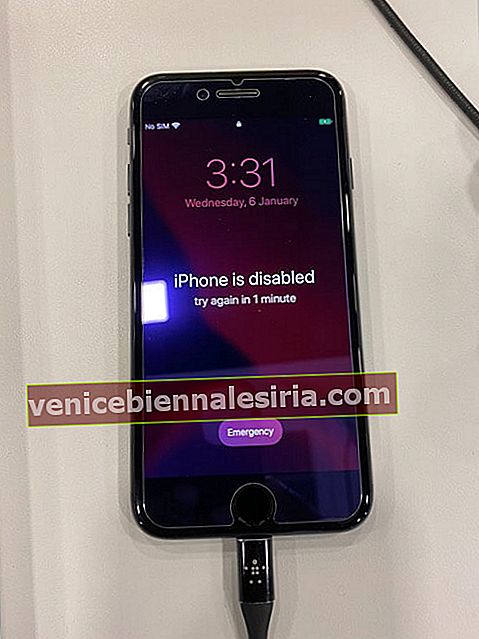
- Men vid det 10: e felaktiga försöket blir iPhone inaktiverad . (Eller om du tidigare hade aktiverat 'Radera data' från appen Inställningar → Face ID och lösenord, raderas din iPhone!)
Obs! Om du anger samma felkod flera gånger räknas det bara som ett fel försök. Om du till exempel fortsätter att ange 9876 (vilket är fel lösenord) upprepade gånger kommer det inte att räknas som flera felförsök.
Låt oss sedan lära oss att fixa det framgångsrikt!
- Så här fixar du din inaktiverade iPhone med iTunes eller Finder
- Via iTunes sync
- Återställ iPhone från säkerhetskopia
- Använd återställningsläget för att fixa din inaktiverade iPhone
- Använd DFU-läget för att fixa din inaktiverade iPhone
- Så här fixar du den inaktiverade iPhone utan iTunes
- Använd iCloud.com
- Använd appen Hitta min på en annan Apple-enhet
Så här fixar du din inaktiverade iPhone med iTunes eller Finder
Innan du börjar : Om du använder en Mac som kör MacOS Catalina eller MacOS Big Sur, använd Finder. Om du använder en Mac som kör macOS Mojave eller tidigare eller Windows PC, använd iTunes.
1. Via iTunes sync
- Använd en lämplig kabel för att ansluta din inaktiverade iPhone till Mac eller PC via vilken du tidigare har synkroniserat din enhet.
- Öppna iTunes eller Finder efter behov.
- Om du ser din iPhone klickar du på den och klickar på Synkronisera på fliken Sammanfattning .
Poäng att tänka på:
- Denna lösning kanske inte alltid fungerar. Men det är det enklaste och utan dataförlust. Så det är värt att ta ett skott.
- Om det inte fungerade, fortsätt med de efterföljande lösningarna.
2. Återställ din iPhone från säkerhetskopian
Vi kommer att använda en tidigare säkerhetskopia och återställa den på den inaktiverade iPhone.
- Anslut iPhone till din Mac eller PC.
- Starta Finder eller iTunes.
- På fliken Sammanfattning väljer du Återställ säkerhetskopia (om du ser det).
- Välj en säkerhetskopia och klicka på Återställ .
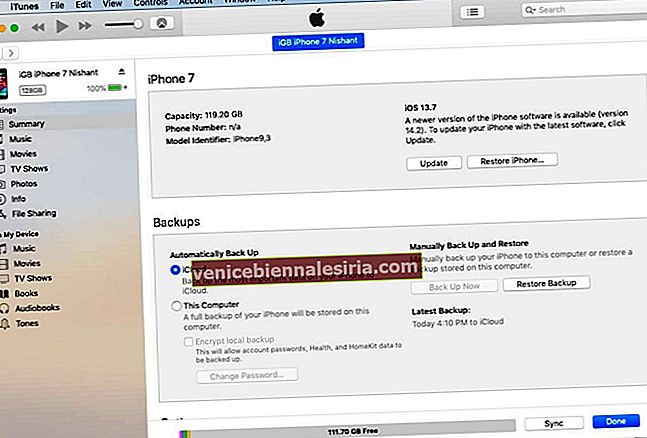
Poäng att tänka på:
- Detta fungerar bara om Hitta min iPhone är avstängd. (För de flesta användare är denna säkerhetsfunktion PÅ)
- Säkerhetskopieringsfilen har bara data från den dagen. Alla nya iPhone-data kommer att gå vilse.
- Om du inte ser det här alternativet kan du prova nedanstående.
3. Använd återställningsläget för att fixa din inaktiverade iPhone
- Sätt din funktionshindrade iPhone i återställningsläge.
- iTunes eller Finder visar en popup som säger ' Det finns ett problem med iPhone som kräver att den uppdateras eller återställs. ''

- Klicka på Återställ iPhone . Din dator hämtar den senaste tillämpliga iOS för iPhone och installerar den.
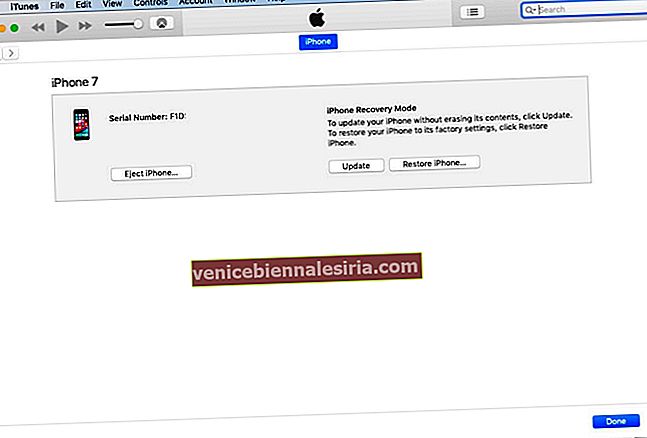
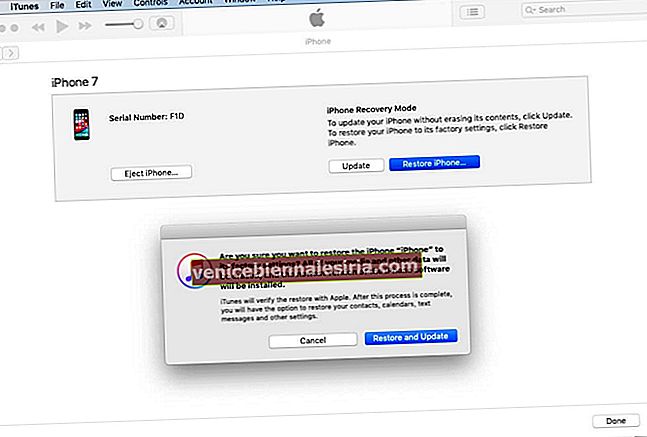
- När din iPhone är fixad, gå vidare med installationsprocessen. Du kan välja att ställa in den som en ny enhet eller återställa en dator eller iCloud-säkerhetskopia.
- Obs! Om Hitta min iPhone inte var inaktiverad måste du ange samma Apple ID-lösenord för din iPhone när den inaktiverades under installationsprocessen.
4. Använd DFU-läget för att fixa din inaktiverade iPhone
I stegen ovan använde vi återställningsläget. Det fungerar! Men i sällsynta fall att det inte gjorde det, sätt din iPhone i DFU-läge. När enheten är i DFU-läge, följ samma steg som nämnts ovan - det vill säga, återställ din iPhone och ställ sedan in den.
Så här fixar du den inaktiverade iPhone utan iTunes
Innan du börjar:
- Se till att du känner till ditt Apple ID-lösenord för att kringgå aktiveringslåset under installationsprocessen.
- Metoderna nedan fungerar bara om din inaktiverade iPhone är ansluten till internet. Om det inte är det, gå till ditt kontor eller hem, där det automatiskt kan ansluta till ett känt tidigare tillagt Wi-Fi.
- Följande metoder är relativt enkla.
5. Använd iCloud.com
- Använd en Mac eller PC för att besöka iCloud.com och logga in med ditt Apple-ID (samma som din iPhone.)
- Klicka på Alla enheter längst upp i mitten och välj lämplig iPhone.
- Klicka på Radera iPhone → Radera .
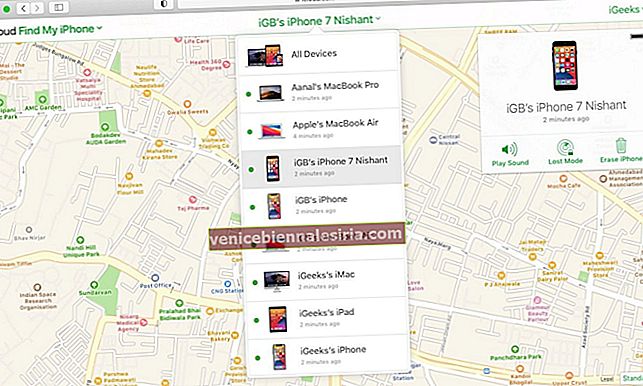

- Ange ditt Apple ID-lösenord och fortsätt.
- Följ instruktionerna på skärmen.
- IPhone raderas.
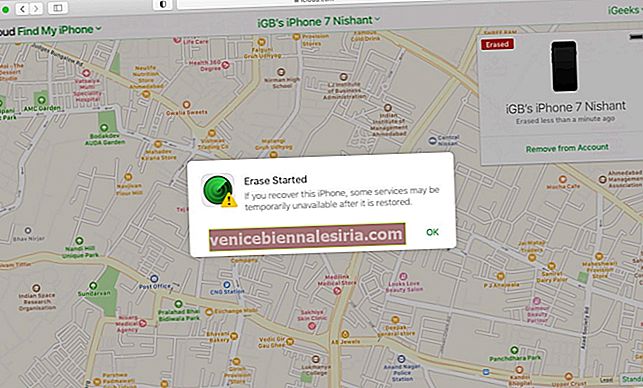
- Avsluta installationsprocessen. Under detta kan du välja att ställa in enheten som ny eller återställa data från en tidigare dator eller iCloud-säkerhetskopia.
6. Använd appen Hitta min på den andra Apple-enheten
- Öppna appen Hitta min på din andra Apple-enhet. Jag använder en annan iPhone för stegen nedan.
- Tryck på Enheter .
- Välj den inaktiverade iPhone därifrån.
- Bläddra ner och tryck på Radera den här enheten → Fortsätt .
- Följ de enkla instruktionerna på skärmen och tryck på Radera .
- När iPhone har raderats följer du installationsprocessen.
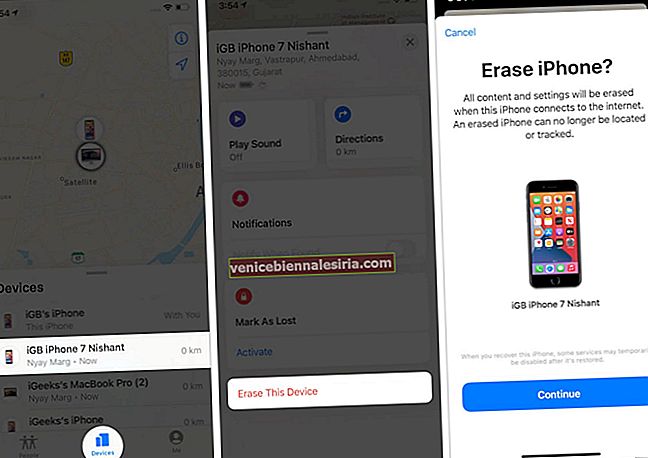
Låst upp en inaktiverad iPhone!
Jag tror att du kan lösa problemet och är nu redo att använda iPhone som tidigare.
Om artikeln är sällsynt, kontaktar du Apple Support för lite eller ingen hjälp. Men en sak att förstå är att de också (nästan säkert) kommer att sätta din enhet i DFU-läge och följa stegen ovan. De har inga specialverktyg för att komma in i din inaktiverade iPhone och fixa den med all dess data intakt.
Så se till att du följer ovanstående guide noggrant och besöker bara ett Apple-servicecenter när du inte kan räkna ut saker oberoende.
Jag hoppas att det hjälper. ?
LÄS NÄSTA:
- Så här fixar du iCloud Restore Stuck Issue på iPhone och iPad
- 9 sätt att öka WiFi-signalen på iPhone och iPad
- Så här ändrar du iPhone-säkerhetskopieringsplats på Mac och Windows