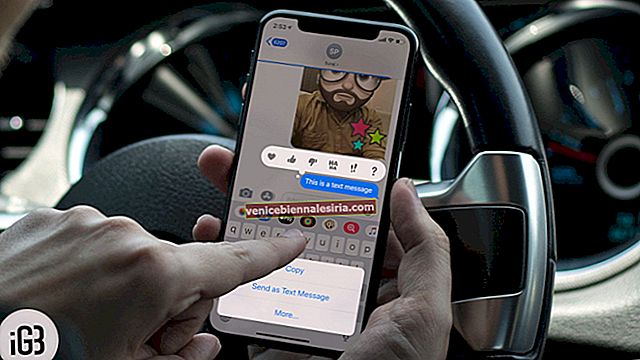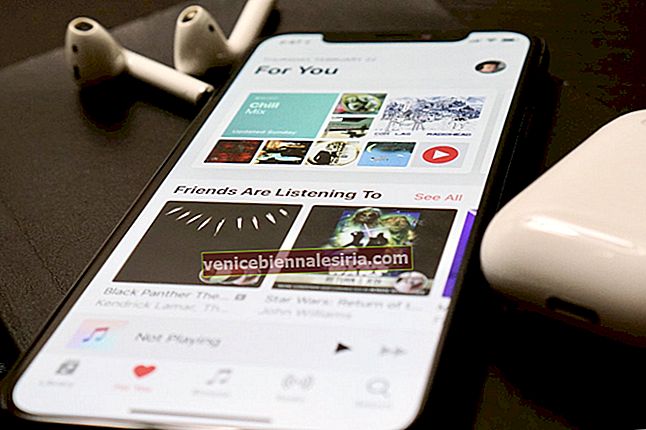Nästan alla är nu medvetna om att du enkelt kan förhandsgranska Quick Look på Mac. Det kan göras genom att markera en fil och trycka på mellanslagstangenten. Men du kanske inte är medveten om att förhandsgranskning av Quick Look också kan användas för flera filer, och detta inkluderar till och med foton.
Du kan enkelt bläddra bland individuella val med vänster eller höger piltangent på Mac för att få förhandsgranskningen. Men vi kommer att vägleda något bättre än så. Här pratar vi om att visa båda: filer eller foton samtidigt med Quick Look-funktionen. Kolla guiden nedan för att förstå processen.
Hur man använder snabb titt för att visa flera bilder på Mac
Steg 1 . Det allra första är att välja de filer du vill ha i Quick Look och sedan trycka på mellanslagstangenten.
Steg 2 . Håll nu ner Kommando + Retur på Mac-tangentbordet.
Det är allt; det var väldigt enkelt. Nu, om du vill se någon viss fil i ett större fönster, klickar du bara på den för fullständig vy. Bortsett från detta kan du också få Quick Look förhandsvisning på helskärm, se nedan för detaljer.
Så här använder du Quick Look i helskärmsläge på Mac
Steg 1 . Som vi gjorde tidigare, välj först filerna.
Steg 2 . Nu Tryck och håll Option tillsammans med Space -tangenten på Mac-tangentbord. Detta tar snabb titt i helskärmsläge.
Du kan också förhandsgranska foton i deras faktiska storlek med Quick Look. Processen att göra detsamma är ganska enkel som de två vi diskuterade ovan.
Hur man visar foton i verklig storlek i snabb titt på Mac
Steg 1 . Först och främst, öppna flera bilder i Quick Look-helskärmsläge. För att göra det, följ den andra processen ovan.
Steg 2 . Håll Alternativ- knappen nedtryckt för att zooma in på valfritt foto.
Steg 3 . Du kan också använda markören för att flytta runt i bilden.
Har du några andra tips för Mac OS X? Dela med oss genom att kommentera nedan.