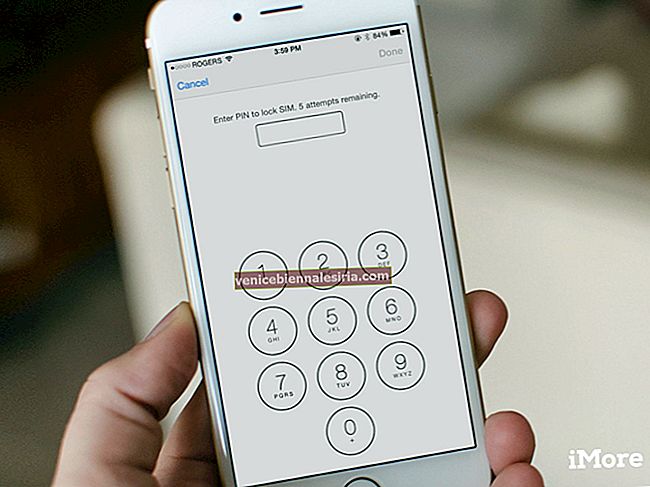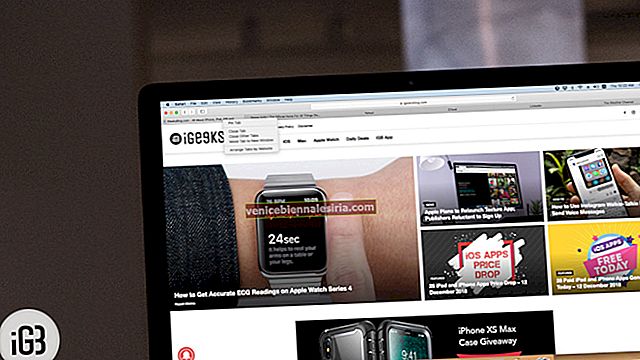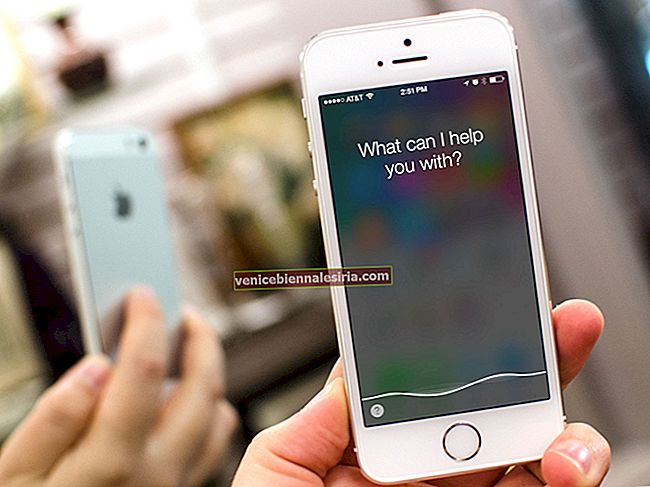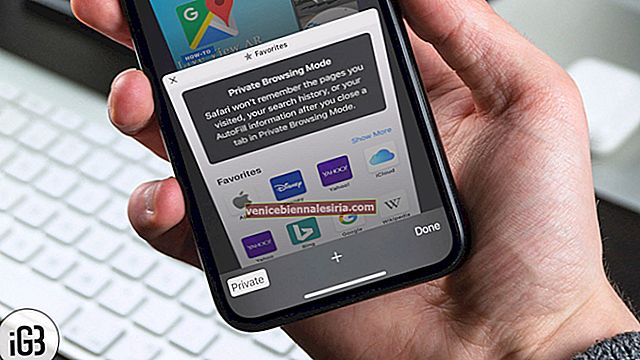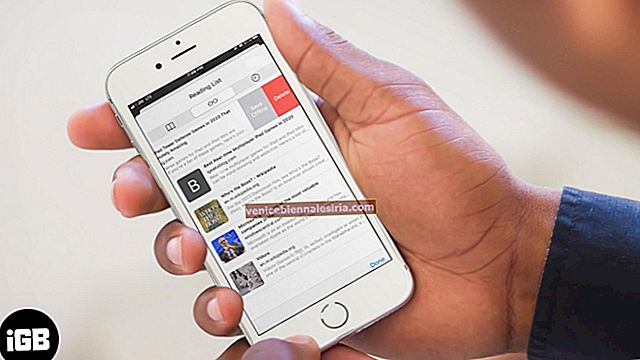Apple-enheter är ganska tillförlitliga, men som alla typer av teknik kraschar de ibland eller blir inte responsiva. Om en hård återställning inte hjälper till att lösa problemet måste du sätta din iPhone i återställningsläge för att återställa den. Detta skiljer sig från DFU-läge, som är den ultimata sista utväg för att få din telefon att fungera igen. I återställningsläge återställer iTunes din enhet till de ursprungliga fabriksinställningarna men med den senaste iOS och firmware. Låt oss kolla in processen för olika enhetsmodeller.
- Hur man sätter iPhone 12 mini, 12, 11, X eller iPhone SE 2020, 8 i återställningsläge
- Hur man går in i återställningsläge på iPhone 7 eller iPhone 7
- Så här sätter du iPhone 6s eller tidigare och iPad i återställningsläge
- Så här går du in i återställningsläge på iPad Pro med Face ID
Hur man sätter iPhone 12 mini, 12, 11, X eller iPhone SE 2020, 8 i återställningsläge
Steg 1. Anslut din iPhone till en dator med en blixt till USB-kabel.
Obs! Om din Mac kör macOS Catalina eller Big Sur, använd Finder. Och om du använder en tidigare version av macOS eller Windows PC, använd sedan iTunes.
Steg 2. Tryck på och släpp sedan volym upp-knappen på vänster sida av enheten.
Steg 3. Tryck sedan på och släpp Volym ned-knappen.
Steg 4. Nu, tryck och håll sidoknappen (strömbrytaren) för cirka tio sekunder. Du kommer att se en helt svart skärm. Då ser du Apple-logotypen (startskärmen). SLÄPP INTE KNAPPEN.

Steg 5. Efter några sekunder ser du en blixtkabel med en pil som pekar mot en Mac. SLÄPP NU KNAPPEN. Du kommer också att se en popup i Finder eller iTunes.
Steg 6. Popup-fönstret Finder eller iTunes säger: 'Det finns ett problem med iPhone som kräver att den uppdateras eller återställs.'
- Klicka på Uppdatera för att åtgärda problemet. Detta behåller alla dina inställningar och iPhone-data
- Om uppdateringen inte kan lösa ditt problem upprepar du processen och klickar nu på Återställ. Återställ raderar alla inställningar och innehåll. Om du har en säkerhetskopia i iCloud eller dator kan du senare återställa allt från säkerhetskopian (medan du ställer in din iPhone)
Obs! Om du inte ser ett popup-fönster i Finder eller iTunes i steg 5, men ser blixtkabeln och MacBook-logotypen på iPhone, släpp knappen. Klicka sedan manuellt på din iPhone under Platser från vänster Finder-sidofält på Mac eller iPhone-ikonen i iTunes.
För att lämna återställningsläget, tryck bara på sidoknappen på din iPhone och släpp den när blixtkabeln och MacBook-logotypen försvinner från skärmen. Din iPhone slås på normalt.

Hur man går in i återställningsläge på iPhone 7 eller iPhone 7
Steg 1. Anslut din enhet till datorn och öppna iTunes / Finder. Se sedan till att enhetsikonen visas i menyn längst upp till vänster.
Steg 2. Håll sidoknappen intryckt . Sedan glider stänga.

Steg 3. Håll nu sidoknappen intryckt tills anslutning till iTunes-skärmen visas på skärmen.

Koppla bort enheten från datorn om du vill lämna återställningsläget . Håll sedan ned sidoknappen och volym ned-knappen tills Apple-logotypen dyker upp.
Så här sätter du iPhone 6s eller tidigare och iPad i återställningsläge
Steg 1. Stäng av din iOS-enhet. Håll på / av-knappen intryckt i 3 sekunder.
Steg 2. Svep nu bilden för att stänga av reglaget till höger.

Steg 3. Håll hemknappen på din enhet intryckt.
Steg 4. Nu måste du ansluta din iPhone till din Mac eller Windows PC. Se till att iTunes körs på din dator.
Steg 5. Därefter måste du släppa hemknappen när skärmen Anslut till iTunes visas.

iTunes visar en varning som säger att den har upptäckt en iPhone i återställningsläge och ber dig att återställa din enhet.
För att avsluta återställningsläget på iPad eller iPhone 6s / SE och tidigare genom att hålla ned Home och strömknappen i cirka 15 sekunder tills skärmen blir tom. Sedan släpper hemknappen men behålla strömbrytaren intryckt tills enhetens startar upp.
Så här går du in i återställningsläge på iPad Pro med Face ID
Steg 1. Håll ned Sleep / Wake- knappen (överst) och volym upp- eller volym ned- knappen tills du ser avstängningsreglaget.
Steg 2. Tryck på avstängningsreglaget för att stänga av iPad Pro.
Steg 3. Anslut din enhet till en dator samtidigt som du håller ner Sleep / Wake- knappen (överst) . Håll knappen nedtryckt tills skärmen för återställningsläge visas.

För att avsluta återställningsläget på iPad Pro utan hemknapp, koppla bort enheten från datorn. Tryck sedan på och släpp Volym upp-knappen och sedan Volym ned-knappen. Slutligen håller du ned strömbrytaren tills du ser Apple-logotypen på skärmen.
Summering
Så det är så du kan dra nytta av återställningsläge på alla modeller av iPhone och iPads. Det är en riktig livräddare när din enhet stöter på några hårda problem. Låt oss veta i kommentarerna nedan om du har ytterligare frågor om återställningsläge.
Du kanske vill ta en titt på:
- Hur man tvingar avsluta appar på iPhone och iPad
- Hur man döljer appar på iPhone och iPad
- Tips för att öka mobildatahastigheten på iPhone