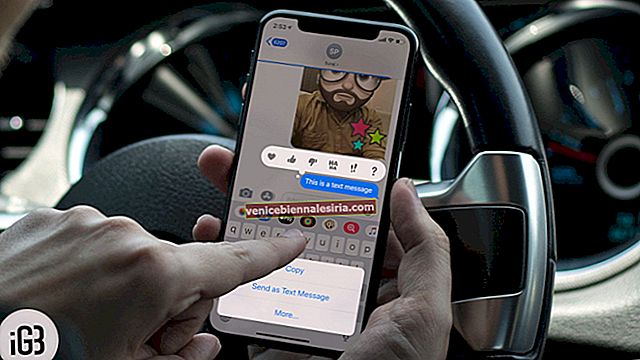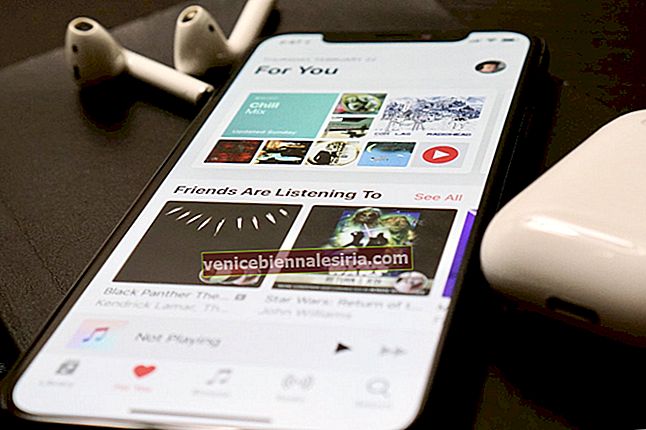Jag gillar att se startskärmen på min enhet se helt organiserad ut. Ett snyggt utseende tilltalar inte bara ögonen utan gör också navigeringen lite enklare. Det finns flera sätt du kan anpassa startskärmen på din Apple TV för att se till att den ser helt strömlinjeformad ut. Verkar din digitala mediaspelares skärm vara i röran? Inga problem. Med bara lite arbete kan du få det att se ut i Apple pie order. Låt oss ta reda på hur det fungerar!
Hur man anpassar Apple TV-startskärmen
Så här ordnar du om appar på Apple TV
Ett av de enklaste sätten du kan få hemskärmen på din Apple TV att se snygg ut är att ordna om apparna.
Steg 1. Använd Touch yta på Siri fjärrkontrollen för att markera en app.
Steg 2. Håll nu intryckt tills appen börjar jiggla.
Steg 3. Därefter måste du svepa för att flytta appen till en ny plats.
Steg 4. Därefter trycker du på pekytan igen för att avsluta.
Obs! Med tvOS kan du också flytta några av dina favoritappar till den översta raden på startskärmen. När du markerar appar kan du se ytterligare alternativ och genvägar.
Hur man skapar en mapp för appar på Apple TV
Varför inte skapa mappar och lägga liknande appar inuti? Det låter dig direkt komma åt appar av samma slag och också spela en viktig roll för att få skärmen att se i rätt synkronisering.
Steg 1. Använd beröringsytan på Siri Remote för att markera appen.
Steg 2. Håll nu intryckt tills appen börjar jiggla.
Steg 3. Därefter måste du dra appen över en annan app tills en mapp visas och sedan släppas.
Steg 4. Därefter trycker du på Touch-ytan igen för att gå ur jiggle-läget.
Obs: tvOS väljer automatiskt ett namn för mappen enligt innehållet när du först skapar en mapp. Men du kan redigera mappnamnet. För att göra det, öppna mappen och svep upp till namnet. Använd sedan tangentbordet eller dikteringen på skärmen för att byta namn på mappen.
Hur man flyttar en app till en mapp på Apple TV
När du har skapat en mapp är det ganska enkelt att flytta appar inuti det tack vare Siri Remote.
Steg 1. Använd pekytan på Siri Remote för att välja en app.
Steg 2. Håll nu intryckt tills appen börjar jiggla.
Steg 3. Därefter måste du dra appen till en mapp och släppa.
Steg 4. Till slut trycker du på beröringsytan igen för att avsluta.
Vill du inte längre ha onödiga appar för att störa hemskärmen? Du kan enkelt bli av med dem. Fortsätt läsa…
Så här tar du bort en app från Apple TV
Observera att radering tar bort all tillhörande appdata. Även om du kan ladda ner den köpta appen (gratis också) gratis igen, kanske informationen inte återställs.
Steg 1. Använd pekytan för att markera appen du vill radera.
Steg 2. Håll nu intryckt tills appen börjar jiggla.
Steg 3 . Tryck på knappen Spela / Paus för fler alternativ.
Steg 4. Klicka sedan på Ta bort.
Hur man döljer appar på Apple TV
Det finns några appar som du inte använder mycket. Men du vill inte ta bort dem. Allt du vill är att hålla dem under omslaget.
För att göra det markerar du appen och håller sedan ner pekytan på Siri-fjärrkontrollen tills appen börjar jiggla. Tryck sedan på knappen Spela / Paus och välj Göm.
Om du någonsin vill se appen på startskärmen igen öppnar du App Store på din Apple TV 4K och Apple TV (4: e generationen). Gå sedan över till avsnittet Köpt och ladda ner appen igen.
Obs! På Apple TV (andra eller tredje generationen) kommer du att kunna ta bort appar från Inställningar → Huvudmeny.
Hur man ändrar utseendet på Apple TV
Beroende på ditt behov kan du välja att ändra utseendet på din TV. Om du vill göra ögonen lite lättare för ögonen, gå efter den mörka färgen. Och om du vill tona ner ljusstyrkan, välj ljusalternativet.
Steg 1. Öppna appen Inställningar på din Apple TV.
Steg 2. Klicka nu på Allmänt.
Steg 3. Klicka sedan på Utseende.
Steg 4. Därefter kan du välja mellan Ljus, Mörk eller Automatisk.
Om du väljer Automatiskt kommer skärmens utseende automatiskt att flyttas från Ljus under dagtid till Mörk under nattetid.
Hur du håller appar och hemskärmen uppdaterad över flera Apple TV-apparater
Om du har mer än en Apple TV kopplad till samma iCloud-konto kan du behålla samma utseende och appar för varje enhet. Det låter dig växla mellan TV-apparater sömlöst.
Steg 1. Öppna appen Inställningar på din Apple TV.
Steg 2. Klicka nu på Konton → iCloud.
Steg 3. Slå sedan på en startskärm.
Om du vill veta mer om hur den här funktionen fungerar kan du hoppa över till det här inlägget.
Det är klart!
Över till dig
Förhoppningsvis bär skärmen på din digitalbox inte längre ett oorganiserat utseende. Känner du några andra sätt att anpassa startskärmen för den digitala mediaspelaren? Låt oss veta dem i kommentarerna nedan.
Ta en titt på dessa inlägg också Så här aktiverar du undertexter i Netflix på iPhone