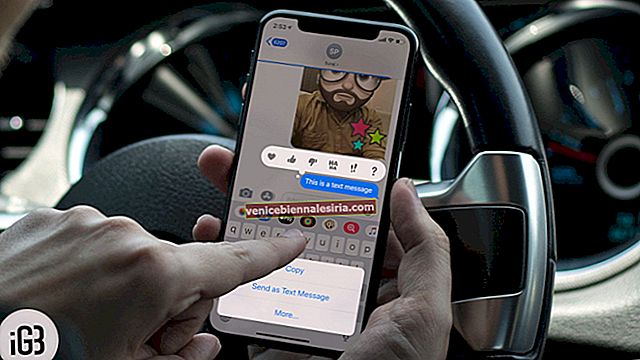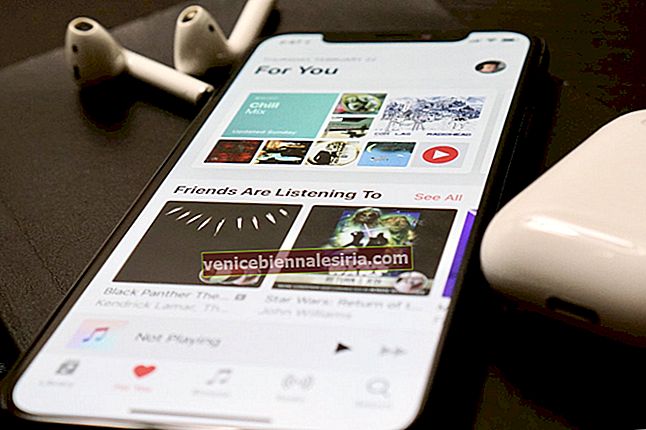Att titta på musikvideor i Apple Music är något som tar upp lejonparten av min roliga tid nyligen. Med massor av heta och trendiga videor som erbjuds får jag alltid något riktigt coolt att komma ikapp med.
Ändå att utforska musikvideorna? Jag slår vad om att du hittar dem på plats. Du kan skapa en personlig spellista för att snabbt komma åt alla dina favoritvideor. Dessutom låter appen dig ladda ner och dela dem också. Låt mig gå igenom stegen!
Hur man tittar på musikvideor i Apple Music på iPhone, Mac och Apple TV
- Bläddra och sök efter musikvideor i Apple Music
- Skapa en videospellista i Apple Music
- Lägg till musikvideor i ditt bibliotek i Apple Music
- Få tillgång till musikvideor som läggs till i ditt bibliotek i Apple Music
- Kontrollera videouppspelning i Apple Music med Siri
- Ladda ner Apple Music Videos på iPhone, iPad och Mac
- Dela musikvideor i Apple Music
Hur man bläddrar och söker efter musikvideor i Apple Music
Obs! Se till att du har Apple Music-prenumerationen. Eftersom stegen är nästan desamma på alla enheter har du inga problem att komma igenom ditt jobb.
Steg 1. Öppna Apple Music på din iPhone, iPad, Mac eller Apple TV och tryck sedan på Bläddra.

Steg 2. Klicka nu på musikvideor . den finns under spellista.

På Mac och Apple TV finns den högst upp bredvid spellistan.
Bläddra nu i samlingen för att hitta något riktigt hett och tryck sedan på det för att börja spela.

Sök efter videor i Apple Music
Du kan också söka efter musikvideor för att snabbt spåra något du letar efter. För att göra det, skriv in namnet på låten eller artisten i sökfältet. Rulla sedan ner och gå till avsnittet videor.

Sök i dina kompisers (andra personers) spellista
Klicka bara på förstoringsikonen och ange - "Musikvideor" . Rulla sedan ner för att hitta Delad spellista och tryck sedan på Se alla . Kolla nu låtar som har kompilerats av dina vänner. Och om du har några låtar, lägg till dem i dina spellistor.

Konstnärssidor
Du kan också direkt hoppa över till en artistsida för att bläddra bland musikvideorna. För att göra det, skriv in artistens namn och tryck på det. När du är på konstnärens sida , kolla in videoklippen.

Kolla in utvalda spellistor
Utvalda spellistor erbjuder det hetaste innehållet. Så om du snabbt vill ta händerna på något som styr makten, bläddra igenom dem. Gå till fliken Bläddra → Musikvideor. Nu bör du se en fantastisk samling av utvalda spellistor.

Baserat på dina önskemål kan du skapa en personlig videospellista för att dela dem med dina vänner.
Hur man skapar en videospellista i Apple Music
Steg 1. För att komma igång, välj en musikvideo som du vill inkludera i din spellista.
På din iOS-enhet: Håll ned videon.

- På Mac: Högerklicka på videon medan den inte spelas
- På Apple TV: Du måste trycka på menyknappen på Siri Remote och svepa upp till knappen More längst upp på skärmen
Steg 2. Välj nu Lägg till i en spellista.

Steg 4. Välj sedan Ny spellista.

Obs! Du har också möjlighet att lägga till den i en befintlig spellista.
Steg 5. Ge ett namn till din nya spellista. Du kan också skriva en kort beskrivning av den. Slutligen, tryck på Klar längst upp till höger för att bekräfta.

Så här lägger du till musikvideor till ditt bibliotek i Apple Music
Varje gång du vill titta på några av dina favoritartiklar behöver du inte bläddra i hela Apple Music. Du kan lägga till videor i ditt bibliotek för att få åtkomst till dem lite snabbt.
Steg 1. Öppna appen Musik på din enhet → Bläddra → Musikvideor. Tryck sedan på och håll kvar videon du vill lägga till i din samling.

På iOS-enhet: Tryck på Plus- knappen bredvid Lägg till i biblioteket.

- På Apple TV: Du måste trycka på menyknappen på Siri Remote. Svep sedan upp till knappen Mer längst upp på skärmen
- På Mac: Du måste klicka på knappen Lägg till bredvid videon
Så här får du tillgång till musikvideor som läggs till i ditt bibliotek i Apple Music
Steg 1. Öppna Apple Music på din enhet och tryck på Bibliotek .

Steg 2. Nu, här kan du se nyligen tillagd musikvideo som du lade till i ditt bibliotek.

Du kan också dyka in i dina spellistor för att kolla in alla dina sparade videor.
- På din Mac hittar du den i sidofältet till vänster
- På Apple TV bör du se det i sidofältet till höger
Så här kontrollerar du videouppspelning i Apple Music med Siri
Att styra video som spelas med Siri är ganska enkelt.
- Hej Siri, "Spela form av din musikvideo."
- Hej Siri, "Pausa."
- Hej Siri, "Hoppa till nästa musikvideo."
- Hej Siri, "Spela upp musikvideon igen."
Du kan också ladda ner videor för att titta på dem offline. Tyvärr finns det inget alternativ att ladda ner dem på Apple TV.
Kom ihåg; musikvideor har en större filstorlek (50 - 100MB jämfört med 15MB för låtar). Så se till att ta bort dem när du inte längre behöver för att förhindra att din lagring blir rörig.
Hur laddar jag ner Apple Music Videos på iPhone, iPad och Mac
Du kan ladda ner både musikvideon som du redan har lagt till i ditt bibliotek eller den du hittat när du söker i samlingen. Låt oss säga att du vill ladda ner den som finns i ditt bibliotek. Klicka på fliken Bibliotek → tryck på spellistorna och tryck sedan på den. Ladda nu ner din favoritlåt eller hela spellistan.

Alternativt kan du ladda ner det genom att följa stegen nedan när du surfar genom Apple Music.
Steg 1. Öppna appen Musik på din enhet → Bläddra → Musikvideor. Välj sedan de musikvideor du vill ladda ner.

På din iOS-enhet: Tryck på Plus-knappen bredvid videon.

På Mac: Klicka på knappen Lägg till bredvid videon.
Steg 2. Klicka nu på nedladdningsknappen.

Hur man delar musikvideor i Apple Music
Steg 1. Välj den musikvideo du vill dela.
På din iOS-enhet: Tryck länge på videon.

På Mac: direkt på videon när den inte spelas.
Steg 2. Välj nu Dela video och välj sedan metoden genom vilken du vill dela den.

På Mac har du möjlighet att kopiera länken för att dela den. Dessutom kan du också dela den direkt på Twitter och Facebook.
Det är allt!
Din uppfattning?
Vad tycker du om det här nya tillägget? Finns det någon funktion du vill se i Apple Music? Låt oss veta om det i kommentarerna.
Du kanske också vill hänvisa till dessa inlägg:
- Så här avbryter du Apple Music-prenumerationen från iPhone
- Hur man använder Apple Music på Xbox One