FaceTime är ett så coolt sätt att hålla kontakten med vänner och familj. Och precis som på iPhone kan du också göra FaceTime-samtal i grupp på Mac. Du kan ljud- eller videochatta med upp till 32 personer samtidigt. För att kunna använda Group FaceTime på din Mac måste du dock ha macOS Mojave 10.14.3 eller senare. Med möjligheten att lägga till personer och ändra inställningar under samtalet kommer du säkert att ha kul på nätet. Låt oss chatta!
- Så här startar du ett grupp FaceTime-samtal på Mac
- Hur man svarar eller avvisar ett FaceTime-samtal på Mac
- Hur man lägger till en annan person till ett grupp FaceTime-samtal på Mac
- Så här ändrar du dina inställningar under ett samtal på Mac
Så här startar du ett grupp FaceTime-samtal på Mac
- Starta FaceTime-appen på din Mac. Om du inte redan är inloggad loggar du in med ditt Apple-ID.

- Nu måste du ange telefonnummer eller e-postmeddelanden till dina vänner i sökfältet till vänster.
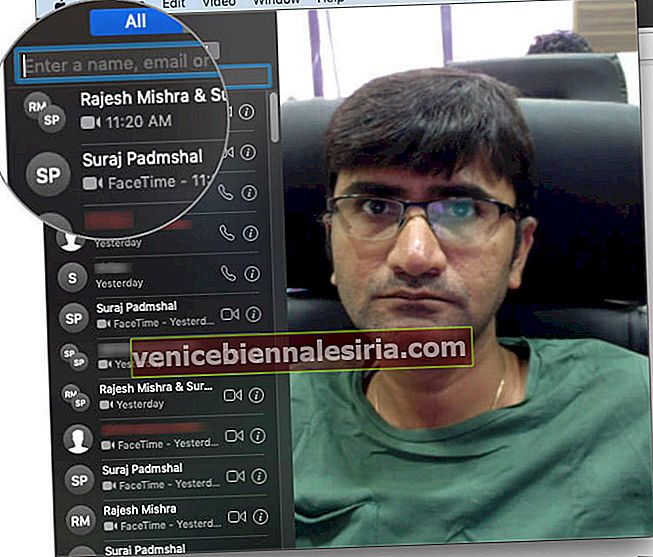
- Klicka sedan på videoknappen för att starta ditt FaceTime-samtal.
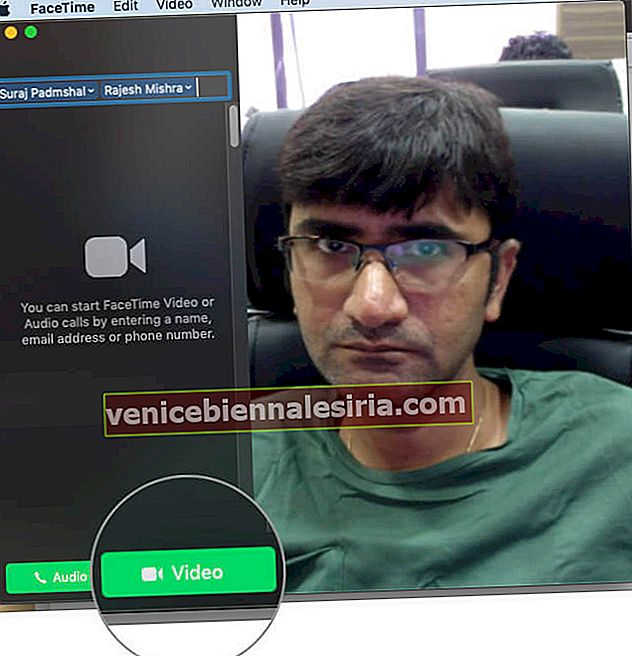
- När du vill lägga på, klicka bara på den röda (X) -knappen.

Hur man svarar eller avvisar ett FaceTime-samtal på Mac
 Bildkredit: Apple
Bildkredit: Apple
Det är enkelt att acceptera eller avvisa ett inkommande FaceTime-samtal på din Mac.
- En avisering visas i det övre högra hörnet på skärmen. Klicka på Acceptera för att svara . Klicka annars på Avvisa
- Om du klickar på den lilla nedåtpilen (
 ) bredvid "Acceptera" ser du flera andra alternativ. Om du till exempel vill svara på ett videosamtal med endast ljud kan du välja 'Svara som ljud'.
) bredvid "Acceptera" ser du flera andra alternativ. Om du till exempel vill svara på ett videosamtal med endast ljud kan du välja 'Svara som ljud'. - Om du redan har ett FaceTime-samtal när du får ett nytt, kan du lägga på det pågående och svara på det nya genom att klicka på "Avsluta och acceptera".
- Alternativt kan du parkera ett pågående samtal och svara på ett nytt genom att klicka på "Parkera och acceptera".
- På samma sätt, om du klickar på den lilla nedåtpilen (
 ) bredvid 'Avvisa' kan du välja att svara med meddelande, skriva ditt meddelande och klicka sedan på Skicka. För detta måste både du och den som ringer vara inloggad på iMessage
) bredvid 'Avvisa' kan du välja att svara med meddelande, skriva ditt meddelande och klicka sedan på Skicka. För detta måste både du och den som ringer vara inloggad på iMessage - Du kan också avvisa ett samtal och ställa in en påminnelse för att ringa tillbaka senare och välja hur länge du vill vänta på att få påminnelsen. När tiden är inne får du ett meddelande med en länk som gör att du kan starta samtalet
Du kan också besvara ett Group FaceTime-samtal från Meddelanden. När du är inbjuden klickar du bara på Gå med i FaceTime-meddelandebubblan.
Hur man lägger till en annan person till ett grupp FaceTime-samtal på Mac
Så här lägger du till en annan person till ett aktivt grupp FaceTime-samtal:
- Klicka på sidofältets nedre vänstra hörn av ett aktivt FaceTime-fönster .

- Nu måste du klicka på Plus-knappen för att lägga till en person.

- Därefter anger du telefonnumret, kontaktnamnet eller e-postadressen till din vän och klickar sedan på Lägg till.

- Klicka slutligen på Lägg till.

Så här ändrar du dina inställningar under ett samtal på Mac
Under pågående gruppsamtal kan du ändra flera inställningar. Du kan till exempel pausa samtalet, stänga av ljudet eller ändra volymen på samtalet eller gå till helskärmsläge. Dessa alternativ är tillgängliga på knapparna längst ner på samtalsskärmen.  Avslutar…
Avslutar…
Tja, där går du. Nu när du vet hur du startar Group FaceTime på MacBook kan du njuta av kvalitetstid med dina nära och kära online. Låt oss veta hur det går i kommentarerna nedan.
Du kan också kolla in relaterade inlägg:
- FaceTime fungerar inte på Mac? Hur man fixar det
- Bästa FaceTime alternativa appar för videosamtal på iPhone
- Ta Live Photos från FaceTime Call på Mac
- Hur man spelar in FaceTime-samtal på iPhone och Mac

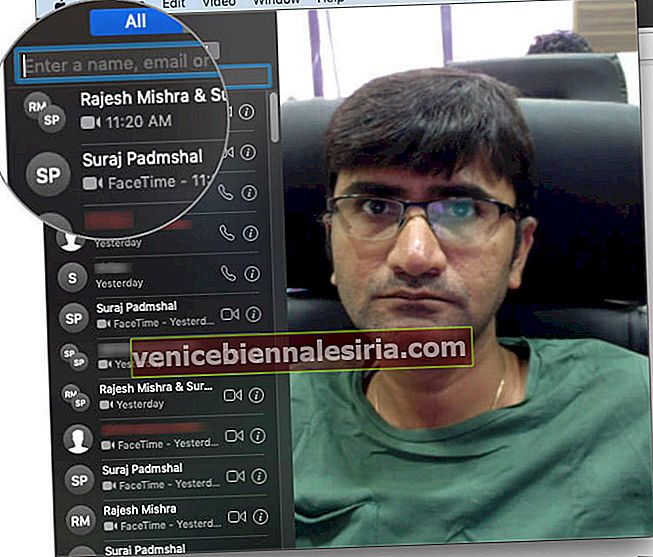
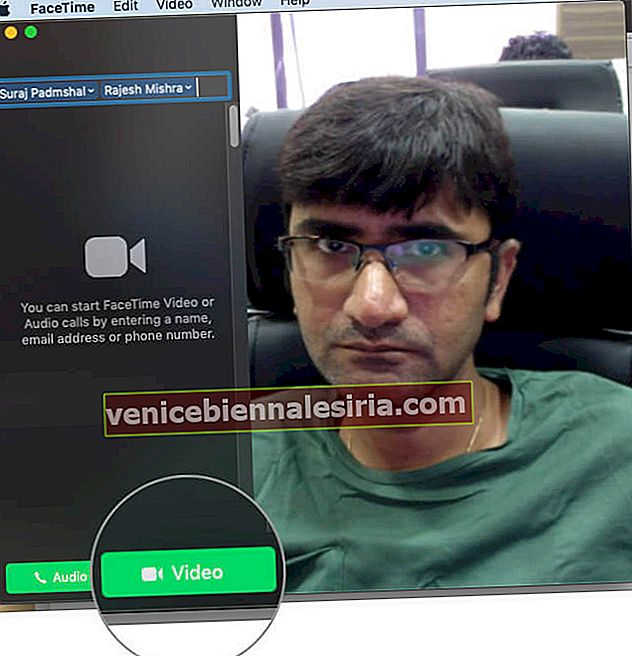

 ) bredvid "Acceptera" ser du flera andra alternativ. Om du till exempel vill svara på ett videosamtal med endast ljud kan du välja 'Svara som ljud'.
) bredvid "Acceptera" ser du flera andra alternativ. Om du till exempel vill svara på ett videosamtal med endast ljud kan du välja 'Svara som ljud'.




![Bästa 12,9-tums iPad Pro 2018-tangentbordsväskor [2021-upplagan]](https://pic.venicebiennalesiria.com/wp-content/uploads/blog/456/KKWB8ZB52Qpic.jpg)







