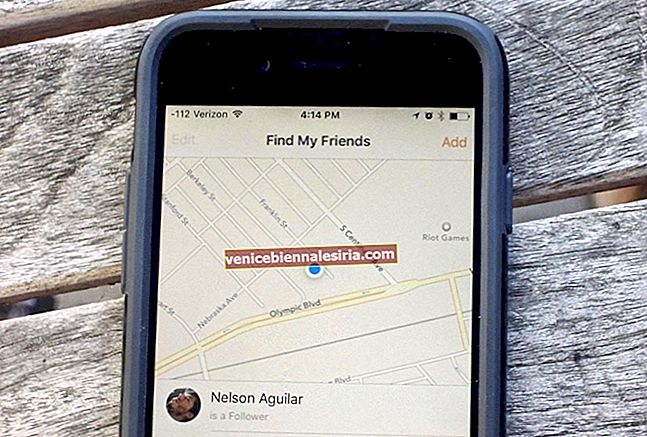Safari-webbläsaren på Mac OS X har en dold felsökningsmeny. Det är mer för utvecklare som vill ha avancerade nivåoperationer i webbläsaren Safari. Menyn består av funktioner som sampling, JavaScript-loggning, stress- och belastningstest och mycket mer. Oroa dig inte om du inte förstod dessa termer, de är utformade för utvecklare och avancerade användare.
Att ha felsökningsmeny är inte så enkelt som att rensa cache, det är lite tråkigt att få. Som sagt tidigare är menyn mer fokuserad på utvecklare men det finns få funktioner som kan användas av en vanlig användare. Så det är bra att veta hur du aktiverar felsökningsmenyn. Vi har täckt en steg-för-steg-process, ta en titt.
Så här aktiverar du Safari-felsökningsmenyn i Mac OS X
Steg 1. I nästan varje guide ber vi dig att starta en eller annan app i det första steget. Men här är sakerna annorlunda; om du har öppnat Safari måste du avsluta det först.
Steg 2. Starta nu terminalen från Spotlight.

Steg 3. Skriv in följande kommando exakt som det ges, bättre kopiera och klistra in det.
defaults write com.apple.Safari IncludeInternalDebugMenu 1
Steg 4. Tryck nu på Enter för att utföra kommandot.

Steg 5. Du kan nu starta Safari och du kommer att se en ny meny " Felsökning " listad.
Steg 6. Detta är ett valfritt steg, om du vill inaktivera felsökningsmenyn. Kopiera och klistra in följande kommando igen i terminalen.
defaults write com.apple.Safari IncludeInternalDebugMenu 0
grattis! Du har nu fått idén att aktivera och inaktivera Debug-menyn. Även om det inte är någon risk involverad, föreslår vi fortfarande att du inte ska röra med felsökningsfunktionerna. Den ultimata katastrofen kan vara konstiga webbsidor i din Safari-webbläsare, inget värre kan förväntas än så.




![Visa detaljerad köphistorik för App Store och iTunes från iPhone och iPad [Hur-till]](https://pic.venicebiennalesiria.com/wp-content/uploads/blog/683/XWA5SH2ELHpic.jpg)