Öppnade en YouTube-video för din lilla och hittade dem felaktigt surfa på Amazon några ögonblick senare? Eller låste du upp enheten för lite arbete och slöseri med att titta på foton? Vi har alla varit där, varför det är ett klokt steg att installera och använda Guidad åtkomst på iPhone och iPad som kör iOS 13.
Guidad åtkomst är en tillgänglighetsfunktion som begränsar användarna till en specifik app. De kan inte växla till ett annat program eller återgå till startskärmen under Guidad åtkomst-session. Dessutom kan du styra vilka funktioner som är aktiverade eller inaktiverade. Du kan använda inställningen till vilken app som helst, oavsett om det är videostreaming, spel, musik, skrivning eller läsning.
Hur man använder guidad åtkomst på iPhone och iPad
När den är aktiverad har Guidad åtkomst oändliga användningsfall, varav några kan innehålla:
- Förhindra barn från att hoppa appar eller komma åt annat innehåll utan tillstånd
- För att hindra sig från att bli distraherad av andra appar eller aviseringar
- Pro-användare kan undvika oavsiktlig radering eller sådana incidenter orsakade på grund av oavsiktlig skärmpek
- Att se till att de anställda på restauranger, bibliotek etc. inte missbrukar sina enhetsbehörigheter
Intressant rätt! Så låt mig gå igenom hela processen.
Snabb åtkomst:
- Ställ in guidad åtkomst på iPhone och iPad
- Hur man använder guidad åtkomst som ett proffs på iPhone eller iPad
- Hur man redigerar guidad åtkomstsession
Ställ in guidad åtkomst på din iPhone och iPad
Steg 1. Starta appen Inställningar på din iOS-enhet och tryck på Tillgänglighet.
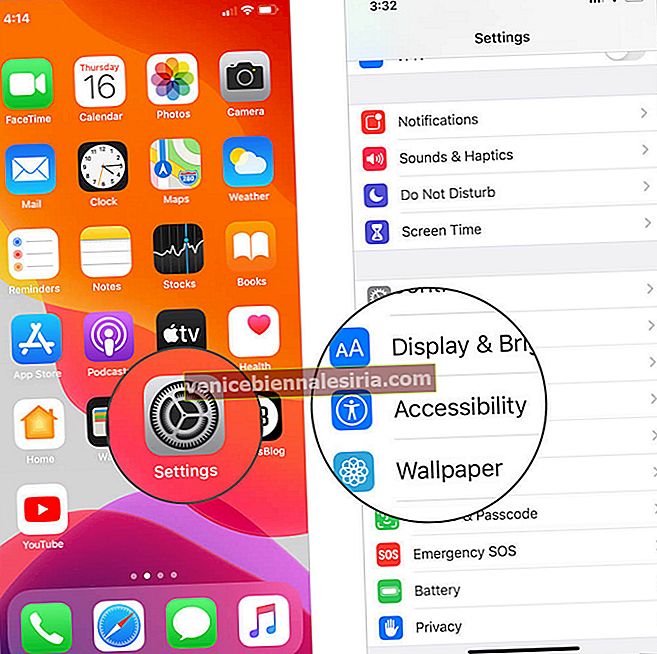
Steg 2. Bläddra ner och välj Guidad åtkomst Slå PÅ växeln bredvid den.

Steg 3. Slå PÅ växeln bredvid Guidad åtkomst .

När du väl är aktiverad har du flera alternativ, välj inställningar som passar dina behov. Låt oss kolla in dem i korthet:
Så här ställer du in ett lösenord : Tryck på Lösenkodsinställningar och välj antingen Ange lösenord för guidad åtkomst eller växla PÅ ansikts-ID eller pek-ID .

För att ställa in tidsgränser : Med den här funktionen kan du ställa in ett ljud / alarm som ska meddelas innan den inställda tiden slutar.
Tryck på Tidsgränser → Ljud och välj sedan önskat ljud .

Du kan också låta enheten tala den återstående tiden för guidad åtkomst. För att göra det, tryck på Tidsgränser → växla PÅ-omkopplaren bredvid Tal.

Aktivera tillgänglighetsgenväg - Om det är aktiverat kommer du att kunna komma åt funktionen genom att enkelt trippelklicka på sidoknappen eller hemknappen. Byt bara PÅ-omkopplaren bredvid Tillgänglighetsgenväg för sömlös användning.

För att automatiskt låsa - Du kan också ändra den tid det tar för din iPhone att låsa under en guidad åtkomstsession. Som standard anpassar den sig till de inställningar som är aktiva i Auto-Lock i Display & Brightness. Du kan justera tidpunkten enligt din bekvämlighet.

Särskilda tips:
- Se till att din biometriska autentisering är påslagen och förhindra att du låser dig ut i händelse av ett glömt lösenord
- Enligt min erfarenhet är det enkelt att aktivera funktionen Tillgänglighetsgenväg
Hur man använder guidad åtkomst som ett proffs på iPhone eller iPad
Steg 1. Öppna vilken app som helst på din iOS-enhet (i det här fallet YouTube-app ).

Steg 2. Använd nu hem- / sidoknappen om du har aktiverat tillgänglighetsgenvägen när du ber Siri att " Aktivera guidad åtkomst ".

Steg 3. På den här skärmen trycker du på Alternativ från det nedre vänstra hörnet och växlar till / från-funktioner enligt dina önskemål:
- Sleep / Wake eller Volymknappar : Välj om du vill att dessa knappar ska vara aktiva eller inaktiverade under Guidad åtkomst-session
- Rörelse: För att aktivera / inaktivera växling mellan stående och liggande eller från att svara på andra rörelser
- Tangentbord : För att stoppa / tillåta att skriva
- Touch : Ignorera eller acceptera alla skärmrörelser
- Tidsgräns : Ställ in tiden efter vilken appen slutar fungera
- Ordbokssökning : (Endast tillgängligt för relaterade appar) aktiverar / inaktiverar användningen av den inbyggda ordboken

Steg 4. Tryck på Klar när du har ställt in alternativen.

Steg 5. För att inaktivera appkontroller och vissa områden på appskärmen , rita ungefär en översikt över avsnittet.

Steg 6. Tryck på Start för att starta Guidad åtkomst-session.

Och precis så har din session börjat. Nu måste alla som försöker lämna appen ange lösenordet för att göra det.
Obs! Enheten kommer ihåg inställningarna och alternativen som valts för varje app. Så du behöver inte ställa in guidad åtkomst varje gång, du kan bara starta sessionen och låsa din iPhone i den appen.
Hur man redigerar guidad åtkomstsession
För att redigera eller avsluta den aktuella sessionen, klicka tre gånger på sidoknappen / hemknappen eller fråga Siri . Ange lösenordet och tryck lätt på Fortsätt eller Avsluta därefter . Om biometrisk autentisering är aktiverad kan du använda ditt Face ID eller Touch ID för detsamma.
Är inte funktionen bara bra?
Steve Jobs sa en gång att "Vårt jobb är att ta reda på vad de kommer att vilja innan de gör det." Sådana funktioner i min iOS-enhet är ett bra exempel på känslan. Jag kanske inte har tänkt på en låsfunktion. Även efter att ha använt Guided Access på min iPhone och iPad behöver jag verkligen den här funktionen mycket.
Lås dig själv i vår iOS-app eller webbplats eftersom vi har fantastiskt innehåll åt dig:
- Bästa föräldraappar för iPhone och iPad
- Verktygsappar för iPhone och iPad för att öka din produktivitet
- Så här ställer du in och använder röststyrning på iPhone som kör iOS 13
- Några supercoola interaktiva iPad-appar för barn

![Bästa 12,9-tums iPad Pro 2018-tangentbordsväskor [2021-upplagan]](https://pic.venicebiennalesiria.com/wp-content/uploads/blog/456/KKWB8ZB52Qpic.jpg)







