Om du aktiverar meddelanden i iCloud synkroniseras all din iMessage- och SMS-text, inklusive bilder och bilagor, med alla dina Apple-enheter med samma Apple-ID. Det ger dig en unik meddelandeupplevelse eftersom du får samma vy på varje enhet. Dessutom räknar du med att spara lagringsutrymme eftersom alla dina meddelanden sparas i molnet. Om du är intresserad av att använda den, låt mig visa hur du kan aktivera meddelanden i iCloud på iPhone, iPad och Mac.
- Vad är meddelanden i iCloud?
- Så här aktiverar du meddelanden i iCloud på din iPhone och iPad
- Så här aktiverar du meddelanden i iCloud på din Mac
Vad är meddelanden i iCloud?
Eftersom iCloud automatiskt uppdaterar och synkroniserar alla dina meddelanden på alla dina enheter med samma Apple-ID, gäller ändringar som gjorts på en enhet för alla. Med detta sagt, om du tar bort meddelanden eller konversationer från din iPhone kommer de att tas bort från alla dina enheter. Du konfigurerar konversationsinställningar på en enhet, de gäller för alla. Att spara meddelanden till iCloud kommer alltid att säkerhetskopieras av dina data, så oavsett om din Mac eller iOS-enhet någonsin drabbas av dataförlust, förlorar du aldrig dina viktiga meddelanden.
Innan du sätter på den, se till att du överväger dessa punkter.
- Uppdatera din iPhone eller iPad till den senaste iOS eller iPadOS. Och din Mac till den senaste macOS.
- Ställ in iCloud och logga in på alla dina enheter med samma Apple-ID.
- Aktivera tvåfaktorautentisering för Apple ID.
- Ställ in och aktivera iCloud-nyckelring.
Så här aktiverar du meddelanden i iCloud på din iPhone och iPad
- Öppna appen Inställningar på din iOS-enhet.
- Tryck på ditt namn högst upp i alla inställningar.
- Gå till iCloud .
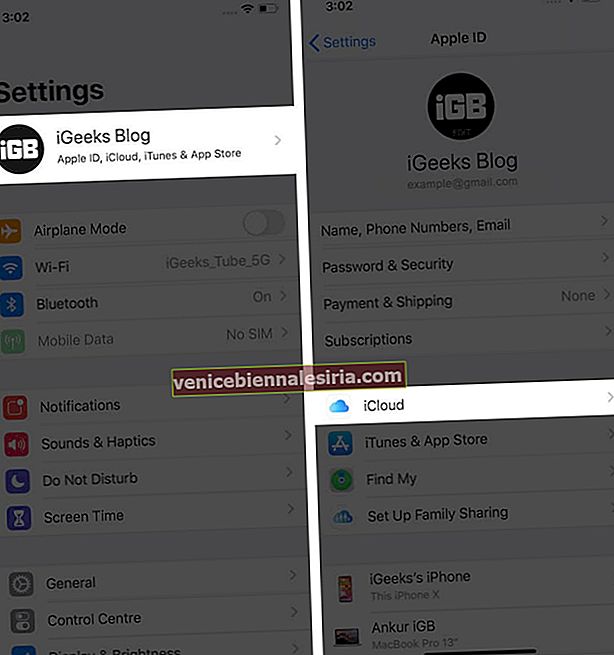
- Slå på Meddelanden växla.

Så här aktiverar du meddelanden i iCloud på din Mac
- Starta appen Meddelanden .
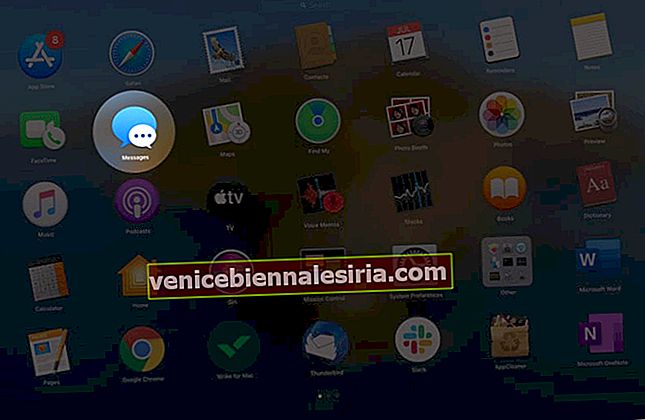
- Välj Inställningar från den övre menyraden.

- Klicka på iMessage.
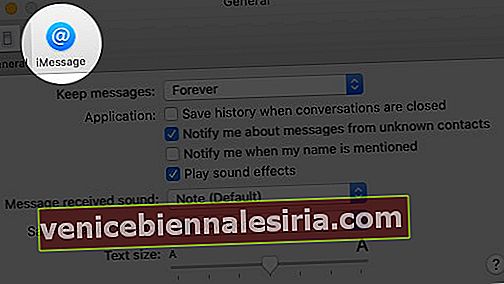
- Markera kryssrutan Aktivera meddelanden i iCloud.
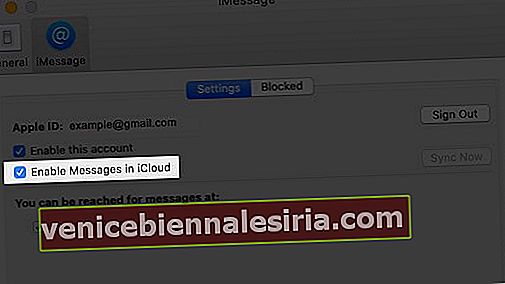
Senare, om du vill sluta ta emot iCloud-meddelanden på din Mac, kan du inaktivera funktionen genom att avmarkera kryssrutan.
Kom ihåg att när du stänger av meddelanden i iCloud på din iPhone eller iPad, inaktiverar du det bara för den här enheten. Andra enheter fortsätter att synkronisera tills du inaktiverar tjänsten för dem.
Vad ska jag göra om iMessage inte synkroniseras med iCloud?
Ibland stöter användare på ett oväntat fel när de synkroniserar sina meddelanden till iCloud eller laddar ner data till sin enhet. Felet kan uppstå på grund av ett problem i nätverksinställningarna eller nätverksanslutningen på den enheten. Du kan felsöka det genom att ansluta till ett annat Wi-Fi-nätverk eller starta om enheten eller återställa nätverksinställningarna. Om det fortfarande fungerar inte, få hjälp för att åtgärda felet.
Summering
Du kommer att njuta av den helt nya meddelandeupplevelsen eftersom iCloud kommer att hålla dig uppdaterad med samma meddelanden och information överallt. Du kan plocka upp vilken enhet som helst och fortsätta konversationen som du hade kvar på en annan enhet. Om du har några frågor angående meddelandena i iCloud kan du gärna ställa dig i kommentarsektionen nedan!
Läs nästa:
- Så här använder du appen New Messages i iOS 14
- Dölj varningar i appen Meddelanden på iPhone
- Hur man lägger till signatur i Messages-appen på iPhone
- Skicka meddelanden med effekter i macOS Big Sur
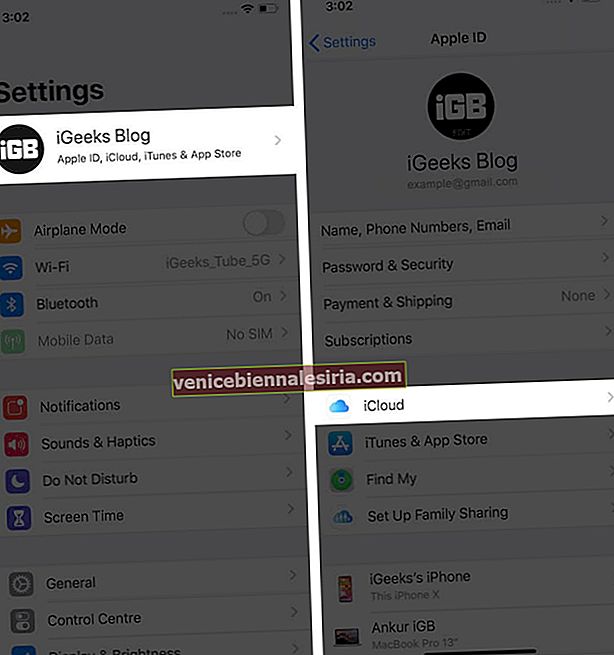

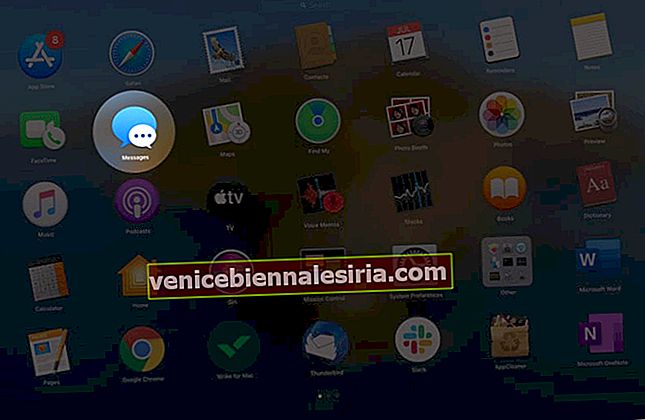

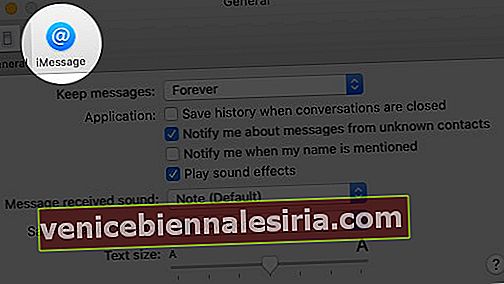
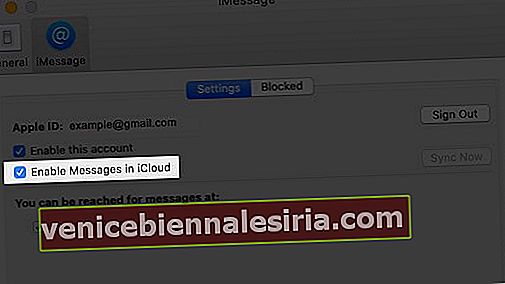

![Bästa 12,9-tums iPad Pro 2018-tangentbordsväskor [2021-upplagan]](https://pic.venicebiennalesiria.com/wp-content/uploads/blog/456/KKWB8ZB52Qpic.jpg)







