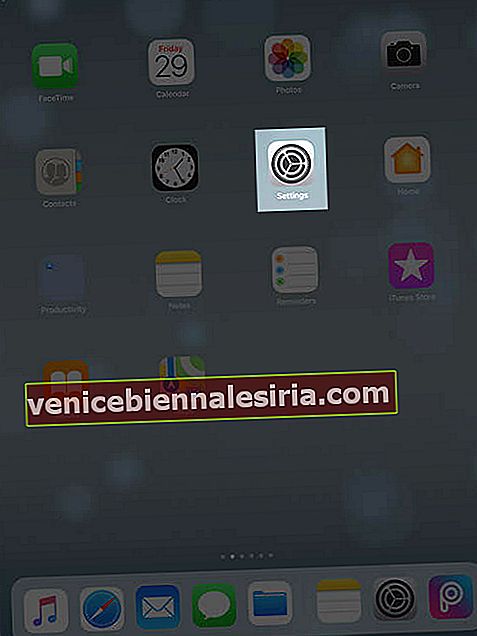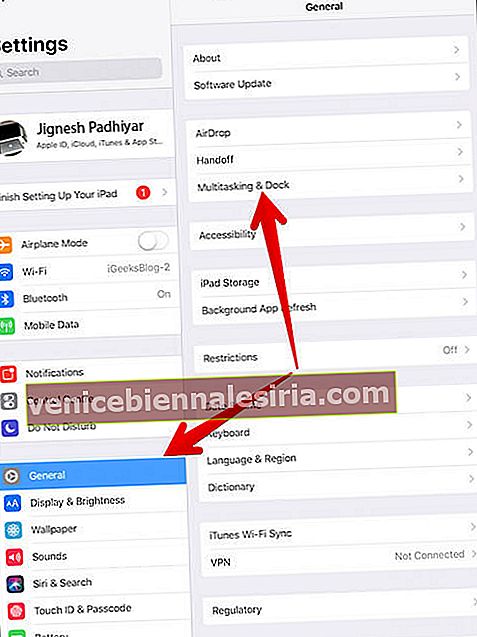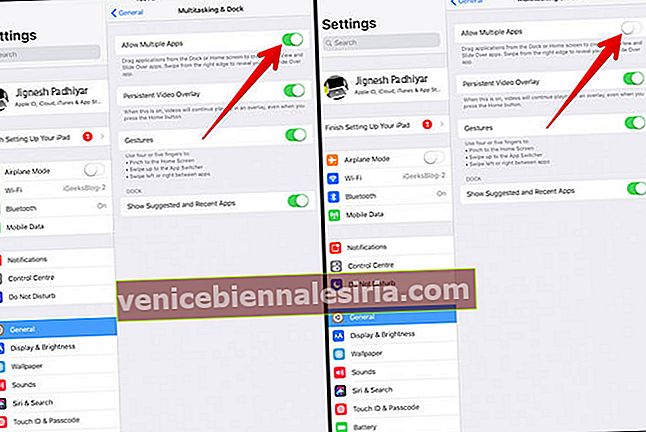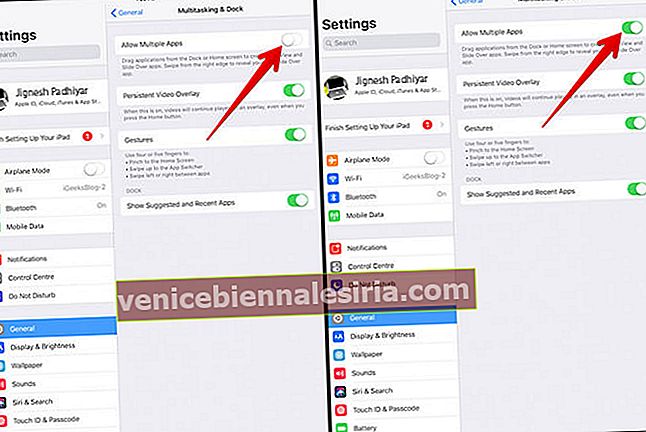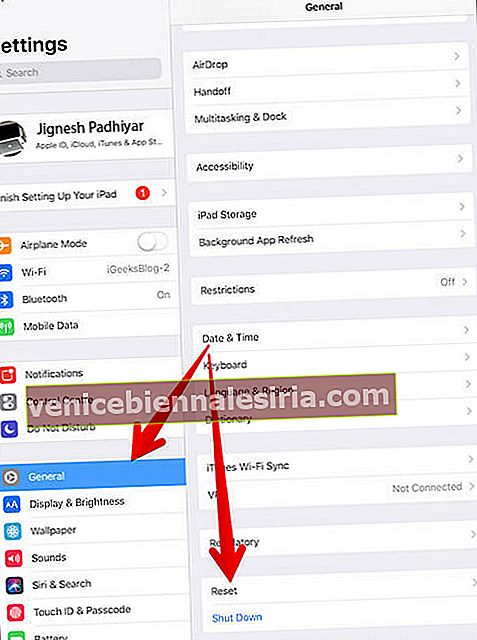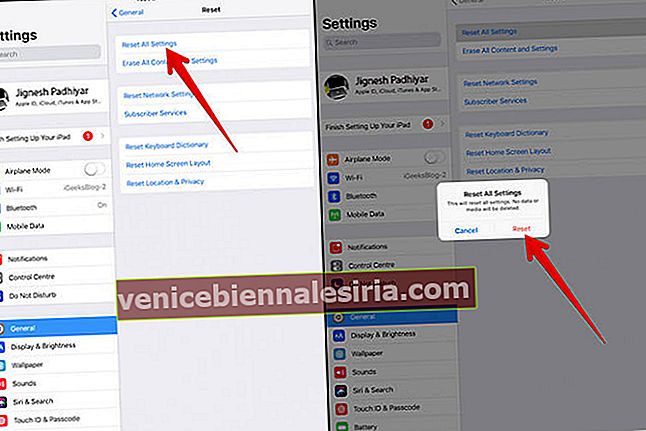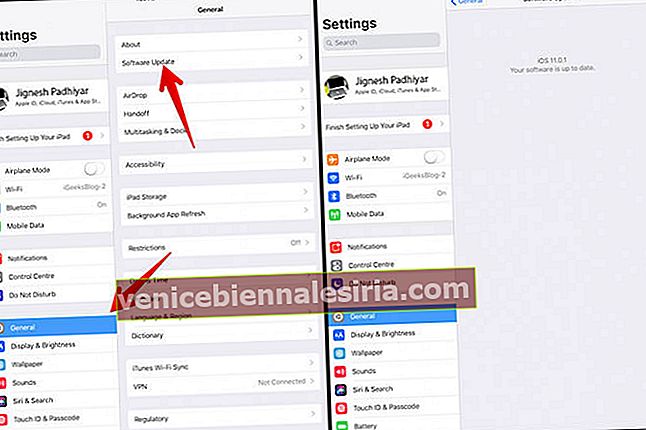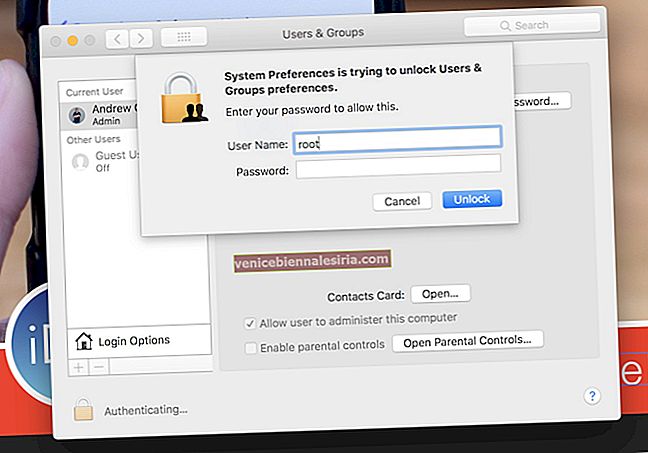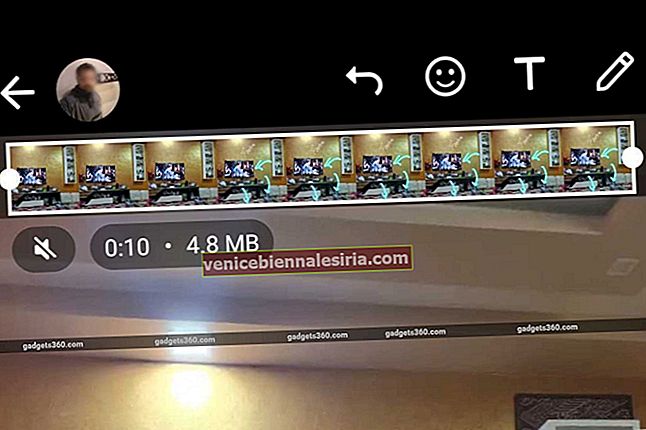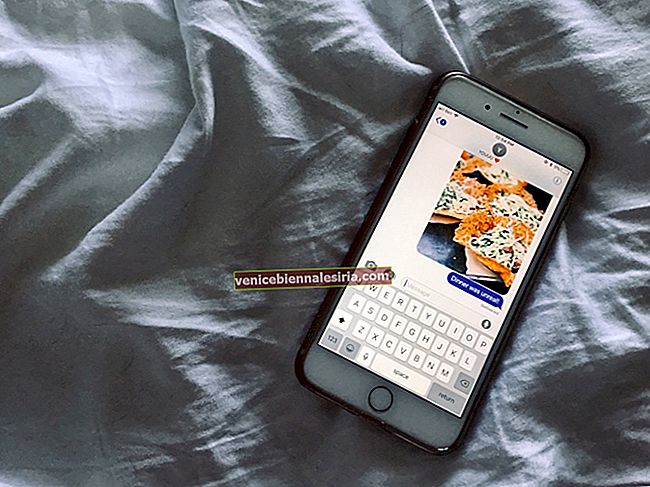Häromdagen slutade Split View och Slide Over plötsligt att fungera på min iPad Pro. Den andra appen skulle helt och hållet vägra att lägga till i mixen. Jag försökte flera gånger, men den andra skärmen kommer inte in i mixen. Så, vad tog bort glansen från min annars smidiga seglingsupplevelse med iPad multitasking? Kolla in dessa lönsamma lösningar för att bli av med det!
Tips för att fixa Slide Over och Split View fungerar inte på iPad
- Är din iPad kompatibel för att arbeta med multitasking-funktioner?
- Från början
- Inaktivera Tillåt flera appar
- Återställ enheten till fabriksinställningarna
- Uppdatera iOS på din iPad
Är din iPad kompatibel för att arbeta med multitasking-funktioner?
Först och främst, se till att din iPad är kompatibel med multitasking-funktioner. Endast nedanstående enheter kan låta dig använda dessa produktiva funktioner:
- Alla 12,9-tums iPad Pro
- Alla 11-tums iPad Pro
- 10,5-tums iPad Pro
- 9,7-tums iPad Pro
- iPad Air och iPad Air 2
- iPad (5: e generationen)
- iPad mini 4, iPad mini 3, iPad mini 2
Enheter som utnyttjar Split Screen och Slide Over till full nytta
11-tums och 12,9-tums iPad Pro och 10,5-tums iPad Pro med 4 GB RAM och större skärm är utformade för att stödja delad skärm och glid över i sin fullvärdiga form.
Enheter som använder begränsad fördel av Split Screen och Slide Over
Även om 9,7-tums iPad Pro, iPad mini 4 (7,9-tums iPad) och alla andra 9,7-tums iPads stöder multitasking-funktioner, kan de inte dra full nytta av dem på grund av brist på en större skärm och mindre RAM.
Från början
Split View: Det låter dig placera två separata appar sida vid sida. När den åberopas ser du en flyttbar avdelare mellan två appar.
Skjut över: Det låter dig placera en andra app på vänster eller höger sida av panelen. Den andra appen flyter över den första appen.
I Split View kan du placera appar på tre sätt när du håller din iPad horisontellt: Till exempel 50:50, 25:75, 75:25. Du har dock bara två alternativ när du håller din iPad vertikalt: 25-75 eller 75-25. För att få ut det mesta av Split View och Slide Over, gå vidare till den här kompletta guiden.
Inaktivera Tillåt flera appar
Ett av de enklaste knep som du kan försöka lösa problemet är att inaktivera en multitasking-funktion, starta om enheten och börja om.
- Öppna appen Inställningar på din iPad.
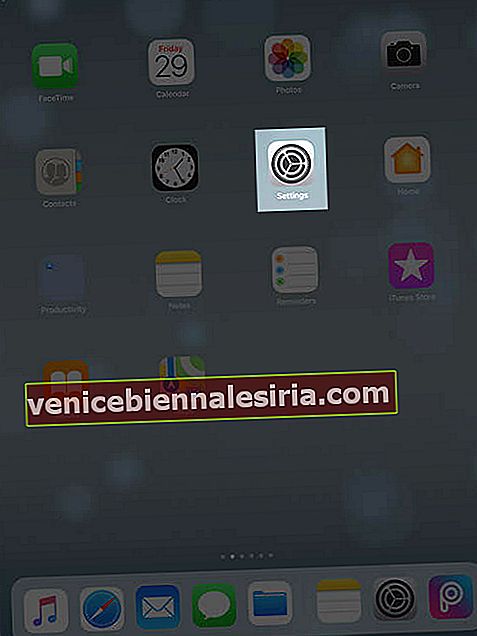
- Tryck på Allmänt → Tryck på Multitasking och Dock.
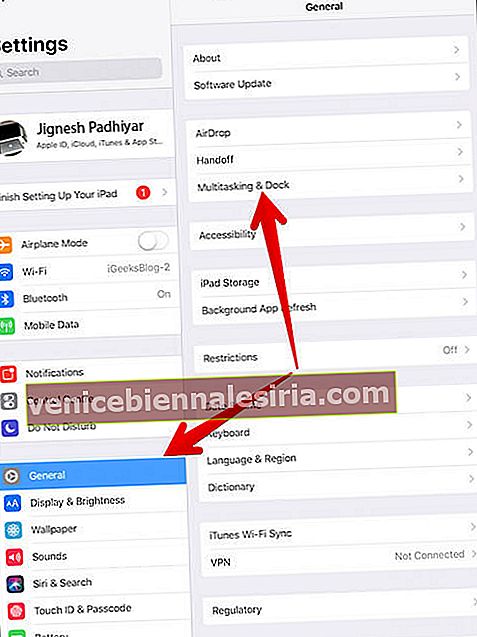
- Stäng nu av strömbrytaren bredvid Tillåt flera appar.
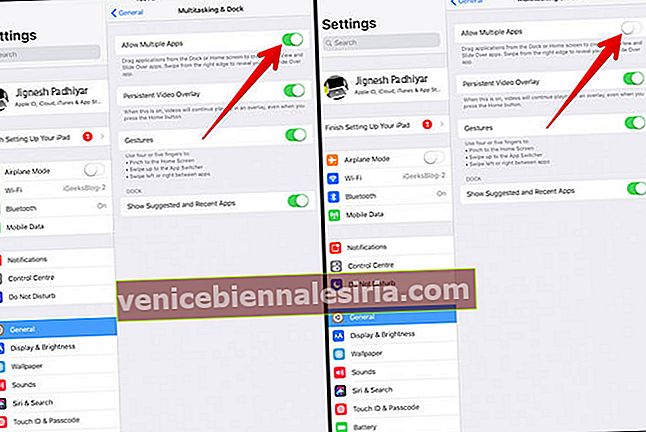
- Håll sedan båda, Hem-knappen och PÅ / AV- knappen samtidigt i ungefär tio sekunder tills Apple-logotypen visas på skärmen.
- När iPad har startats om, gå till Inställningar → Tryck på Allmänt → Multitasking och Dock → Slå på strömbrytaren bredvid Tillåt flera appar.
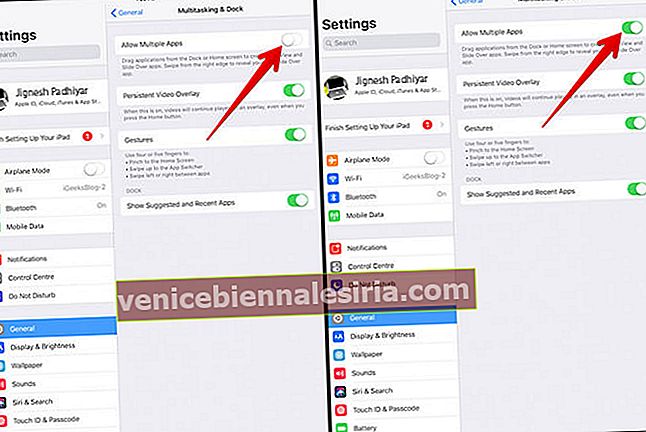
Försök nu åberopa delad skärm. Öppna valfri app →, svep uppåt från botten för att ta upp dockan och dra sedan appen längst till vänster eller höger på skärmen tills huvudfönstret stöter över och lämnar ett svart utrymme.
För att åberopa Slide Over, starta den första appen →, svep uppåt från botten för att öppna Dock och dra sedan den andra appen till skärmens mitt. Och släpp sedan den.
Återställ enheten till fabriksinställningarna
Om den första lösningen inte fungerade kan du försöka återställa enheten till fabriksinställningarna. En sak du borde veta att det skulle rensa upp alla dina Wi-Fi-lösenord tillsammans med webbplatsinställningar. Dina uppgifter förblir dock säkra.
- Öppna appen Inställningar .
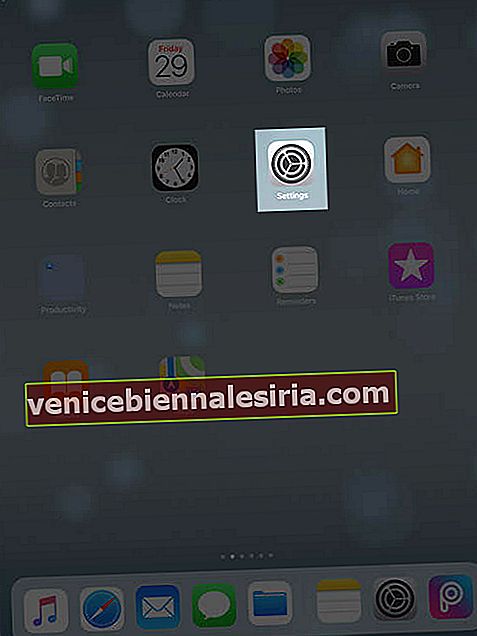
- Tryck på Allmänt → Tryck på Återställ.
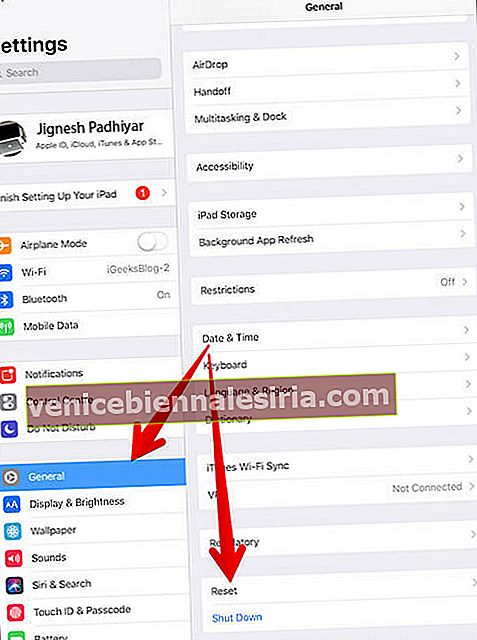
- Tryck på Återställ alla inställningar och bekräfta.
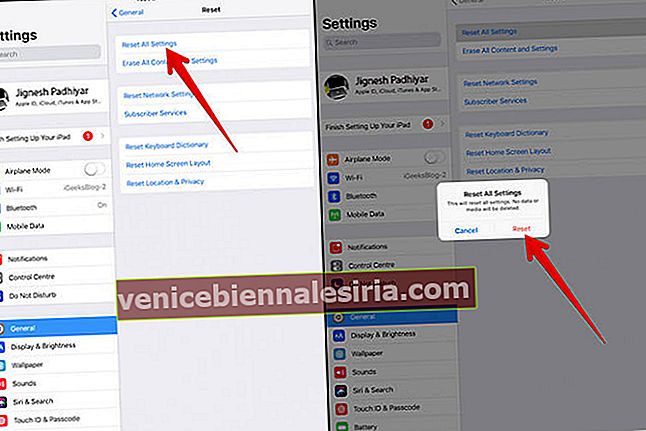
Uppdatera iOS på din iPad
Se till att få det gjort eftersom programuppdateringar kan ge den välbehövliga åtgärden till det här problemet.
- Öppna appen Inställningar på din iPad.
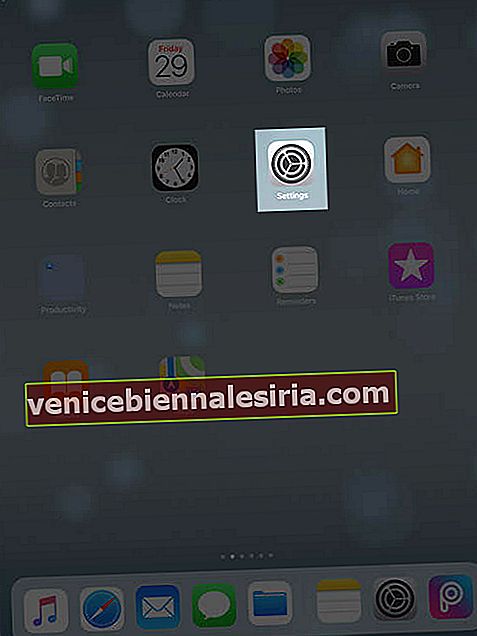
- Tryck på Allmänt → Tryck på Programuppdatering. Och sedan ladda ner och installera den senaste iOS-versionen.
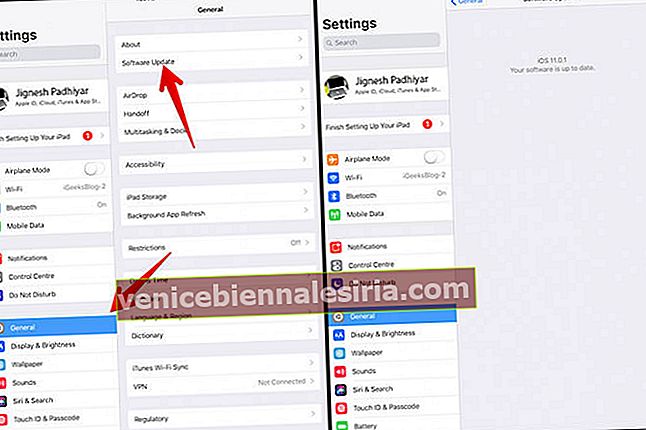
Även om programuppdateringen inte löser problemet kan du försöka återställa enheten via iTunes. Som alltid, se till att säkerhetskopiera din enhet innan du går till återställningsprocessen.
Om allt annat misslyckas…
Om tyvärr ingen av ovanstående lösningar har löst problemet, kontakta Apple för hjälp. Jag hoppas att du inte behövde komma så långt! I de flesta fall gör antingen kraftstart eller programuppdatering jobbet gjort. Förhoppningsvis klickar de också på dig.