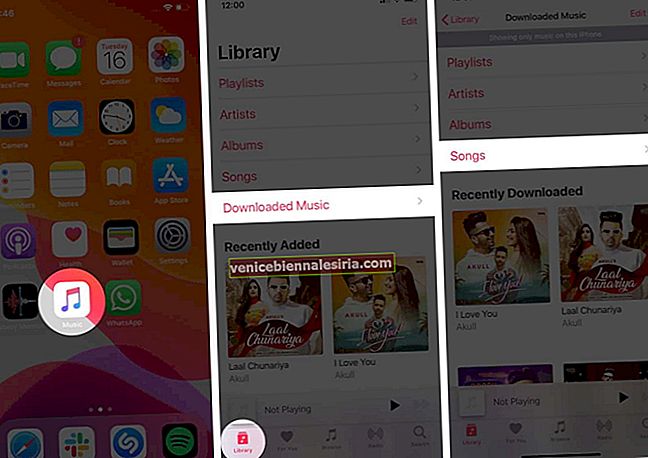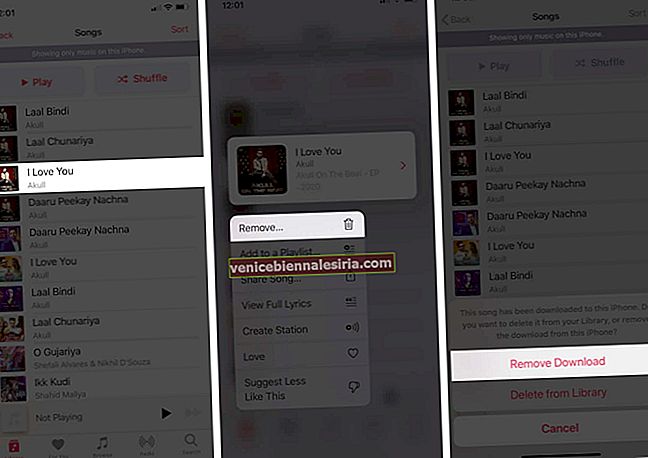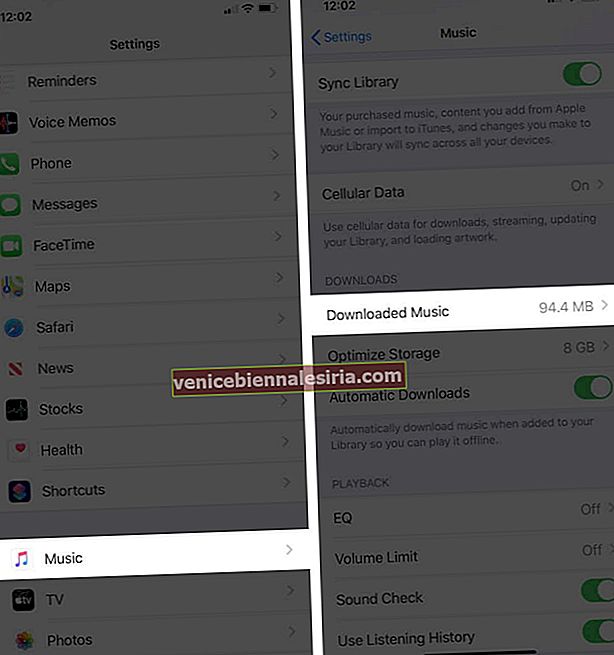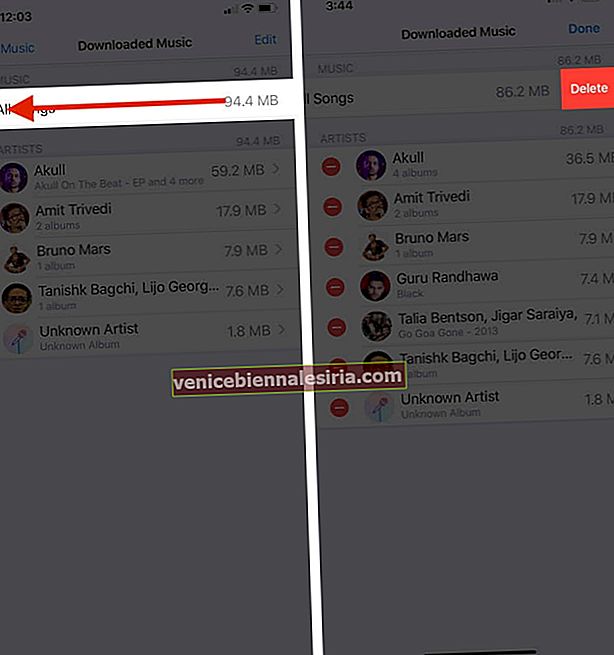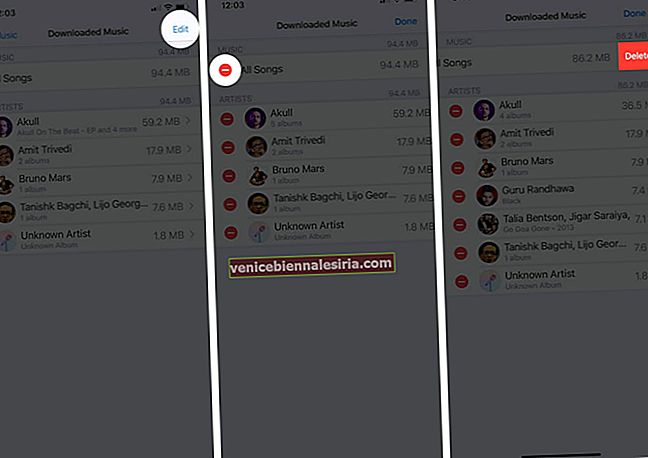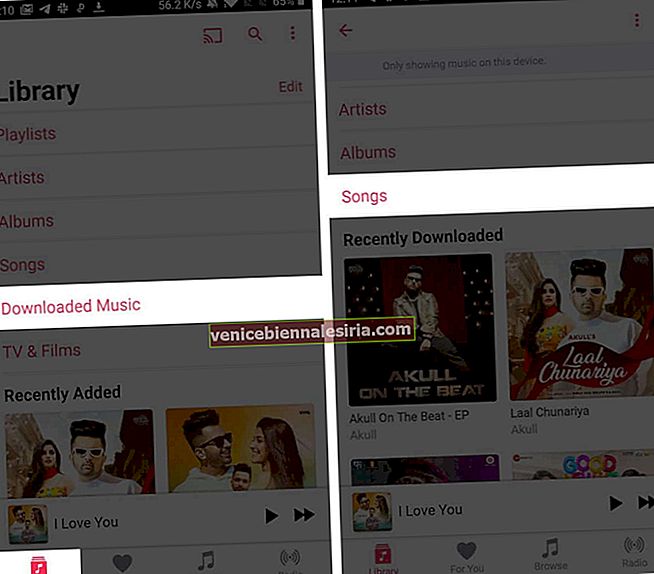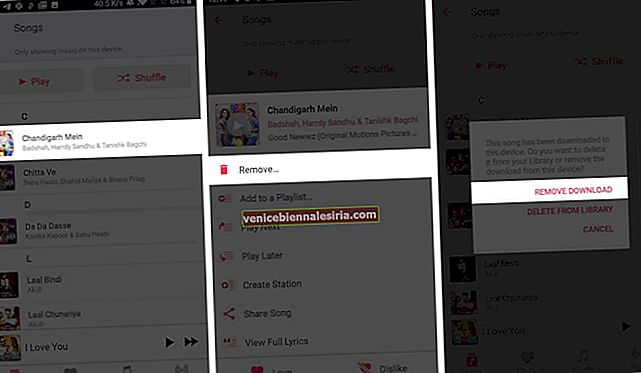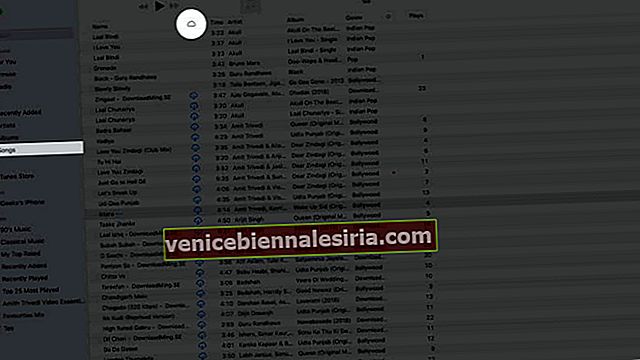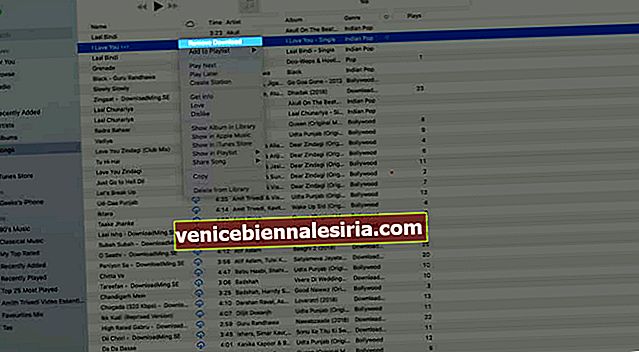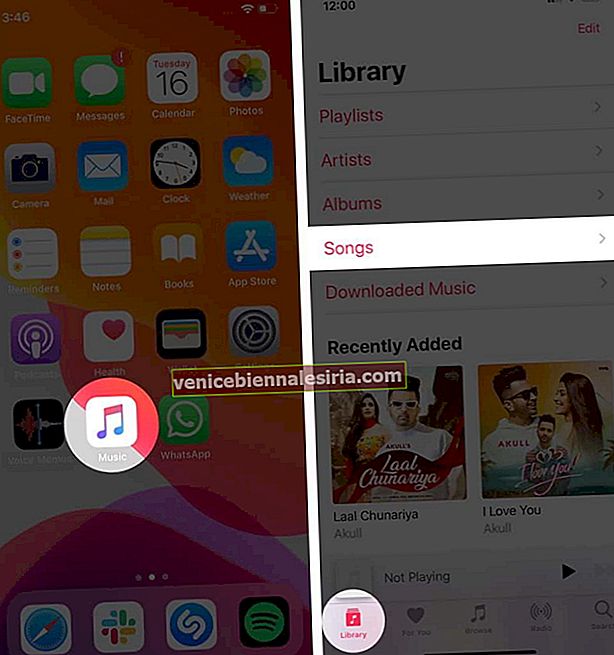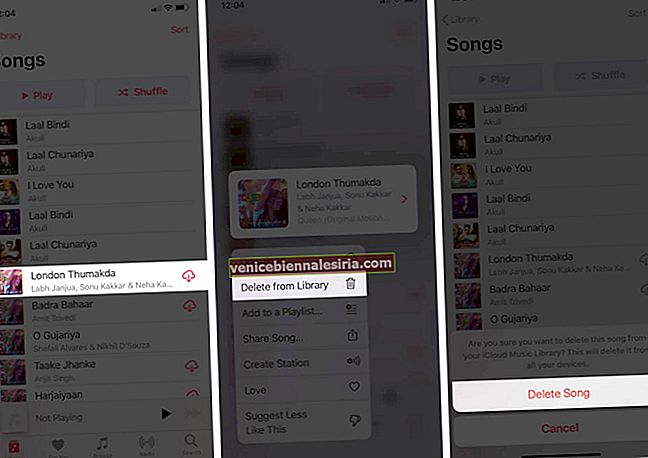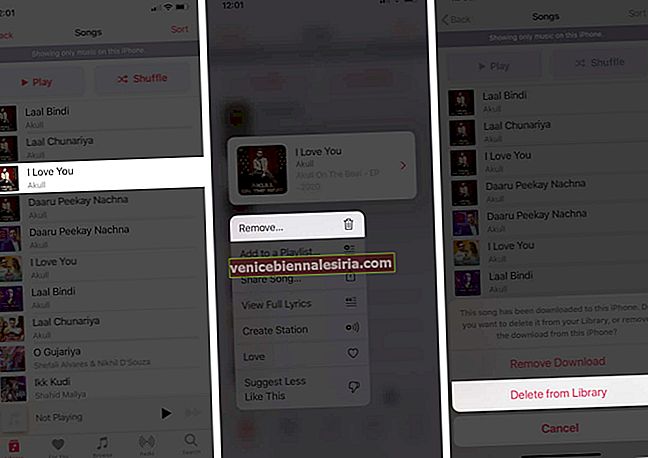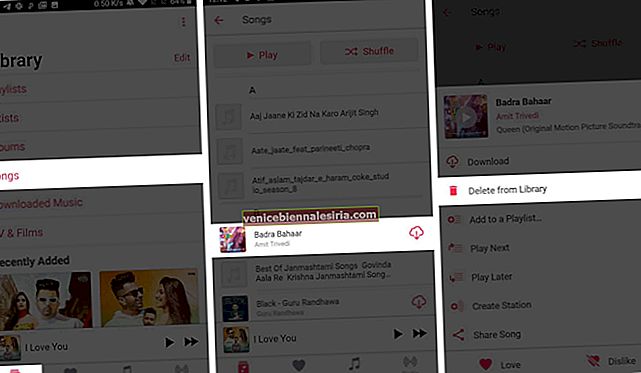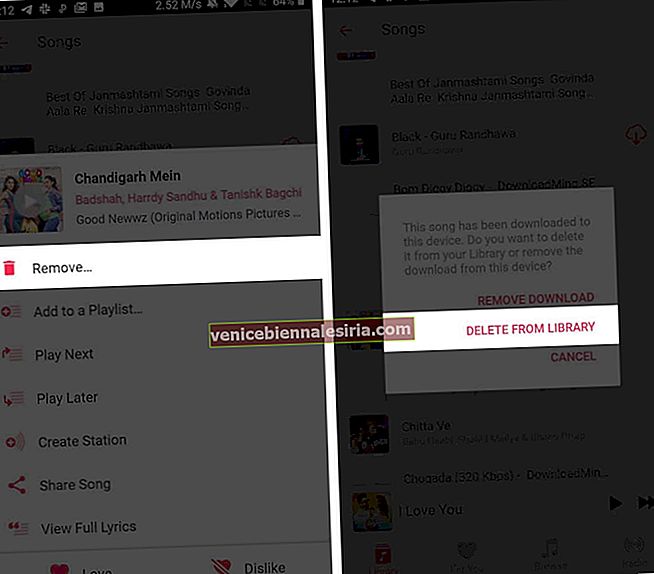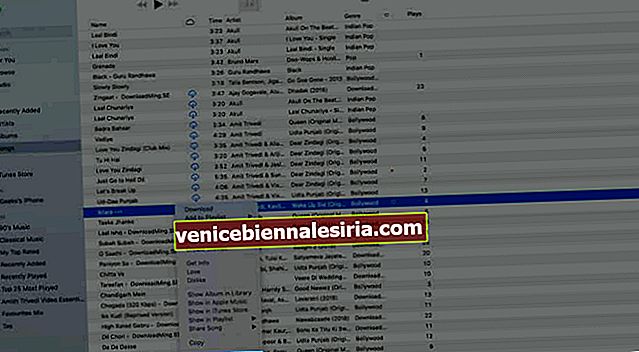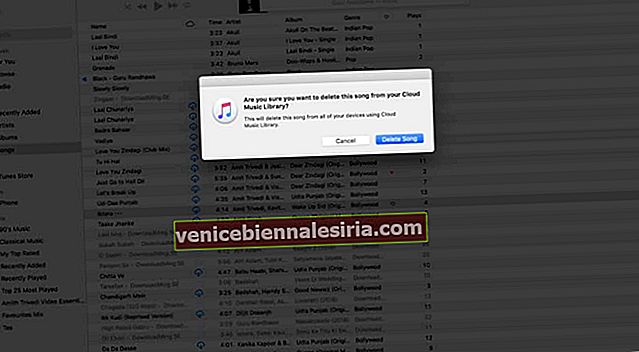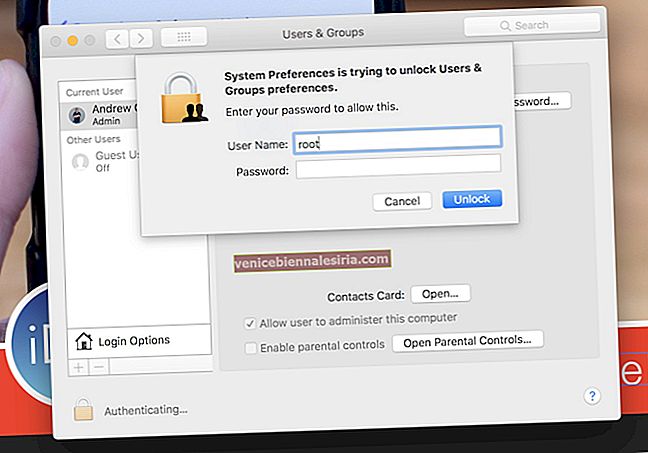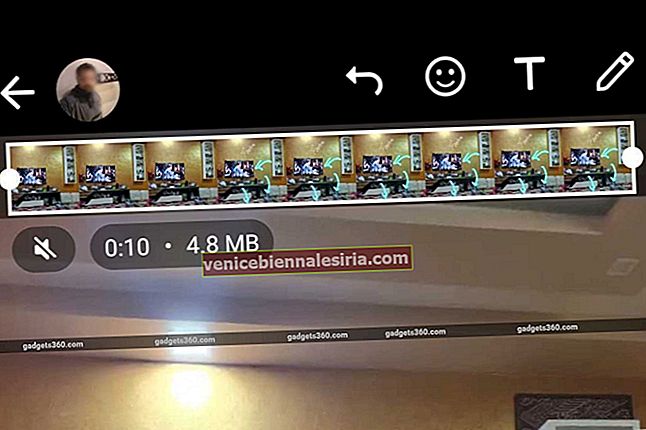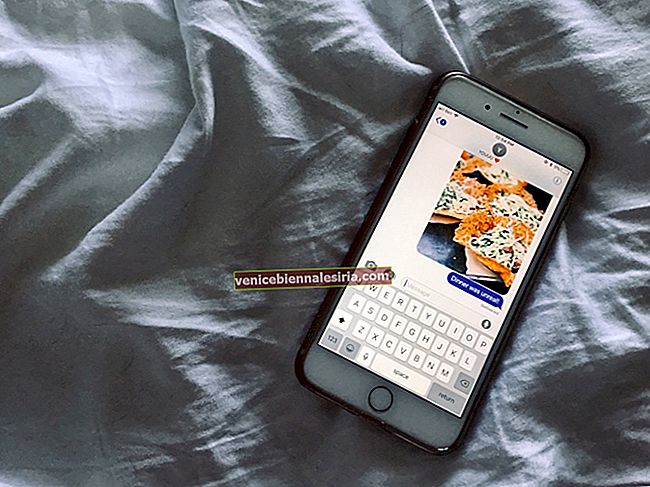Med Apple Music kan du lägga till en låt i ditt bibliotek och ladda ner den lokalt för offlinelyssning. När du vill ta bort låtar från den har du två alternativ - Ta bort och ta bort från biblioteket. Båda är olika saker. Man tar bort den nedladdade låten för att frigöra utrymme. Annat raderar den tillagda låten från ditt musikbibliotek. Låt oss veta mer och se stegen för båda.
- Hur tar jag bort nedladdad musik från Apple Music
- Hur man tar bort låtar från Apple Music Library
Hur tar jag bort nedladdad musik från Apple Music
Du gillar en låt i Apple Music. Du trycker på plusikonen (+) och låten läggs till i ditt bibliotek. Nu kan du hitta den under Songs och spela upp den med mobildata eller Wi-Fi.
Om du vill ladda ner den här låten för offline-lyssning trycker du på nedladdningsikonen. Du kan också aktivera automatisk nedladdning som sparar en låt offline när du har lagt till den i ditt bibliotek. Med tiden kan det ta mycket plats på din iPhone. Så låt oss se hur man tar bort dem.
-
- Hur man tar bort enskild sång på iPhone och iPad
- Så här tar du bort flera eller alla nedladdade låtar från appen Inställningar
- Hur tar jag bort låtar från Apple Music på Android
- Så här tar du bort låtar från Apple Music på Mac och Windows PC
Hur man tar bort enskild sång på iPhone och iPad
- Öppna appen Musik
- Tryck på Bibliotek.
- Tryck på Nedladdad musik.
- Tryck på Songs.
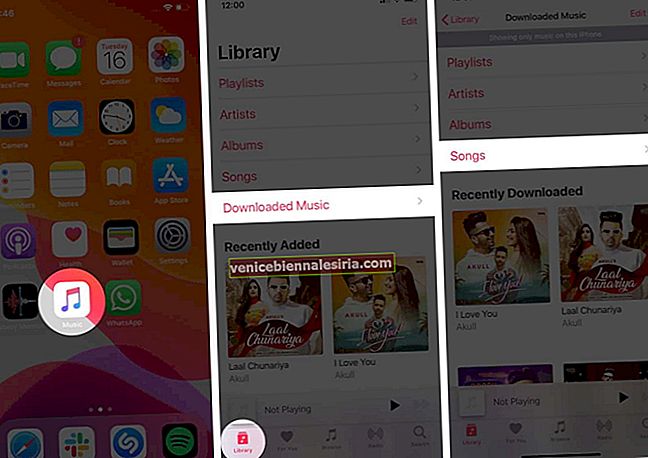
- Tryck på ett låtnamn och tryck på Ta bort.
- Slutligen trycker du på Ta bort nedladdning.
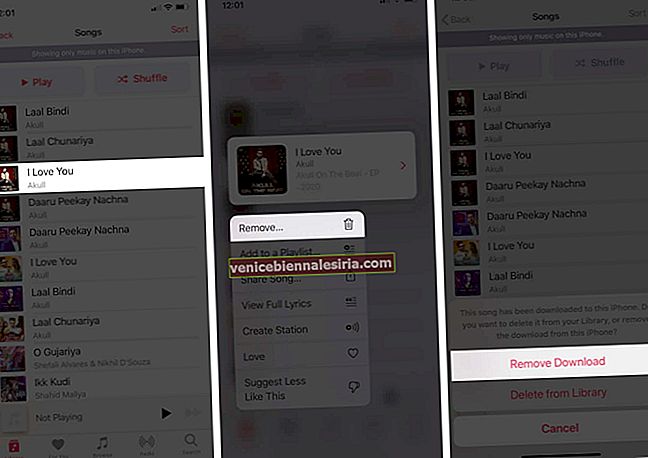
Låt oss sedan se hur man tar bort alla eller flera låtar samtidigt.
Så här tar du bort flera eller alla nedladdade låtar från appen Inställningar
- Öppna appen iPhone Inställningar
- Bläddra ner och tryck på Musik.
- Tryck på Nedladdad musik.
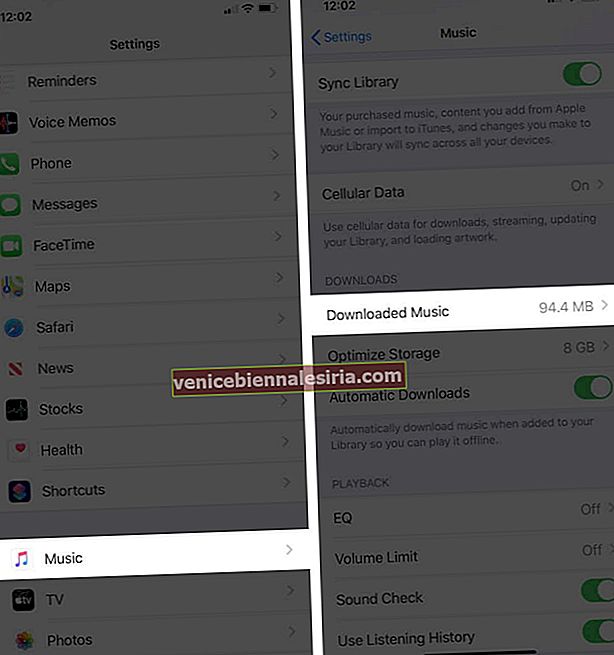
- Svep från höger till vänster på Alla låtar eller enskilda artister. Klicka sedan på Ta bort.
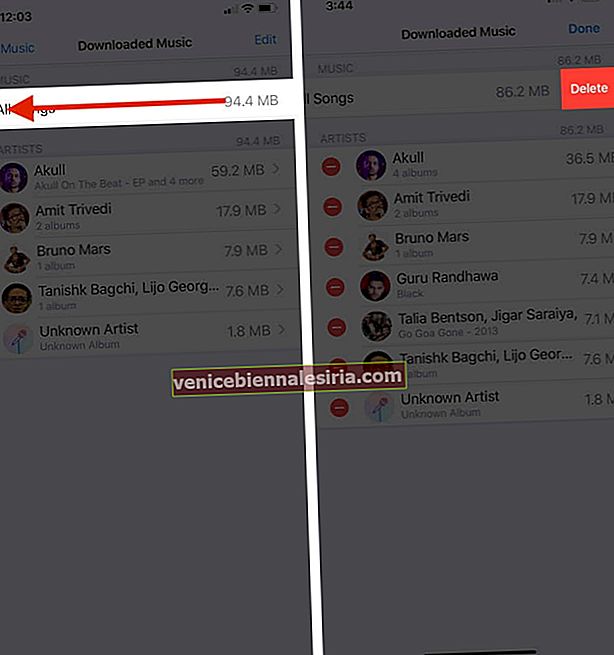
- Du kan också trycka på Redigera. Klicka sedan på den röda minusknappen och tryck sedan på Ta bort.
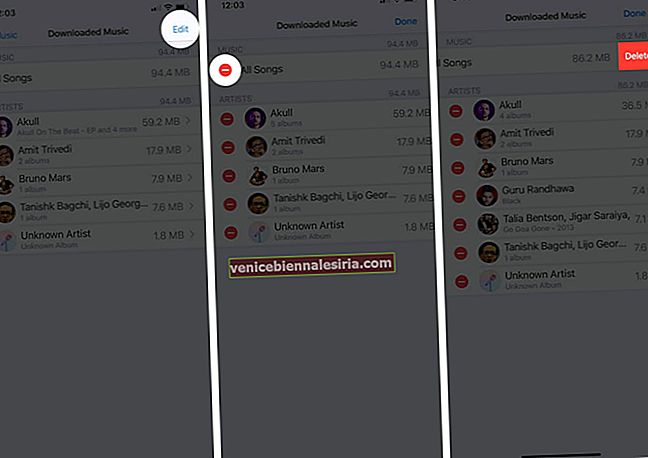
Efter nummer 1 och nummer 2 tas låten bort från din nedladdade musik. Du kan inte lyssna på det offline nu. Spåret i sig förblir dock fortfarande lagt till ditt Apple Music Library. När du vill ladda ner den igen trycker du på nedladdningsikonen.
Hur tar jag bort låtar från Apple Music på Android
- Öppna Apple Music- appen
- Tryck på Bibliotek.
- Tryck på Nedladdad musik.
- Tryck på Songs.
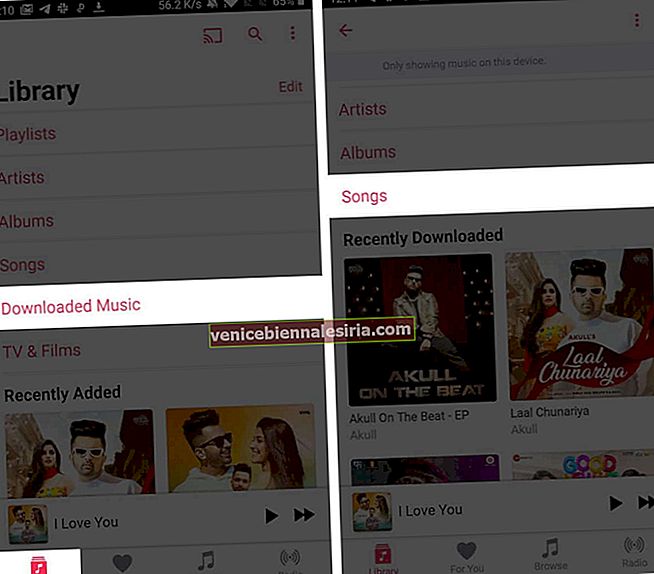
- Långt tryck på en låt och tryck på Ta bort.
- Klicka på REMOVE DOWNLOAD.
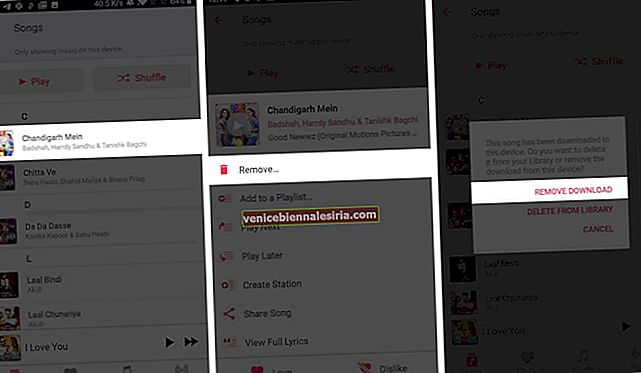
För att ladda ner låten igen, gå till Bibliotek → Låtar → tryck på nedladdningsknappen bredvid den här låten.
Så här tar du bort låtar från Apple Music på Mac och Windows PC
På Mac som kör macOS Catalina måste du använda appen Music (eftersom iTunes inte längre är tillgängligt). För äldre Mac och Windows PC måste du använda iTunes. Vilstegen är nästan desamma.
- Öppna Music- appen eller iTunes.
- Klicka på Songs från vänster sidofält. För att se alla nedladdade låtar tillsammans, klicka på den lilla molnikonen bredvid Namn. Nedladdade låtar har ingen nedladdningsikon bredvid dem.
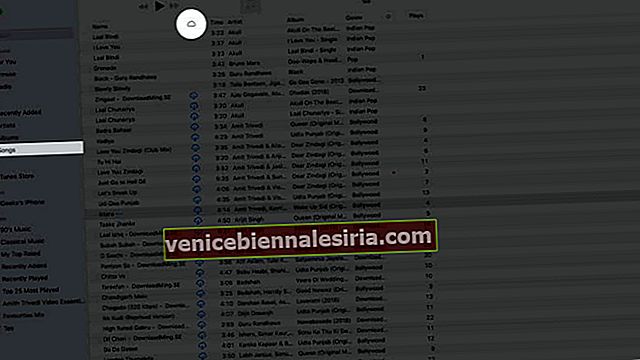
- Högerklicka på en låt. Klicka på Ta bort nedladdning.
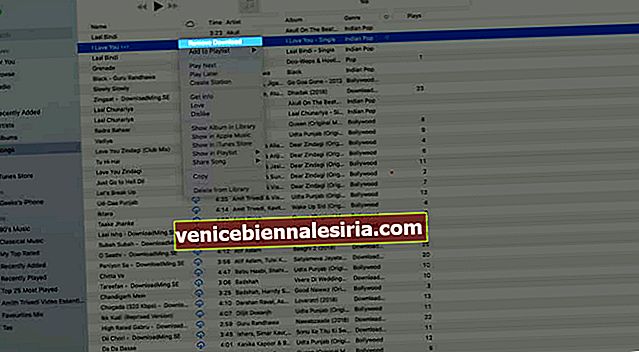
Ta bort flera låtar: Håll kommandoknappen på Mac. Håll ned kontrollknappen i Windows . Välj nu låtar. Högerklicka sedan och välj sedan Ta bort nedladdning.
För att ta bort alla låtar: Tryck på Command + A på Mac. Tryck på Control + A på Windows PC.
För att ladda ner låten igen, tryck på nedladdningsikonen bredvid den.
Hur man tar bort låtar från Apple Music Library
Att radera en låt är annorlunda än att ta bort en nedladdad låt. I stegen ovan tog du bort låtens fil som lagrats lokalt på din enhet. Låt oss nu se hur du tar bort låten som lagts till i ditt Apple Music Library. Detta tar också bort det från alla dina Apple-enheter och spellistor.
På iPhone eller iPad
- Öppna appen Musik
- Tryck på Bibliotek.
- Tryck på Songs. Du kommer att se en nedladdningsikon bredvid låtar som läggs till i ditt bibliotek men inte laddas ner för offlinelyssning. Det finns inga ikoner bredvid låtar som laddas ner offline.
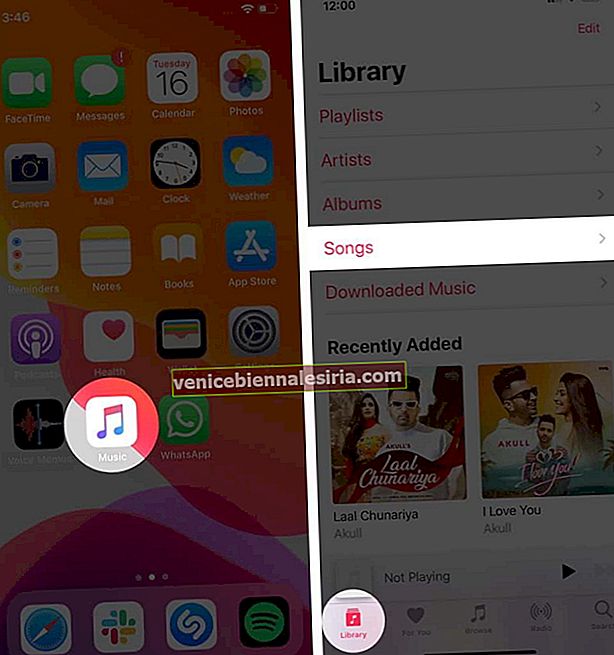
- Tryck på en låt och tryck på Ta bort från biblioteket. Klicka sedan på Ta bort låt.
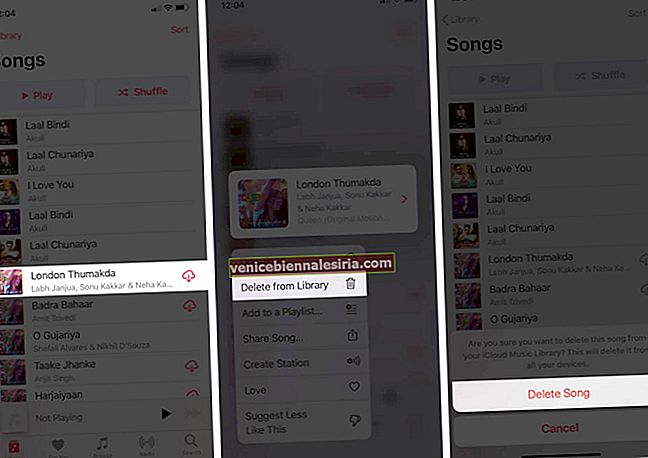
- Om du trycker på en låt som laddas ner ser du Ta bort istället för Ta bort från biblioteket. Tryck på Ta bort. Klicka sedan på Ta bort från biblioteket. Om du tar bort från biblioteket tas även den nedladdade musikfilen bort.
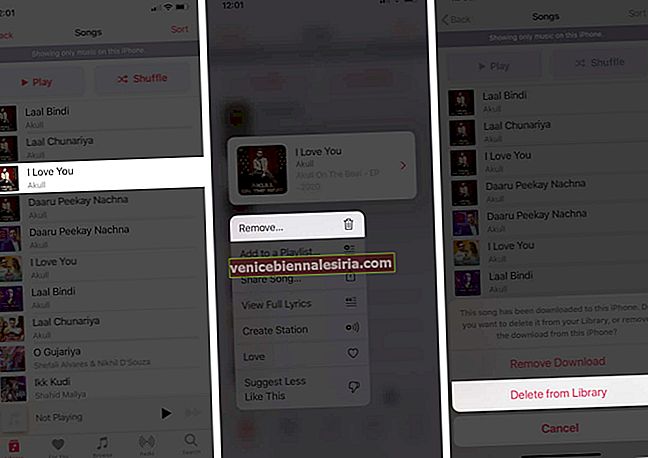
Vill du lyssna på låten du raderade från ditt bibliotek? Tryck på Sök, hitta låten och tryck på den för att spela. Du kan också trycka på plusikonen (+) för att lägga till den igen i ditt bibliotek.
Info: Du kan strömma ett spår online utan att lägga till det i ditt bibliotek. Men för att ladda ner en låt offline måste du lägga till den i ditt bibliotek.
På Android
- Öppna Apple Music- appen
- Tryck på Bibliotek.
- Tryck på Songs.
- Långt tryck på en sång
- Tryck på Ta bort från biblioteket.
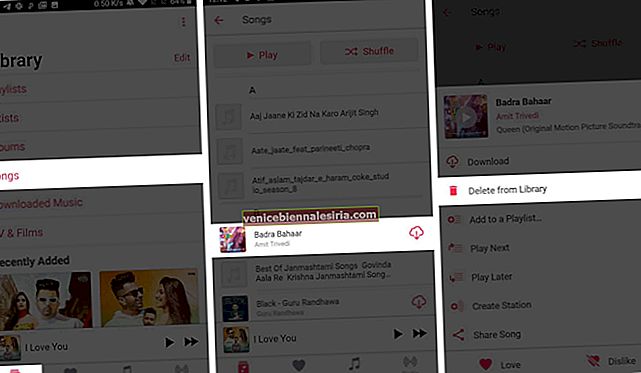
- Eller, om du ser Ta bort, tryck på det och tryck sedan på RADERA FRÅN BIBLIOTEK.
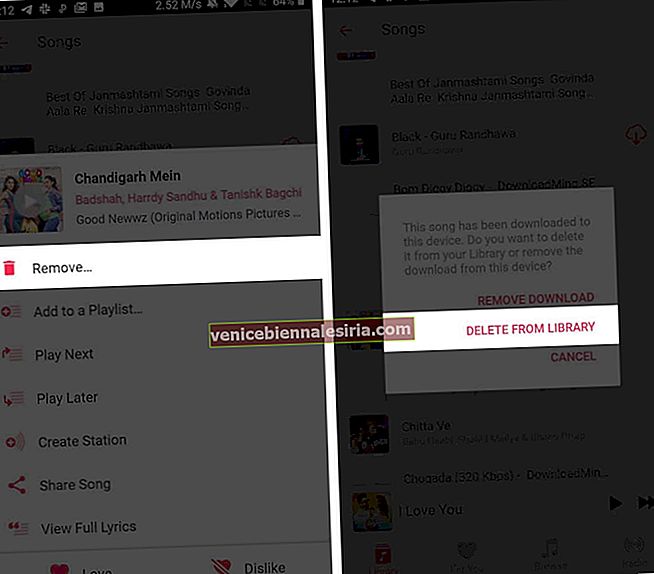
På Mac och Windows PC
- Öppna Music- appen på nya Mac-datorer eller iTunes på gamla Mac-datorer och PC
- Klicka på Songs från vänster sidofält
- Högerklicka på en låt. Klicka på Ta bort från biblioteket.
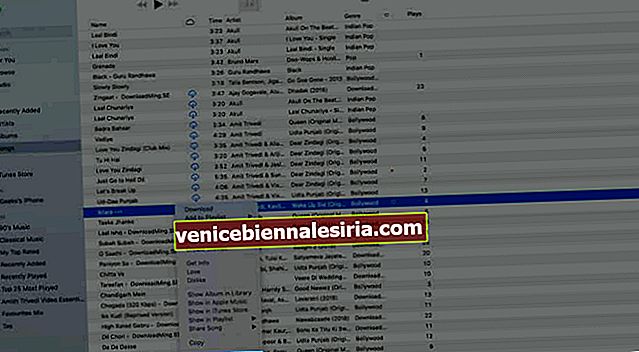
- Klicka på Ta bort låt.
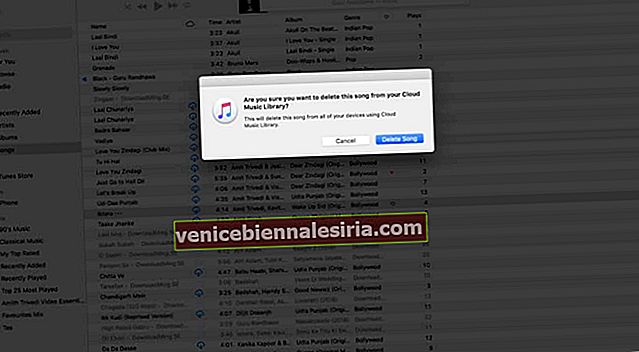
Loggar ut…
Så här kan du radera en enskild låt eller alla låtar från Apple Music på olika enheter. Återigen är det skillnad mellan att ta bort en låt och ta bort en låt från biblioteket. Ta bort tar bort den nedladdade sångfilen. Ta bort från biblioteket tar bort själva låten från ditt bibliotek, spellistor och andra enheter som är inloggade med samma Apple-ID.
Men så länge du har Apple Music-prenumerationen, är alla låtar som du tar bort eller tar bort bara några kranar från att läggas till eller laddas ner igen till ditt bibliotek. Så oroa dig inte.
Därefter kan du titta på några av de bästa Apple Music-alternativen.