Tillgänglighetsgenväg i iPhone är avsedd att hjälpa dig att anpassa din användarupplevelse enligt dina personliga behov. Assistive Touch, Color Filters och Magnifier är några av de mest användbara funktionerna som du regelbundet kan använda. Dessa kan snabbt komma till handling när du trippelklickar på sidan eller hemknappen på din iPhone. Om du vill veta mer om det, här visar vi dig hur du använder tillgänglighetsgenvägen på iPhone och iPad.
- Hur man aktiverar och använder tillgänglighetsgenvägen på iPhone och iPad
- Hur inaktiverar du tillgänglighetsgenvägar
- Hur du kommer åt tillgänglighetsgenvägar med hjälp av Kontrollcenter
Hur man aktiverar och använder tillgänglighetsgenvägen på iPhone och iPad
- Öppna appen Inställningar på din iPhone.
- Bläddra ner och gå till tillgänglighet.
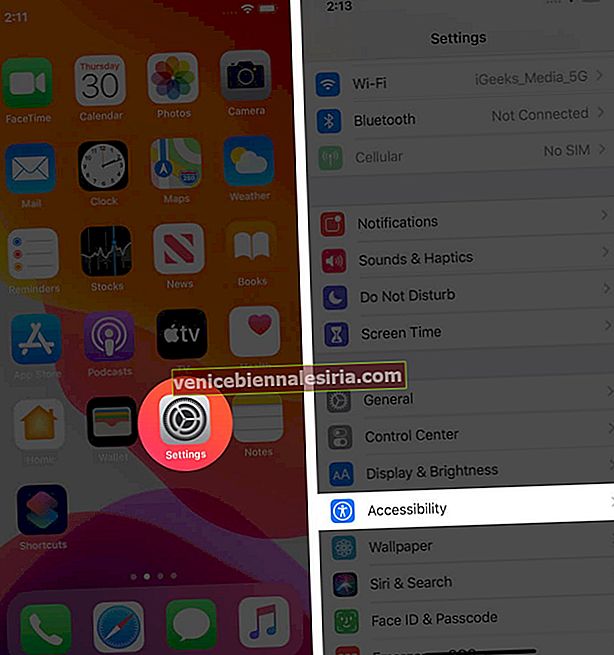
- Välj den tillgänglighetsgenväg som visas sist i listan.
- Tryck på de funktioner du vill lägga till och använda.
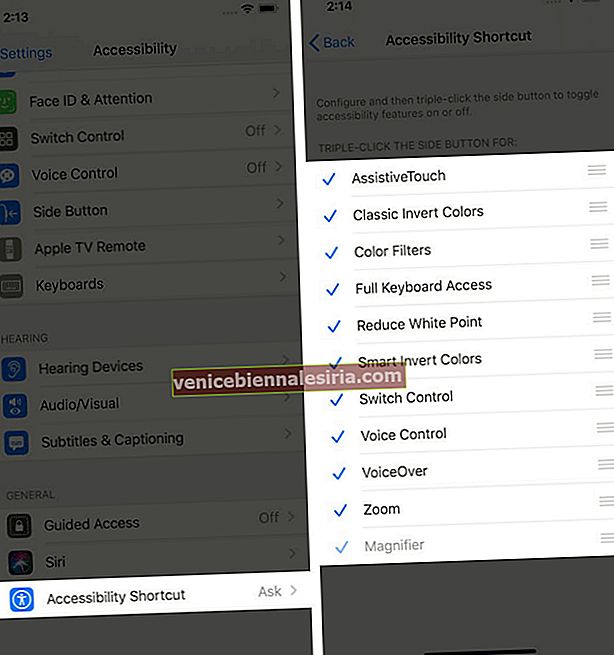
Låt oss ta en kortfattad beskrivning av alternativ för tillgänglighetsgenvägar.
-
- Assistive Touch: Den har en rad kontroller för att styra din iPhone utan att klicka på knappar som volym upp och ner, låsskärm, skärmdump, avstängning och allt. Med hjälppekningen aktiv på skärmen kan du öppna kontrollcentret, starta Siri och se aviseringar med bara ett tryck.
- Klassiska invertera färger: Det förvandlar färgerna på skärmen.
- Färgfilter: Det ändrar skärmens färg för att läsa texter exakt.
- Full tillgång till tangentbord: Det hjälper dig att utnyttja full tangentåtkomst på din iPad när du är ansluten till det fysiska nyckelordet.
- Förstoringsglas: Det förvandlar din iPhone till ett förstoringsglas.
- Minska vitpunkten: Det minskar intensiteten i ljusa färger.
- Smarta invertera färger: Det vänder på skärmen men inte när du tittar på media.
- Strömbrytarkontroll: Den styr förmånsströmställare och andra anpassningsbara tillbehör.
- Röststyrning: Den låter dig tala ett kommando till iPhone och iPad utan att röra på skärmen.
- VoiceOver: Det talar högt innehållet på skärmen.
- Zooma: Det låter dig zooma in på vissa delar av din iPhone-skärm.
- Minska transparensen: Det suddar bakgrunden för att läsa texten tydligt.
- Öka kontrasten: Det ökar skärmens kontrast och gör färgerna skarpare.
- Guidad åtkomst: Det begränsar din iPhone eller iPad-enhet för begränsad användning av en app när ett barn använder den.
Obs! Tryck länge på de tre raderna bredvid namnet på tillgänglighetsgenvägen för att dra den och ordna den enligt din användning.
När du trippelklickar på sidoknappen på din iPhone och iPad med Face ID kommer listan över tillgänglighetsgenvägar att visas. (På iPhone- och iPad-modeller som fungerar på Touch ID, trippelklickar du på hemknappen) Se till att; om du bara har lagt till en funktion aktiveras den när du trippelklickar på sidoknappen. Annars måste du välja från listan över flera uppgifter som du har lagt till.
Hur inaktiverar du tillgänglighetsgenvägar
Tryck på sidoknappen på din iPhone tre gånger för att få en lista över tillgänglighetsgenvägar. Avmarkera funktionen från de tillgängliga genvägarna för att inaktivera dess effekt. Återigen, om du bara har lagt till en funktion kommer den att inaktiveras när du trippelklickar på sidoknappen
Hur du kommer åt tillgänglighetsgenvägar med hjälp av Kontrollcenter
Anpassning av Control Center förbättrar användarupplevelsen. Låt mig visa dig hur du gör det.
- Öppna Inställningar på din iPhone.
- Gå till Control Center.
- Tryck på Anpassa kontroller.
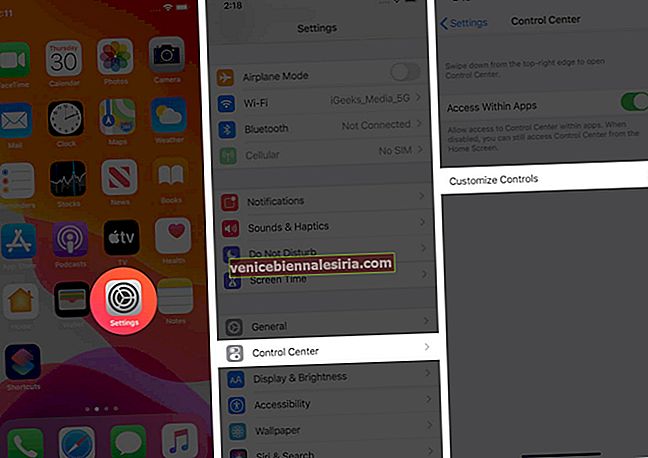
- Tryck på ikonen + för att lägga till tillgänglighetsgenvägen till kontrollcentret.
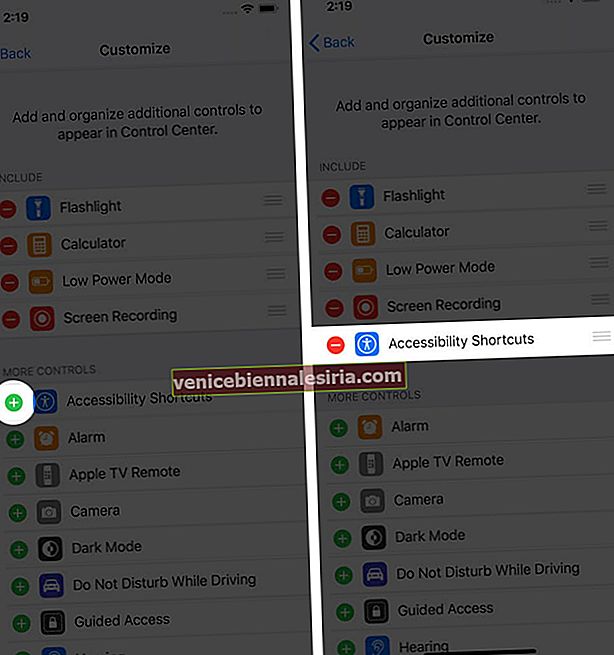
- Öppna Kontrollcenter och hitta ikonen för Tillgänglighetsgenvägar.
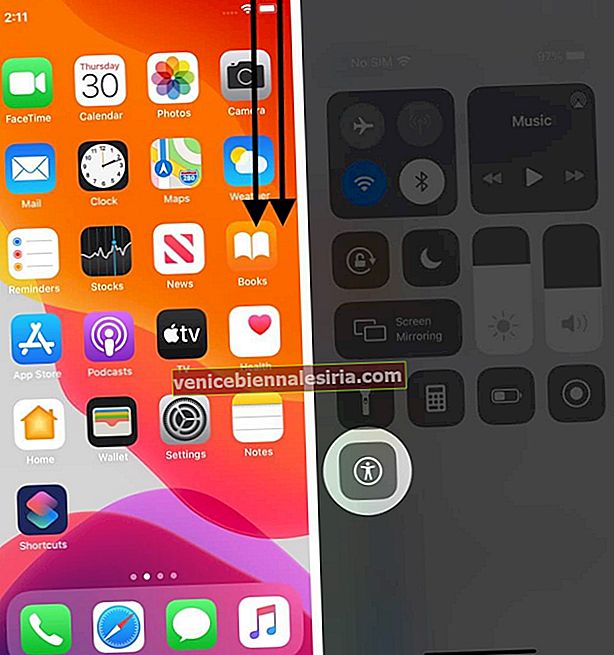
- Välj funktionen för att aktivera den.
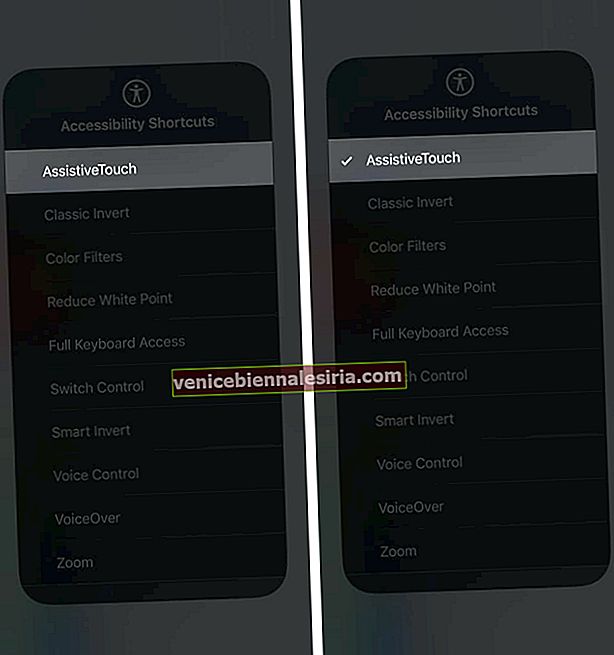
För att inaktivera funktionen, öppna Control Center → tryck på ikonen för tillgänglighetsgenvägar → avmarkera funktionen för att avaktivera den.
Sammanfatta
Tillgänglighetsgenväg är fortfarande en av de mest underskattade funktionerna i iPhones och iPads. Så låt oss veta vilken genväg du gillade mest? Berätta för oss i kommentarsektionen nedan!
Du vill också läsa dessa inlägg:
- Så här använder du genvägsappen på iPhone och iPad
- Hitta sparade lösenord på iPhone och iPad
- Hur man använder Memoji på iPhone och iPad Pro
- Hur man använder tillgänglighetsgenväg på Apple Watch i watchOS 7
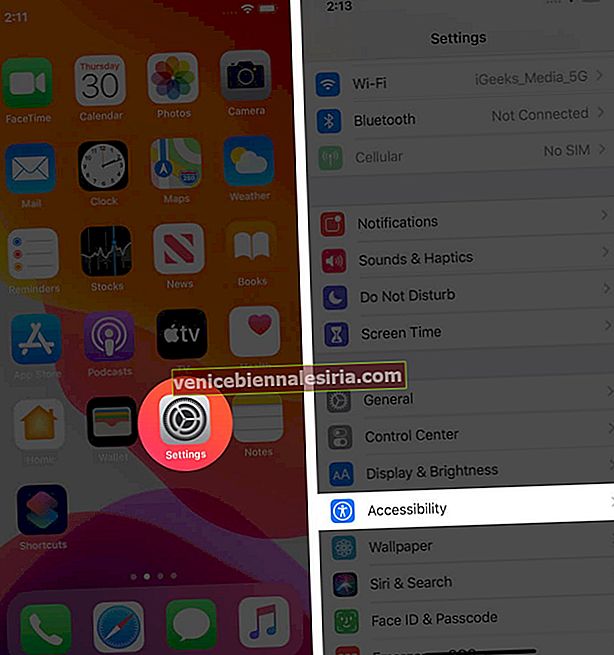
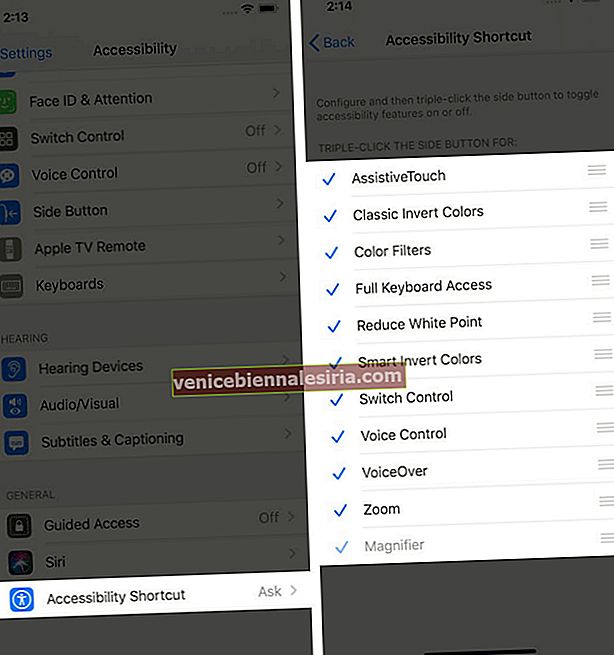
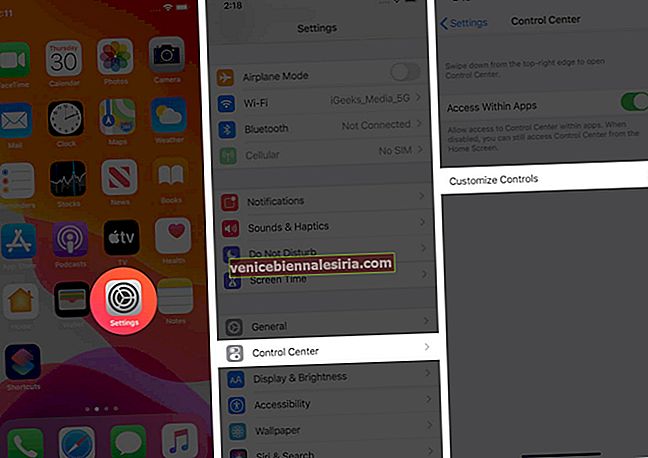
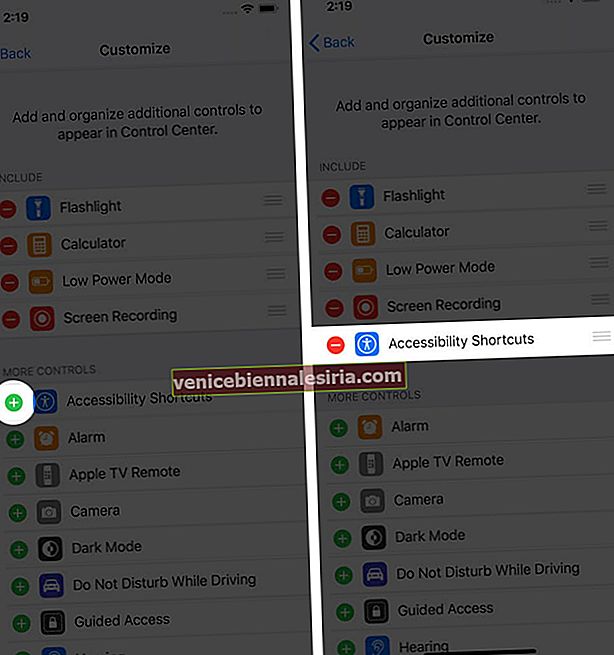
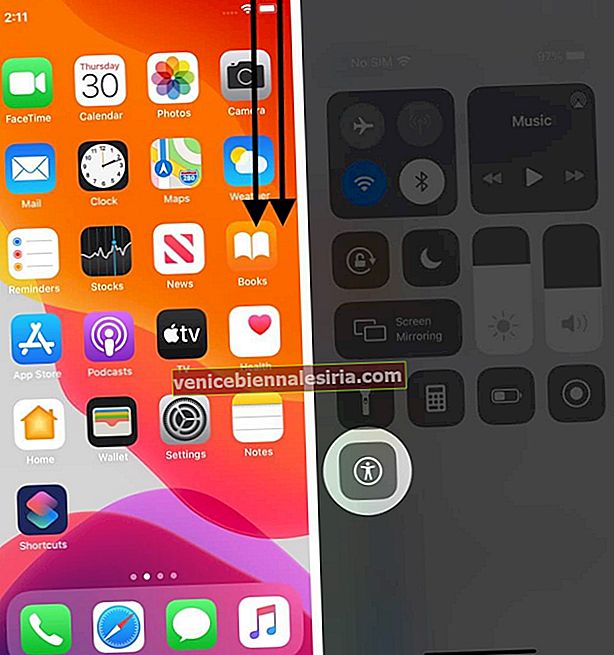
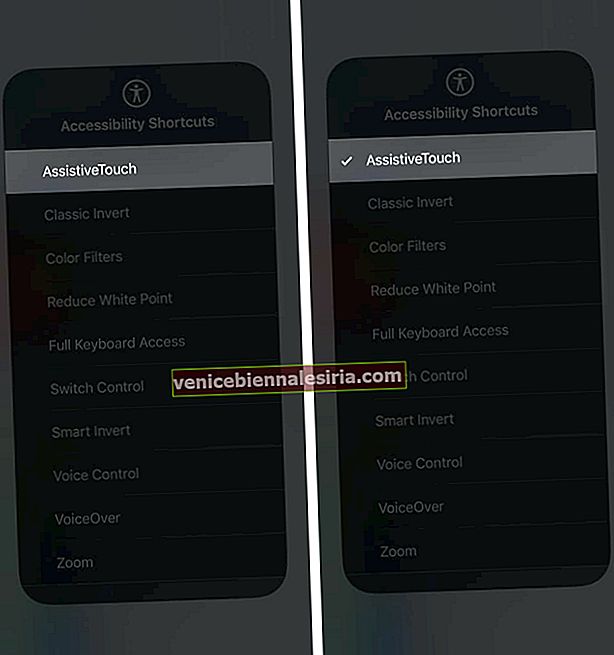

![Bästa 12,9-tums iPad Pro 2018-tangentbordsväskor [2021-upplagan]](https://pic.venicebiennalesiria.com/wp-content/uploads/blog/456/KKWB8ZB52Qpic.jpg)







