Kan du ladda ner Facebook-videor på din iPhone? Jag har stött på den här frågan många gånger från olika användare. Jag har äntligen bestämt mig för att rekommendera lösningar och lösa frågan en gång för alla. En liten sökning följt av försök och fel-modus operandi hjälpte mig att kortlista några av de enklaste sätten att ladda ner Facebook-videor till iPhone-kamerarulle och Mac. Låt oss ta en titt.
- Hur man laddar ner Facebook-videor på iPhone-kamerarulle
- Hur man laddar ner Facebook-videor på din Mac
- Direkt från Facebook.com
- Med 4K Downloader-appen
- Använda webbläsare (webbplatser som keepvid)
- Använda webbläsartillägg
Hur man laddar ner Facebook-videor på iPhone-kamerarulle
- Ladda ner MyMedia + -appen från App Store. Första gången du öppnar appen kommer den att be om tillstånd för att skicka meddelanden . Du kan tillåta eller förneka
- I adressfältet högst upp, gå till www.fbdown.net .
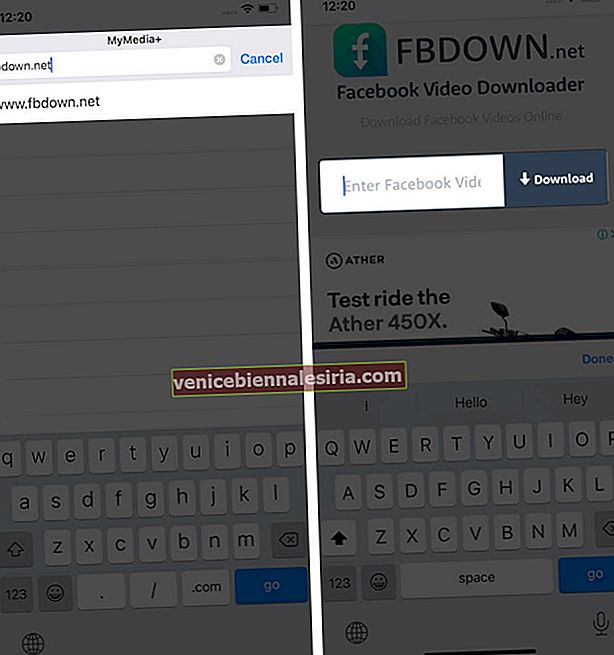
- Öppna nu Facebook-appen för att välja den video du vill ladda ner och kopiera dess länk .
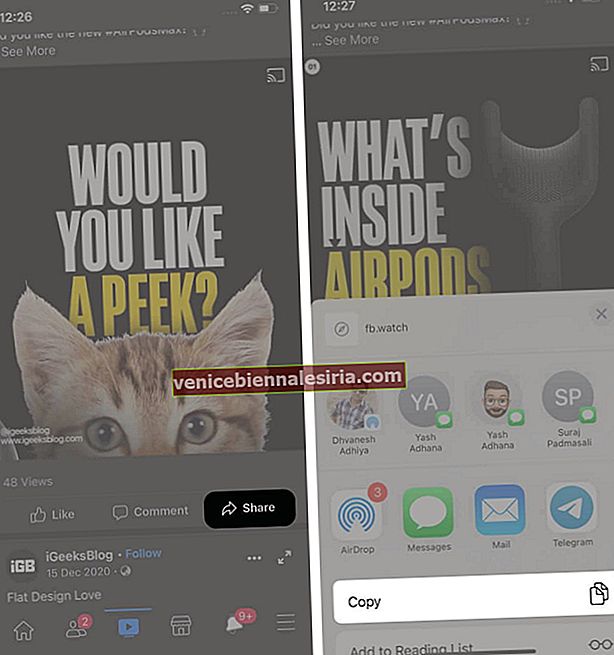
- Gå tillbaka till MyMedia + -appen. Klistra nu in länken i fältet på fbdown-webbplatsen och tryck på Ladda ner. I nästa fönster väljer du filtypen SD / HD enligt dina önskemål.
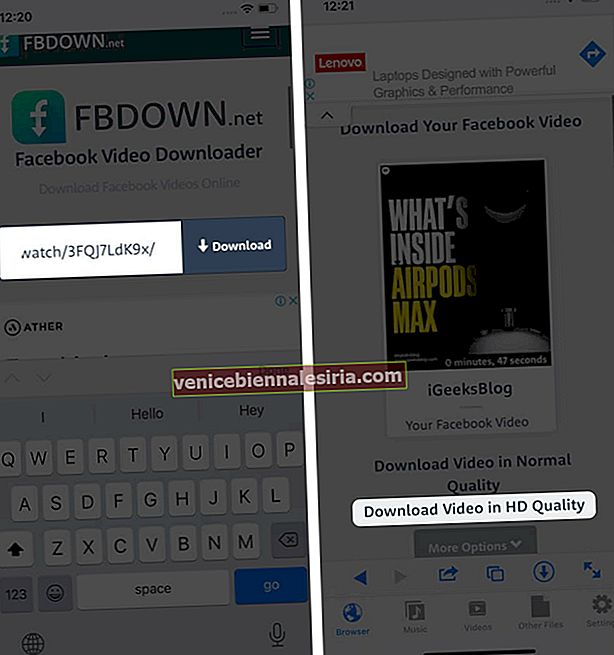
- Du får då ett popup-fönster med tre alternativ . Knacka på Ladda ner filen och ange filnamnet när du uppmanas till det.
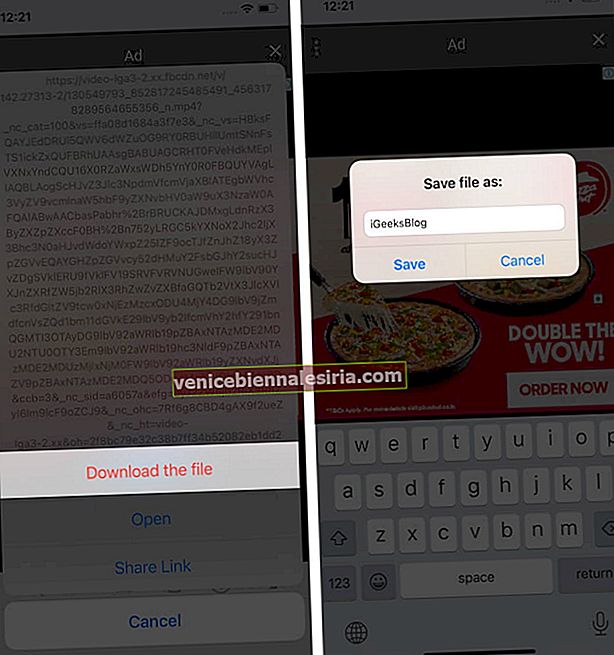
- I appen trycker du på Videor i det nedre menyraden för att hitta din nedladdade video. Tryck länge på den och tryck på Spara till kamerarulle .
- Tillåt när du uppmanas att få åtkomst till dina foton. Du får ett meddelande om detsamma.
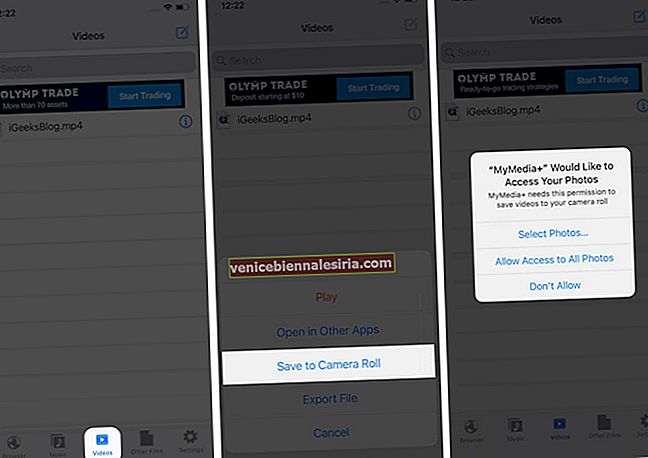
Hur man laddar ner Facebook-videor på din Mac
1. Direkt från Facebook.com
Obs! Med den här metoden kan du bara ladda ner de videor som du har lagt upp på din tidslinje.
- Besök din tidslinje på Facebook.com/username och klicka på fliken Videos.
- Välj nu de videor du vill ladda ner. Detta ger dig listan över videor som du delar på din tidslinje .

- Klicka på redigeringsikonen högst upp i önskad video. Och välj nedladdningstypen HD / SD .
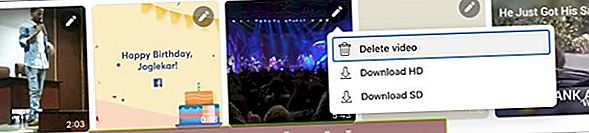
- I nästa fönster, högerklicka och välj Spara video som .

- Ange önskat namn och nedladdningsplats och klicka på Spara i popup-fönstret.
2. Använda 4K Video Downloader-appen
- Ladda ner och installera 4K Video Downloader på din Mac.
- Öppna Facebook-videon du vill ladda ner och kopiera webbadressen .
- Öppna 4K Downloader-appen och klistra in länken genom att klicka på '+' knappen längst upp till vänster.

- Välj filkvaliteten SD eller HD och klicka på Ladda ner .
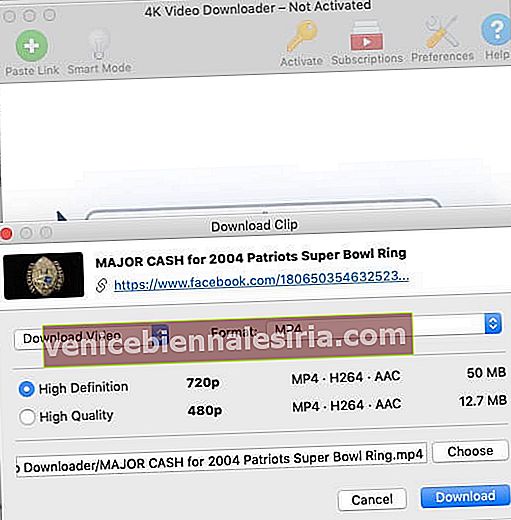
- När du har laddat ner den kan du komma åt videon från nedladdningsmappen .
3. Använda webbläsare (webbplatser som keepvid)
Några av de bästa tjänsterna jag vill nämna här inkluderar fbdown, keepvid, etc. Här tar vi exemplet med keepvid. Låt oss börja.
- Gå till KEEPVid i din webbläsare.
- Öppna Facebook följt av videon du vill ladda ner. Kopiera dess URL .
- Klistra in webbadressen i det utrymme som finns på keepvid- portalen och klicka på Ladda ner .
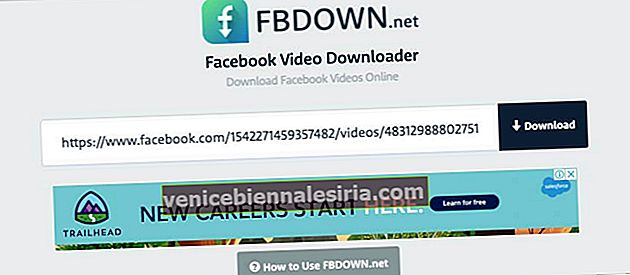
- Nästa skärm ger dig många nedladdningsalternativ . Klicka på din favorit under kategorin Video. (du kan välja att ladda ner bara ljudet)
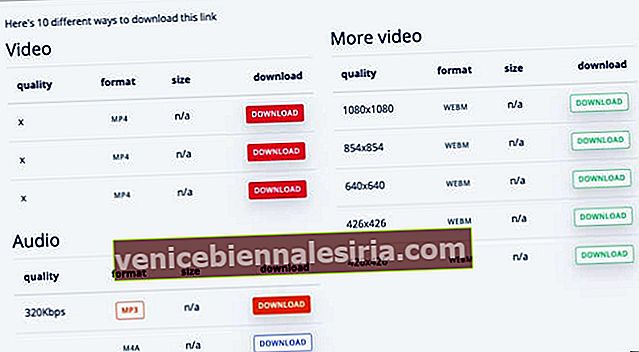
- När videon öppnas på en ny flik, högerklicka och välj " Spara video som ."
- Ändra filnamnet enligt dina önskemål, välj nedladdningsplats och klicka på Spara i popup-fönstret.
4. Använda webbläsartillägg
- Lägg till 'Ladda ner Facebook-videor' tillägg till din Chrome-webbläsare. Bekräfta när du blir tillfrågad.

- Gå nu till Facebook.com och öppna videon du vill ladda ner.
- Klicka på tilläggsikonen längst upp till höger och välj filtypen du vill ladda ner.
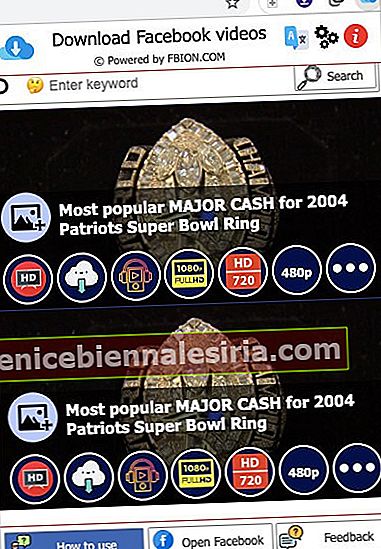
Redo att ladda ner Facebook-videor på iPhone, iPad och Mac?
Jag visste aldrig att det finns så många sätt att ladda ner Facebook-videor och lagra dem på våra enheter. Men efter att ha använt alla dessa, tyckte jag att Mac-tillägget och Browser and Documents Manager-appen var det mest användbara och lättanvända.
Försökte du ladda ner Facebook-videor? Vad föredrar du?
Läs mer:
- Hur man använder Facebook Messenger-rum på iPhone
- Så här slår du på Facebook Dark Mode på skrivbordet
- Så här loggar du ut Facebook Messenger på iPhone
- Steg för att se vem som tittade på min Facebook-profil
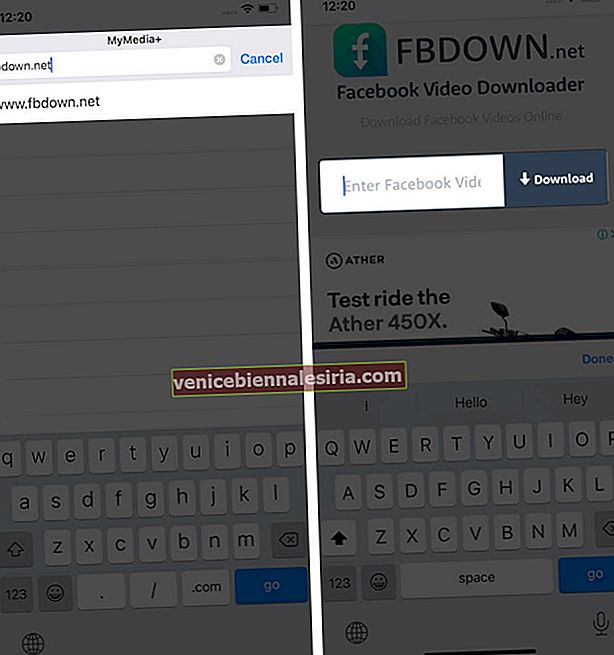
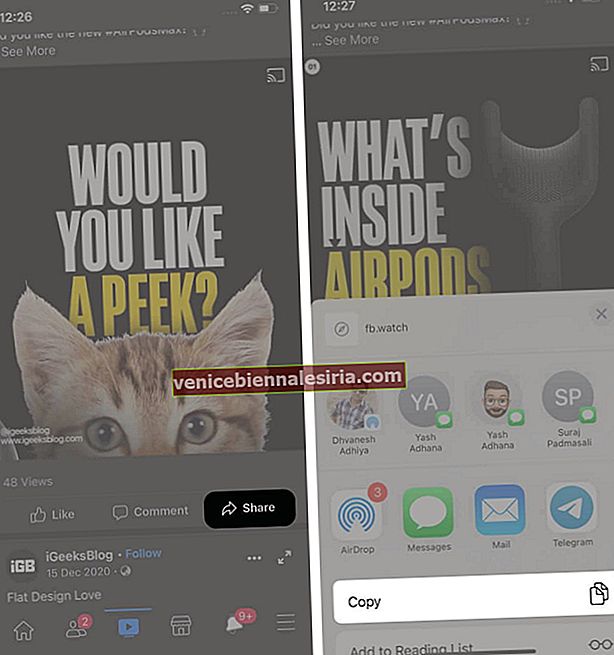
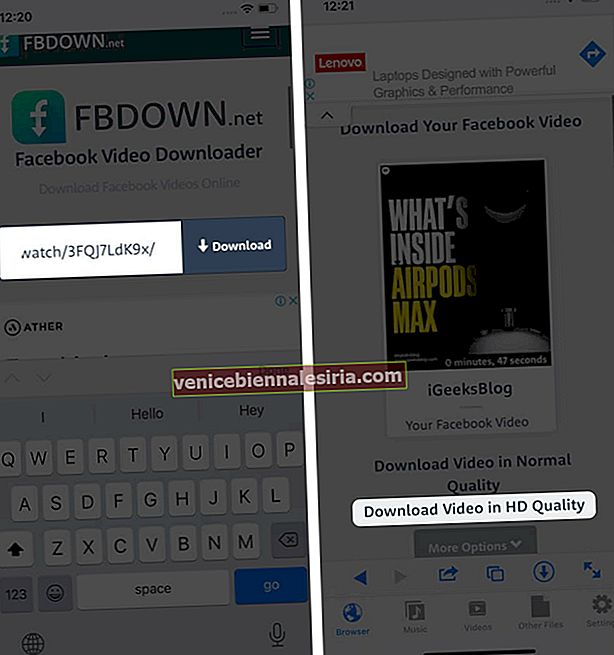
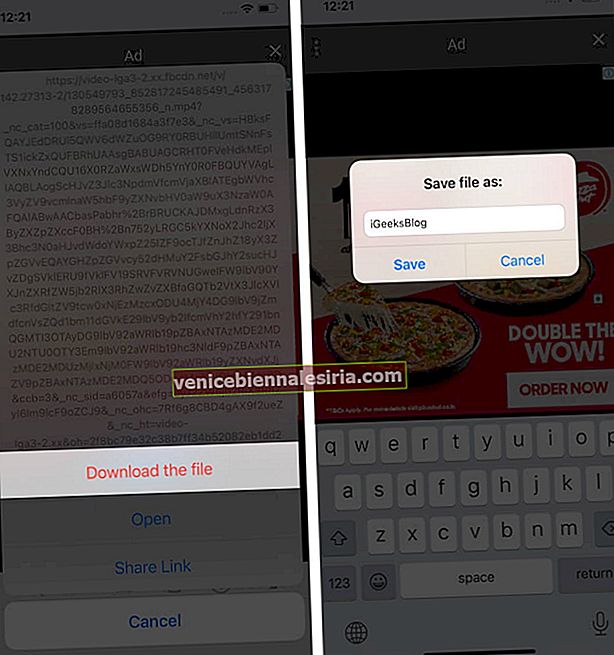
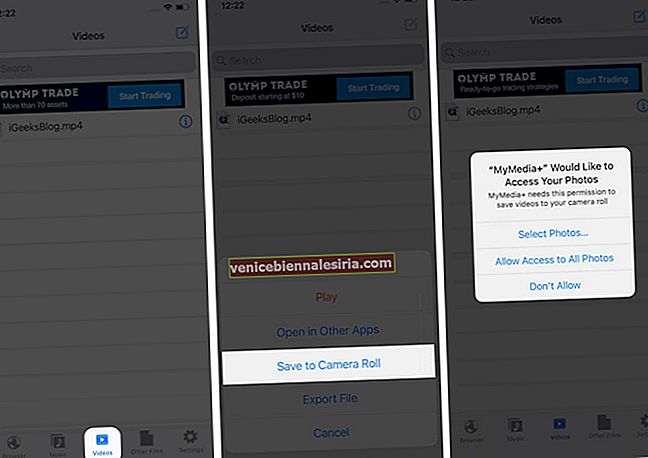

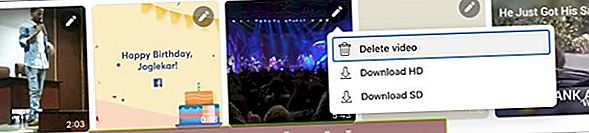


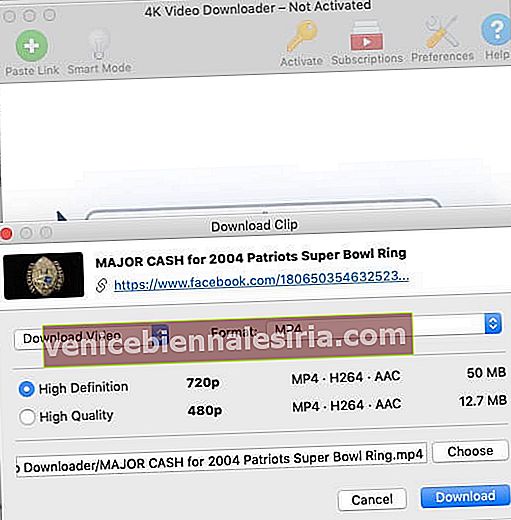
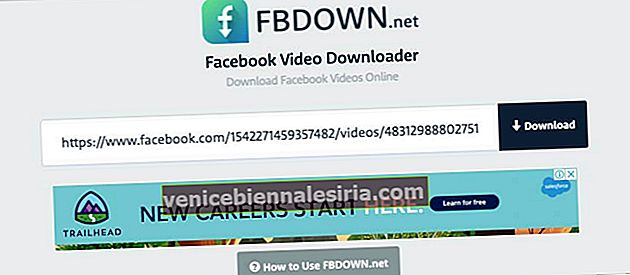
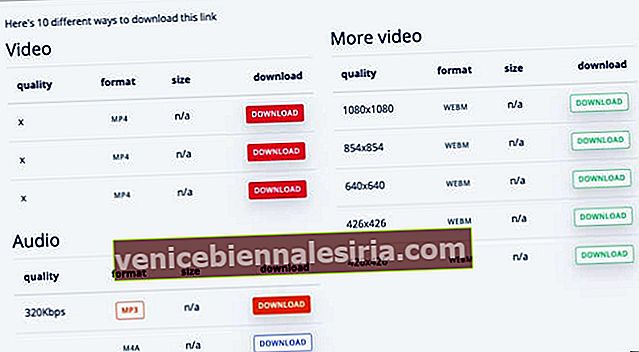

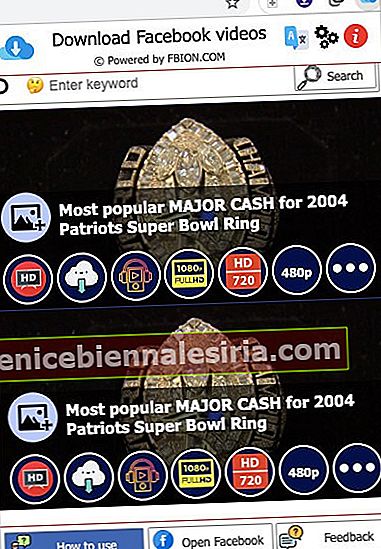

![Bästa 12,9-tums iPad Pro 2018-tangentbordsväskor [2021-upplagan]](https://pic.venicebiennalesiria.com/wp-content/uploads/blog/456/KKWB8ZB52Qpic.jpg)







