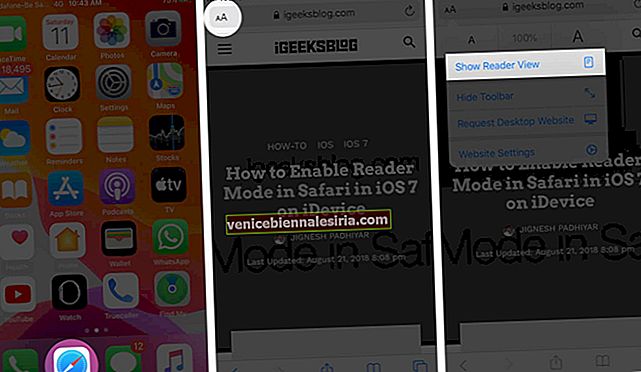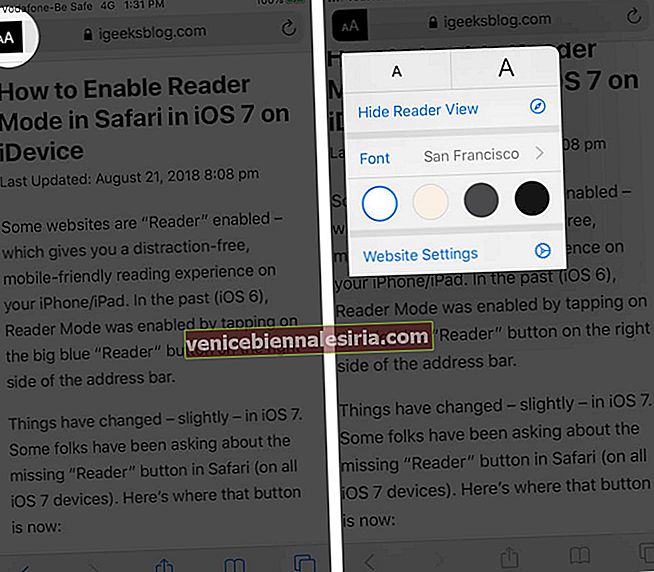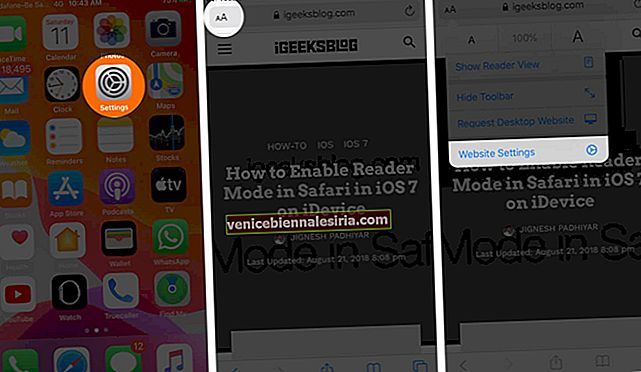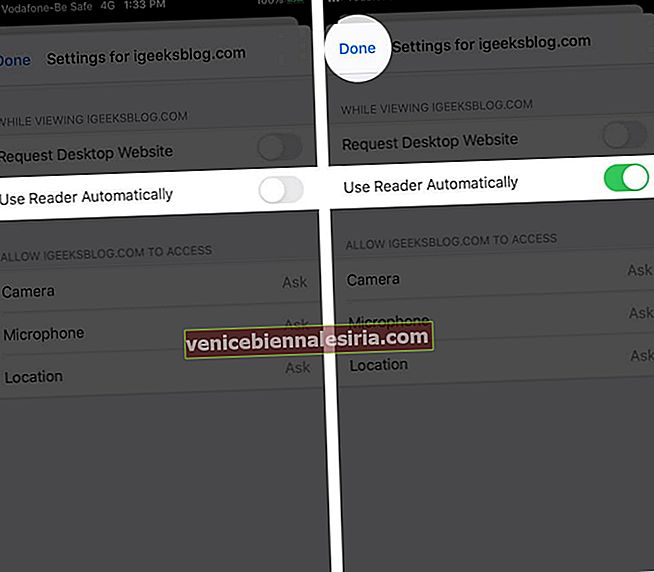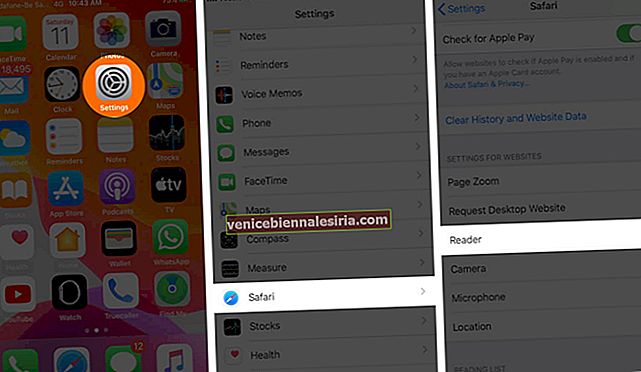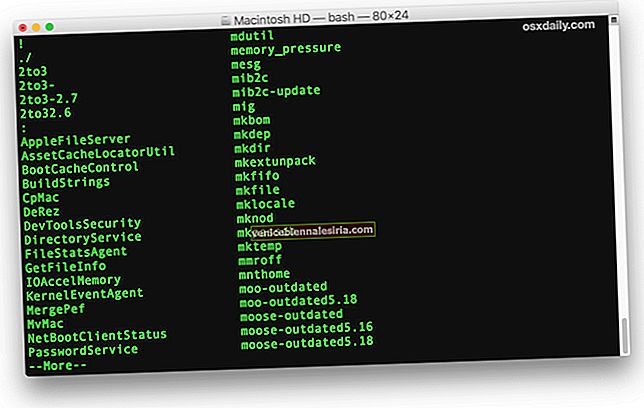Med läsarläge i Safari på iPhone eller iPad kan du läsa en webbsida utan distraktion utan annonser, navigering och andra irriterande objekt. Det ger dig en ren, mobilvänlig, anpassningsbar läsupplevelse. Med läsarvyn kan du ändra typsnitt, bakgrundsfärg och öka eller minska textstorleken för bekväm läsning enligt dina önskemål. Låt oss se hur du aktiverar Safaris läsarvy på iPhone som kör iOS 14 eller 13.
- Så här aktiverar du Reader View i Safari på iPhone och iPad
- Så här aktiverar du automatisk Safari-läsarvy endast för specifika webbplatser
- Så här aktiverar du automatisk Safari-läsarvy för alla webbplatser
- Så här slår du på läsarläge i Safari i iOS 12 på iPhone och iPad
Så här aktiverar du Reader View i Safari på iPhone och iPad
Reader Mode fungerar bäst på själva artikeln och inte på hemsidan eller kategorisidan.
- Öppna Safari och besök en webbsida
- Tryck på AA från det övre vänstra hörnet
- Klicka på Visa läsarvy.
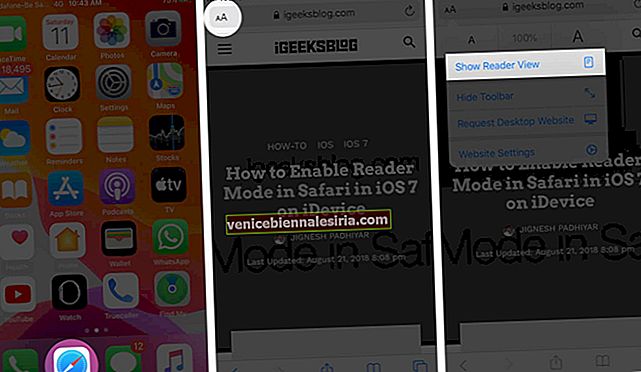
- Du kommer att se att webbsidan ser ren och annorlunda ut. Detta är läsarvyn
- Tryck på AA igen för att öka eller minska textstorlek, ändra typsnitt och växla till en annan bakgrund.
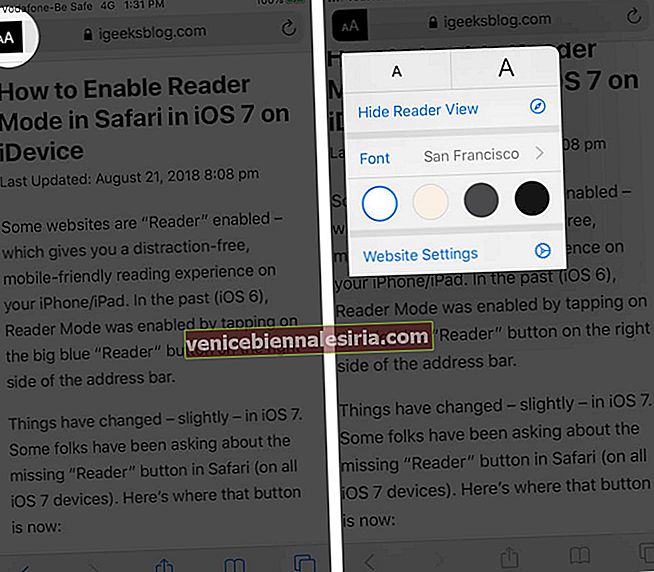
Du bör veta att inte alla webbplatser och webbsidor stöder detta. För att avsluta läsarläget, tryck på AA och tryck sedan på Dölj läsarvyn för att stänga av det.

Så här aktiverar du automatisk Safari-läsarvy endast för specifika webbplatser
- Besök webbplatsen i Safari på iPhone
- Tryck på AA uppe från vänster och tryck på Webbplatsinställningar.
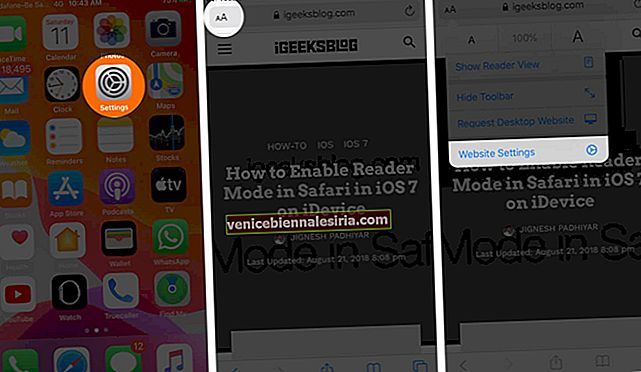
- Nu, slå PÅ Använd Reader automatiskt.
- Klicka på Klar.
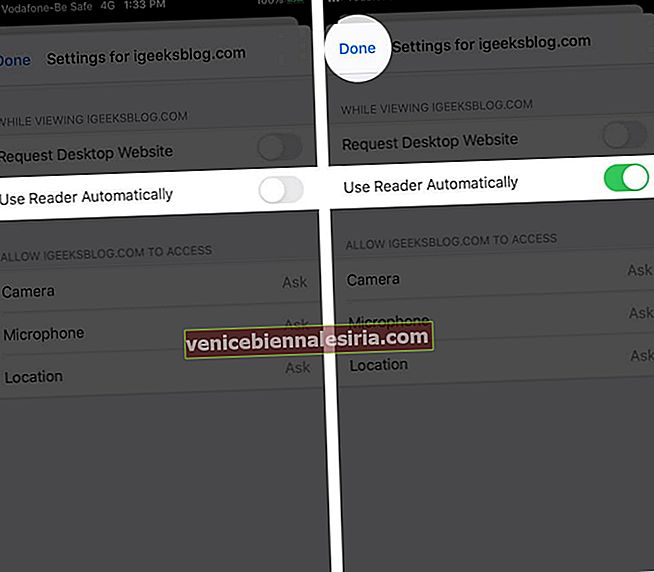
Från och med nu öppnas den här webbplatsen alltid i läsarvyn. För att inaktivera automatiskt Safari-läsarläge, följ samma steg och stäng av omkopplaren i steg 4. Du kan också göra det från appen Inställningar.
Så här aktiverar du automatisk Safari-läsarvy för alla webbplatser
- Öppna appen Inställningar på din iPhone
- Bläddra ner och tryck på Safari.
- Under INSTÄLLNINGAR FÖR WEBBPLATSER trycker du på Läsare.
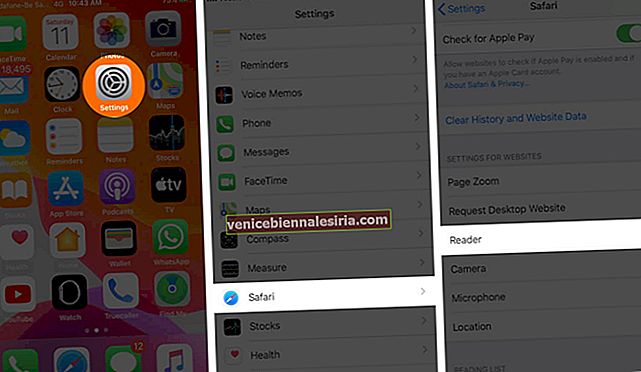
- Aktivera alternativet för alla webbplatser.
Från och med nu öppnas alla webbplatser i Safari (om de är kompatibla) i läsarvyn. I steg 4, om du inte ser Alla webbplatser utom andra webbplatser , slå sedan på den.

För att inaktivera automatiskt Safari-läsarläge för alla webbplatser, följ ovanstående metoder och stäng av växeln i steg 4. Om ändringarna inte träder i kraft startar du om enheten.
Så här slår du på läsarläge i Safari i iOS 12 på iPhone och iPad
Läsarläge i iOS 12 är lika lätt att aktivera som dess efterträdare. Så här aktiverar du vyn Safari-läsare.
- Besök en webbsida i Safari på iPhone som kör iOS 12
- Tryck på ikonen för fyra horisontella linjer från övre vänstra hörnet
För att avsluta läsarläget, tryck på samma ikon igen.
För att automatiskt aktivera läsarvyn på den aktuella webbplatsen eller på alla webbplatser, håll ned Reader-knappen och välj sedan önskat alternativ.
Det är allt, folkens!
Så här aktiverar och inaktiverar du Safari Reader-vyn på iPhone och iPad som kör iOS 13 eller iOS 12. Du kan också använda den i Safari på Mac. Har en fråga, släpp den i kommentarerna nedan.
Du kanske också vill ta en titt på:
- Bästa eBook Reader-appar för iOS
- Så här aktiverar du privat surfning i Safari på iPhone eller iPad
- Hur man begär en skrivbordsplats i Safari på iPhone eller iPad
- 8 tekniker att öppna (t.co) Korta länkar från Twitter