Apple introducerade en ny funktion som heter Sidecar i macOS Catalina, med denna iPad kan användas som en andra skärm för din Mac antingen för att förlänga eller spegla samma skärm. När du har förlängt kan du komma åt och styra din Mac med iPad det betyder att du nu kan använda markering, Apple-penna och många andra iPad-vänliga funktioner med dina Mac-appar.
Att förlänga skärmen är inte nytt för Apple-användare, många av er kanske använder tredjepartsprogramvara som Luna eller Duet Display för detta ändamål. Men eftersom det här är en inbyggd funktion i macOS Catalina behöver du inte oroa dig för hårdvaruspecifikationer. Sidovagn fungerar antingen trådlöst eller genom att ansluta din iPad och Mac med USB-C eller blixtkabel.
Apple specificerade inte officiellt några enheter som stöds, men vi har testat detta på iPad Pro som kör iPadOS och MacBook Pro som kör macOS Catalina 10.15, och det fungerar helt bra. Sidecar stöder dock iMac 27 ″ (sent 2015) eller senare, MacBook Pro (2016) eller nyare modell, Mac Mini (2018), Mac Pro (2019), MacBook Air (2018), MacBook (tidigt 2016 eller nyare). Innan du börjar, se till att din iPad finns på iPadOS och att Mac kör MacOS Catalina. Följ med och jag går igenom alla steg i detalj.
Hur man använder Sidecar på Mac och iPad och använder iPad som sekundär skärm
Steg 1. Placera din iPad nära Mac eller anslut den med en kabel.
Obs: Om din iPad inte dyker upp i AirPlay-listan kan du ansluta den manuellt. Gå bara till Inställningar → Sidovagn → Anslut till → Enheter → Välj din iPad.
Steg 2. Klicka nu på AirPlay-ikonen högst upp till höger i menyraden på din Mac och välj sedan ditt iPad-namn att ansluta till.
 Nu kan du se att din iPad helt replikerar din Mac-skärm.
Nu kan du se att din iPad helt replikerar din Mac-skärm.

För att koppla bort, klicka bara på Airplay-ikonen → Koppla bort.

Hur man anpassar sidovagn på macOS Catalina
Du kan också anpassa din Sidecar från AirPlay-ikonen → Klicka på Open Sidecar Preferences.

Här är några av de anpassningsalternativ du har:
Visa sidofältets position till vänster eller höger: Du kan justera sidofältverktygen så att de ligger till vänster eller höger på iPad när du är i liggande läge.

Dubbeltryck på Apple Pencil: Om du vill använda en Apple-penna på din iPad kan du aktivera eller inaktivera den härifrån.

Visa pekfält överst eller längst ner: Du kan justera pekfältets visningsposition på iPad i liggande läge.

Här är den officiella listan över appar som stöder sidovagn.
- Adobe Illustrator
- Affinity Designer
- Affinitetsfoto
- Cinema 4D
- CorelDRAW
- DaVinci Lös
- Final Cut Pro
- Maya
- Rörelse
- Målare
- Princip
- Skiss
- Ämnesdesigner
- Substance Painter
- ZBrush
Avslutar…
Det är allt, att använda sidovagn på Mac kan vara väldigt bekvämt eftersom det aldrig varit så enkelt att utöka skrivbordet och använda Apple Pencil direkt på dina macOS-appar.
Missa inte:
- Hur stänger du alla Safari-flikar samtidigt på iPhone och iPad
- Hur man laddar ner macOS Big Sur Public Beta 2
- 20 Superkul iOS 13 och iPadOS 13 Dolda funktioner
- Hur man använder musen med din iPad för att få ut det mesta
Vad tycker du om den här nya funktionen? Slå upp dina åsikter i kommentarsektionen nedan.

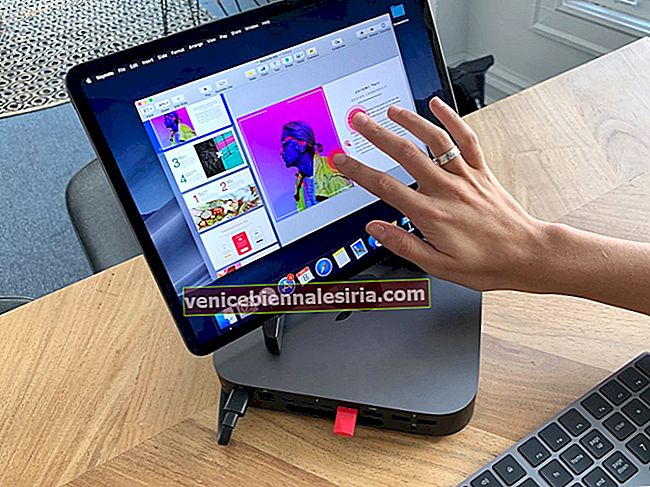
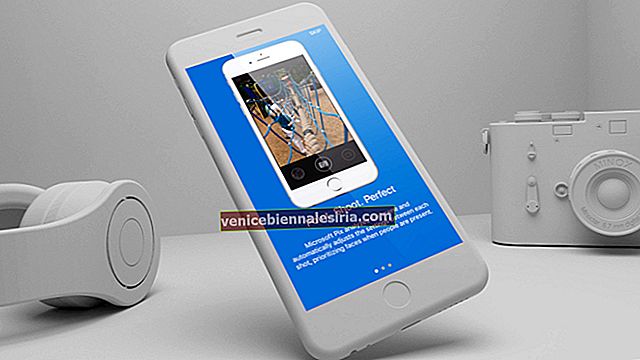


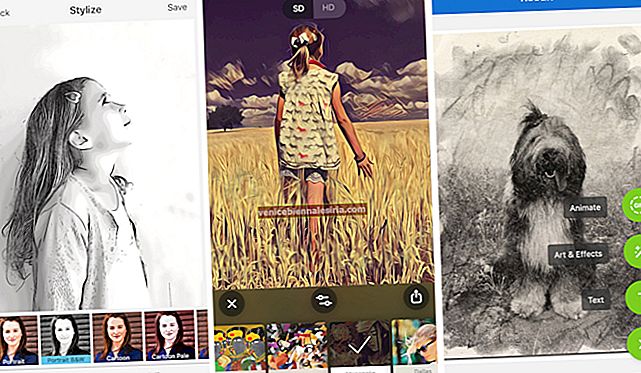


![Installera nya skärmsläckare i Mac OS X [How-to]](https://pic.venicebiennalesiria.com/wp-content/uploads/blog/2774/HSGOOLGDE3pic.jpg)
