Har du fastnat i några viktiga problem på din Mac och lämnat inget möjligt sätt att felsöka? Och undrar du hur experterna fixar din MacBook och återupplever dem till det normala? Du är på rätt sida. Recovery Mode lanserades år 2010 med lanseringen av OS X 10.7 Lion för att låta användare spela nörd när deras Mac behöver det mest. Låt oss gå igenom den här steg-för-steg-guiden för att starta din Mac i återställningsläge.
- Vad är Mac-återställningsläge?
- Hur startar jag en Mac i återställningsläge?
- Raderar återställningsläget allt på en Mac?
- Hur man avslutar återställningsläget
- Hur man öppnar Terminal på Mac i återställningsläge
- Vad ska jag göra om återställningsläget inte fungerar på Mac?
Vad är Mac-återställningsläge?
På lekmannaspråk är det ett inbyggt återställningssystem för din Mac. Funktionen fungerar genom olika verktyg från en viss diskpartition som är avgränsad under installationen av macOS. Verktyget kan vara till stor hjälp för att utföra många uppgifter. Låt oss ta en titt på dem;
OBS: Det finns tillfällen då funktionen inte fungerar. Under sådana scenarier kan du använda Internet Recovery Mode.
- Radera din dator innan du överför den till någon. För att radera dina data och ta bort Apple ID.
- Radera din disk helt.
- Återställ den äldre macOS-versionen.
- Åtgärda ett problem med startfel.
- Skanna och reparera skivan.
- Ställ in Mac så att den startar från en extern enhet.
- Åtgärdande av nätverksanslutningsfel.
Hur startar jag en Mac i återställningsläge?
- Starta om din Mac.
- Håll Command (⌘) + R. intryckt
- Släpp tangenterna när du ser Apples logotyp, snurrglob eller en annan startskärm.
- Du bör bli ombedd att ange ditt Mac-lösenord.
- När du väl har angett kommer du på skärmen för återställningsläge som ska se ut så här!
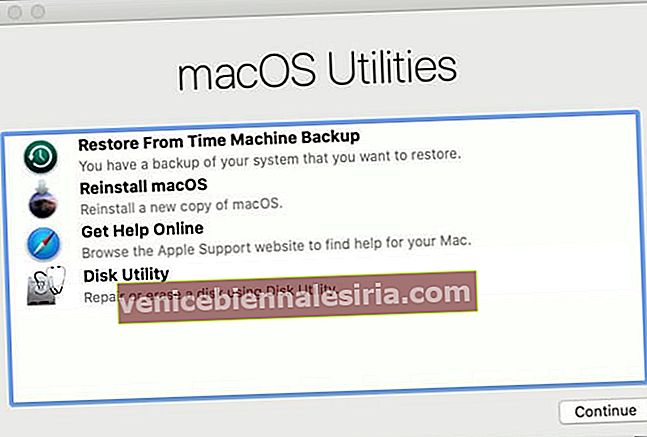
Om du inte kunde starta återställningsläget eller om Apple-logotypen inte visas, se till att du trycker och håller ned tangenterna i kombination när din Mac startas om. Tryck och släpp av tangenterna måste ske på ett korrekt sätt. Om du fortfarande inte kunde använda den, stäng av din Mac, slå på den och försök igen genom att hålla ner samma tangenter när skärmen vaknar.
När din Mac äntligen startar laddar återställning finns det fyra viktiga verktyg på din skärm.
- Återställ från Time Machine Backup: Om du har Time Machine-säkerhetskopiering tillgänglig kan du återställa din Mac med den här funktionen.
- Installera om macOS: Den här kan hjälpa dig att ladda ner och installera om macOS enligt den tangentkombination du använder.
- Få hjälp online: Med det här läget kan du surfa på webben i Safari och få hjälp online. Det finns inbyggda Apple Support-länkar som du kan komma åt för att lösa ditt fel. En punkt att notera här är dock att du inte kan använda plugin-program och tillägg i återställningsläget.
- Diskverktyg: Det här alternativet kan hjälpa dig att reparera eller helt radera din disk och en annan kompatibel lagringsenhet.
Förutom dessa viktiga verktyg finns det ytterligare alternativ i menyraden. I menyn Verktyg kan du använda Startup Security Utility, Network Utility och Terminal.
Raderar återställningsläget allt på en Mac?
Att ladda återställningsläge tar inte bort något från din Mac om du inte går vidare för att installera om macOS eller använda Diskverktyg utan att ta en säkerhetskopia. Annars kan du bekvämt starta din Mac utan att oroa dig för din dataförlust medan du sitter fast med en stor teknisk fråga.
Hur man avslutar återställningsläget
Innan du går vidare med ett av macOS-återställningsverktygen, se till att du har en grundläggande förståelse för varje verktyg. Det är också nödvändigt att säkerhetskopiera dina Mac-data om du fortsätter med ominstallationen.
Om du inte vet så mycket om dessa macOS-återställningsverktyg och inte vill fortsätta utan att säkerhetskopiera dina data är det säkert att avsluta.
- Klicka på Apple-logotypen längst upp till vänster.
- Välj Starta om eller Stäng av för att gå tillbaka till skrivbordet eller stänga av det därefter.
Du kan också välja ett annat startdiskalternativ om du vill växla till en annan disk från menyn.
Hur man öppnar Terminal på Mac i återställningsläge
En terminal kan köras i återställningsläget.
- Kör din Mac i återställningsläge som ovan.
- Klicka på Verktyg i den övre menyraden.
- Klicka på Terminal.
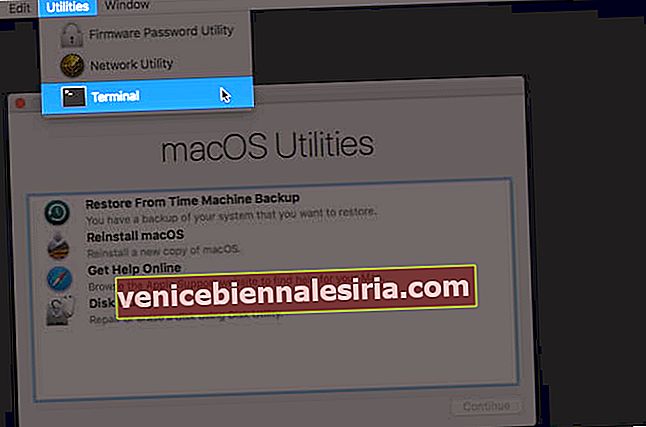
Vad ska jag göra om återställningsläget inte fungerar på Mac?
Av någon anledning kanske du inte kan starta MacOS-återställningsläget. Men att hitta den exakta orsaken kan vara svårt, du kan överväga dessa lösningar och få det snabbt fixat.
Loggar ut
Tack vare macOS X 10.7 som introducerade återställningsläge och gjorde det enklare att reparera och reparera om skivan. Som du lär känna i handledningen är det inte skadligt för din data att starta din Mac i återställningsläge. Den är gjord för att ge teknisk support när det behövs.
Du kanske vill läsa dessa:
- MacBook Pro Touch ID fungerar inte? Hur fixar du det!
- Så här återställer du en MacBook eller vilken Mac-dator som helst
- MacBook Keyboard fungerar inte? Prova dessa korrigeringar (som faktiskt fungerar)
- DoYourData Super Eraser för Mac: Ta bort data säkert, hantera diskar, mer
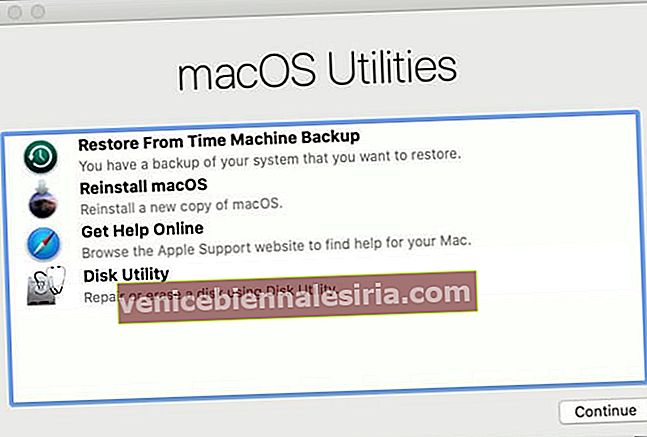
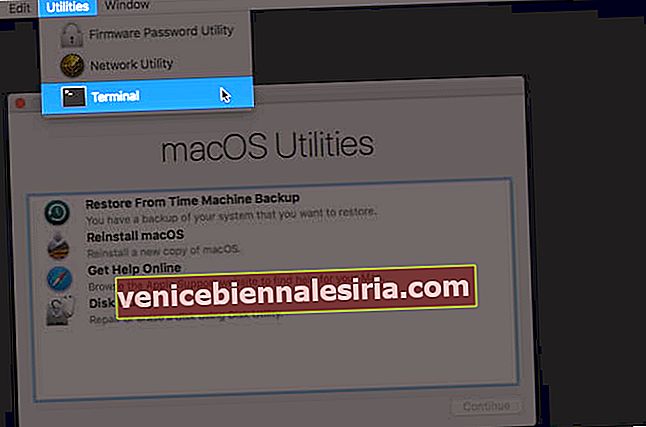

![Bästa 12,9-tums iPad Pro 2018-tangentbordsväskor [2021-upplagan]](https://pic.venicebiennalesiria.com/wp-content/uploads/blog/456/KKWB8ZB52Qpic.jpg)







