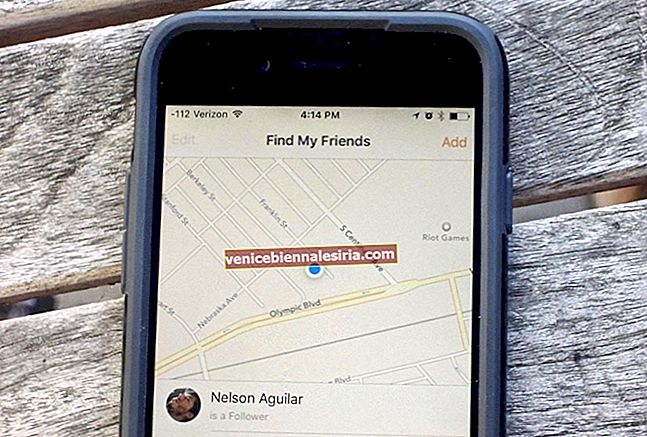Mail-appen på iPhone och iPad tillåter användare att direkt spara olika bilagor till appen Filer. Det betyder att du kan komma åt dina dokument från alla dina iOS-enheter. Så om du vill spara e-postbilagor från Mail-appen till iCloud Drive , följ dessa snabba steg.
- Så här sparar du e-postbilagor på iPhone eller iPad till iCloud Drive
- Hur man sparar e-postbilaga till Dropbox, Google Drive
Så här sparar du e-postbilagor på iPhone eller iPad till iCloud Drive
- Öppna Mail-appen på din iPhone
- Tryck på ett visst e-postmeddelande med bilagan.
- Tryck på dokumentet för att öppna det. (Eller tryck länge på bilagan för att se en popup med alternativ.)
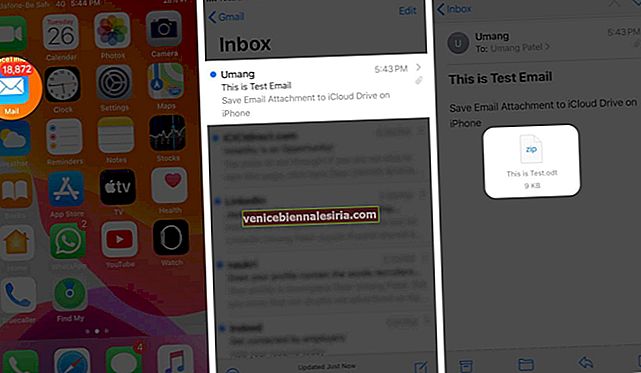
- Tryck på aktie ikonen
- Tryck på Spara i filer.
- Tryck på iCloud Drive för att välja det. Tryck slutligen på Spara.
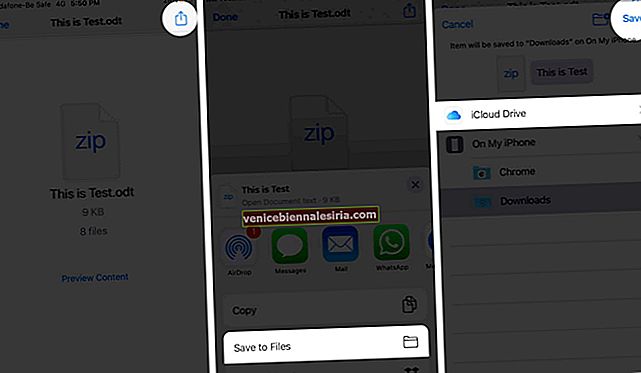
Du kan också välja en viss mapp i iCloud Drive om du redan har skapat den. Eller så kan du trycka på den nya mappikonen (vänster till ordet Spara) och skapa en ny mapp för att spara e-postbilagan.
Obs! I steg # 6, om iCloud Drive är nedtonad, öppnar du appen Inställningar → knackar på din Apple ID-banner uppifrån → iCloud → bläddrar nedåt och aktiverar växlingen för iCloud Drive.

Hur man sparar e-postbilaga till Dropbox, Google Drive
Förutom iCloud Drive kan du också spara e-postbilagor till Dropbox, Google Drive och andra molnlagringsappar eller filhanteringsappar från tredje part.
Stegen är desamma. Du måste följa steg 1 till steg 4, som visas ovan. Därefter, i steg # 5, istället för Spara till filer, tryck på Spara i Dropbox , eller Spara på Google Drive , etc. i enlighet därmed.

Eller, om du har aktiverat Dropbox, Google Drive i appen Filer, kan du trycka på Spara i filer och sedan välja önskad tjänst istället för iCloud Drive.
Loggar ut…
Så här kan du enkelt spara e-postbilagor från Mail-appen till iCloud Drive och andra liknande tjänster. Du kan också aktivera iCloud Drive på Mac. Dessutom kan du komma åt filer som är lagrade i iCloud Drive på Windows PC med en webbläsare. Det betyder att du kan använda dessa tjänster på vilken enhet som helst, inklusive Android.
Du kanske också vill ta en titt på:
- Så här tar du bort alla e-postmeddelanden på en gång i Mail-appen på iPhone
- Stoppa att bilder laddas automatiskt i Mail-appen på iPhone och iPad
- Så här lägger du till e-postkonton från tredje part till Gmail-appen på iPhone eller iPad
- Hur du ändrar ditt e-postlösenord på iPhone
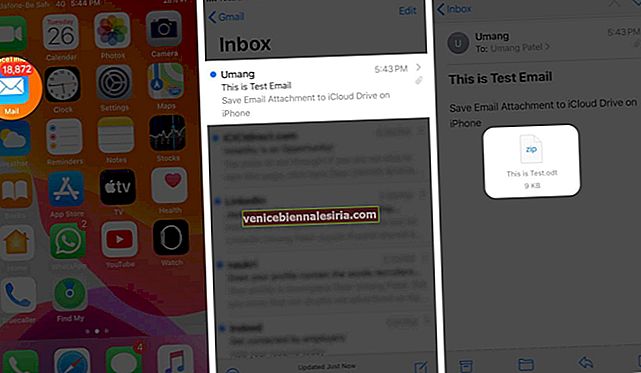
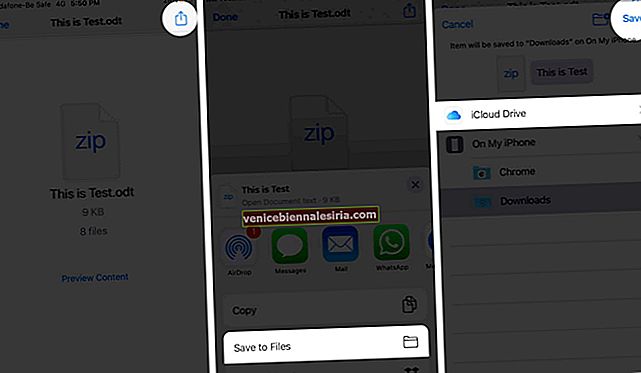




![Visa detaljerad köphistorik för App Store och iTunes från iPhone och iPad [Hur-till]](https://pic.venicebiennalesiria.com/wp-content/uploads/blog/683/XWA5SH2ELHpic.jpg)