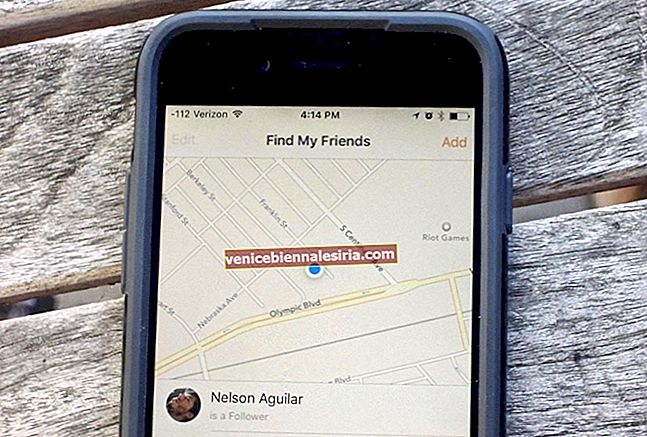AirPods är en global bästsäljare. Du hittar dem i människors öron överallt - Flygplatser, matställen, Starbucks, bilar, trottoarer, tunnelbana etc. De är de mest sålda trådlösa hörlurarna sedan lanseringen. Detta beror på att AirPods är små, bärbara, lätta och har anständig ljudkvalitet. För de flesta är de också bekväma. Laddnings- och parkopplingsprocessen är smidig och unik. Men då och då kan du möta några små AirPods-anslutningsproblem med din iPhone.
De flesta av AirPods-anslutningsproblemen är mycket lätt att fixa. Det tar knappast en minut. Apple har nyligen lanserat den nya Pro-versionen AirPods Pro. Lösningarna nedan fungerar för alla AirPods oavsett vilken generation eller typ du står inför problemet med. Så här är enkla lösningar för att lösa problemet med AirPods, AirPods 2 eller AirPods Pro som inte ansluter till din iPhone.
Så här fixar du AirPods som inte ansluter till iPhone
Innan du läser, se till att dina AirPods och laddningsfodral har tillräckligt med batteri.
Lösning 1. Se till att Bluetooth är PÅ
Den första lösningen är enkel och okomplicerad. Om du upptäcker att dina AirPods 1st Gen, AirPods 2nd Gen eller nya AirPods Pro inte ansluter till din iPhone, ta bara en titt på Bluetooth-inställningen på din iPhone.
Gå till Inställningar ⟶ Bluetooth och se till att den är på . (eller öppna Kontrollcenter och se till att Bluetooth-logotypen är blå.)

Lösning 2. Åtgärda paringsproblem
AirPods har ingen fysisk eller programvaruknapp för att stänga av dem. De häckar inuti fodralet och sover. Många gånger om du står inför anslutningsproblem mellan din iPhone och AirPods, lägg bara in båda AirPod-bitarna i laddningsfodralet och stäng locket. Vänta nu i 15 sekunder och lyft höljets lock och anslut igen. Detta skulle möjligen kunna lösa problemet du står inför.
Lösning 3. Stäng helt av Bluetooth på din iPhone
Om ovanstående två lösningar inte fungerade för dig, gå till iPhones inställningar ⟶ Bluetooth och tryck på Bluetooth-växeln för att stänga av den helt. (Använd inte Control Center.)

Efter några sekunder slår du på Bluetooth och försöker para ihop dina AirPods igen. (Öppna locket på AirPods laddningsfodral. Du kommer att se dina AirPods under MINE ENHETER. Klicka på AirPods namn.)
Lösning 4. Starta om din iPhone
Som vi upprepade gånger säger på den här webbplatsen löser det flera små problem om du startar om enheten (vilken enhet som helst från vilken tillverkare som helst). Vi kommer att göra detsamma här och se om det här gamla tricket gör jobbet eller inte.
Men innan du gör det, gå över till iPhones inställningar och stäng av din Wi-Fi och Bluetooth helt. Stäng nu av telefonen och slå på den igen efter 45 sekunder. Slå nu på Bluetooth, öppna AirPods fodralock och anslut AirPods. Det kommer att fungera.
Lösning 5. Använd Setup-knappen för att ansluta
Fick ingen av ovanstående lösningar någon tur? Tja, vi kommer nu att ta några nivååtgärder.
Steg 1. Se till att iPhones Bluetooth är PÅ. Lägg båda AirPods i fodralet och stäng locket.
Steg 2. Ta nu dina AirPods mycket nära din iPhone. Öppna locket. Det kommer att stå " Anslut ." Nu Tryck och håll inställningsknappen , som finns på baksidan av målet. Efter några sekunder ser du en cool animering av AirPods anslutna. Släpp inte installationsknappen än. När du ser batterinivån för AirPods och fodralet, släpper du knappen du höll.
 Steg 3. Klicka på Klar .
Steg 3. Klicka på Klar .

Lösning 6. Se till att du har den senaste versionen av iOS på din iPhone
Programuppdateringar är inte bara för att lägga till nya funktioner utan också för att fixa, ta bort eller polera befintliga buggar och funktioner. Att vara med i den senaste versionen ser till att du får det bästa Apple har att erbjuda för närvarande. För detta:
Starta inställningar på din iPhone ⟶ Klicka på Allmänt ⟶ Programuppdatering . Om du ser en väntande uppdatering. Tryck på Ladda ner och installera .

Lösning # 7. Se till att du har den senaste AirPods-firmware
Ovanstående rubrik är precis vad jag skrev. Jag använde orden "se till" och inte "uppdatera dina AirPods till senaste firmware" eftersom du inte kan. Apple gör detta automatiskt i bakgrunden, och du får ingen pop-up eller meddelande eller anmälan säger , 'Hej, dina AirPods nu kör den senaste versionen.' Den aktuella firmware är 6.8.8.
Lösning # 8. Återställ dina AirPods
Om ingen av ovanstående sju lösningar fungerade för dig, är det stor chans att du behöver återställa dina AirPods och göra det internt nytt. Om du återställer raderas alla de kran- / pekanpassningar du har gjort. Efter återställning blir det precis som om du ställer in dessa AirPods för första gången.
Om du möter problem relaterade till anslutningen mellan AirPods och Mac, försök bara att stänga fodralocket och ansluta igen. Eller om detta misslyckas,
På din Mac: Klicka på Bluetooth-ikonen i statusfältet ⟶ Öppna Bluetooth- inställningar ⟶ Högerklicka på ditt AirPods-namn ⟶ Koppla bort . Håll nu installationsknappen på ditt AirPods-fodral och para ihop den igen.
Det är allt, folkens!
Avslutar…
Så det här var några av lösningarna för att åtgärda anslutningsproblemet för AirPods, AirPods 2 och AirPods Pro med iPhone.
Du vill också läsa dessa inlägg:
- 15 tips och tricks för AirPods
- Så här kopplar du ihop din AirPods Pro med Android-telefon
- Hur du håller dina AirPods och laddningsfodral rena
- Håller AirPods av sig från iPhone under samtal? Tips för att fixa det
Jag hoppas att ovanstående lösningar fungerade för dig. Vänligen visa oss lite kärlek genom att dela dina tankar i kommentarerna nedan.




![Visa detaljerad köphistorik för App Store och iTunes från iPhone och iPad [Hur-till]](https://pic.venicebiennalesiria.com/wp-content/uploads/blog/683/XWA5SH2ELHpic.jpg)