Spotlight Search på Mac är det inbyggda verktyget för att hitta och öppna filer, mappar, appar, musik, foton, filmer, systeminställningsalternativ, definitioner, snabba utseende och mycket mer. Det är exceptionellt enkelt att kalla fram och snabbt få resultaten. I den här omfattande guiden, låt mig visa dig hur du använder Spotlight på din Mac som ett proffs.
- Vad kan jag hitta på Spotlight på Mac?
- Så här får du tillgång till Spotlight-sökning på Mac
- Hur man använder Spotlight på Mac
- Använd Spotlight för att hitta Showtimes, Weather och närliggande platser
- Använd Spotlight som en miniräknare
- Använd Spotlight som ett konverteringsverktyg
- Hur man ändrar Spotlight-sökinställningar
- Hur man inaktiverar eller aktiverar Spotlight-indexering på Mac
- Inaktivera Spotlight-sökning på Mac
Vad kan jag hitta på Spotlight på Mac?
Som framgår av ovanstående avsnitt kan Spotlight Search ganska mycket hitta allt som finns på din Mac.
Det kan till och med visa användbara förslag från webben som platser i närheten, appar från App Store, media från iTunes Store, filmtider och mer.
Här är listan över saker som den kan söka / utföra på din Mac.
- Applikationer
- Bokmärken och historia
- Kalkylator (du kan använda Spotlight för grundläggande beräkningar)
- Kontakter
- Kalenderhändelser
- Omvandling
- Ordbokens betydelser och definitioner
- Utvecklare
- Dokument
- Händelser och påminnelser
- Mappar
- Typsnitt
- Bilder
- E-post & meddelanden
- Filmer
- musik
- Annat (inkluderar andra filformat och allt annat)
- PDF-dokument
- Presentationer
- Siri-förslag (väder, sportpoäng, aktier och mer)
- Kalkylark
- Systeminställningar
Du har kontrollen att utesluta vissa kategoriresultat eller mappar från att visas i Spotlight Search.
Så här får du tillgång till Spotlight-sökning på Mac
Det enklaste och snabbaste sättet att komma åt Spotlight är genom att trycka på Command (⌘) + mellanslag .
Du kan också klicka på sökknappen längst upp till höger på din Mac-skärm.

Hur man använder Spotlight på Mac
Efter att ha startat Spotlight Search, skriv namnet eller kommandot för att se förslagen. Resultaten visas nästan i realtid när du skriver.
I de flesta fall behöver du inte ens skriva hela ordet. Du får lämpliga förslag; tryck på Enter-tangenten för att fortsätta. Antag till exempel att du vill öppna Terminal. Skriv bara ter och tryck på Enter-tangenten.

För att hitta dokument, ange deras namn. Om du inte vet namnet men kommer ihåg filtypen anger du det för att se relevanta resultat. Skriv till exempel .zip för att se alla ZIP-filer. Eller skriv .mkv för att se stora videofiler och så vidare.

Du kan också använda ordet ” kind ” följt av filtypen. Antag att du vill hitta alla ljudfiler, skriv kind: audio i Spotlight Search. Detsamma gäller för andra filtyper som typ: mappar , typ: zip , etc.
För att se alla sökresultat i Finder, dubbelklicka på Visa alla i Finder .

Spotlight låter dig också söka med naturligt språk. Skriv till exempel e-postmeddelanden från iGeeksBlog eller appar från förra veckan etc.

Dubbelklicka på det för att öppna ett sökresultat. Du kan också välja ett visst resultat och trycka på Enter-tangenten. För att navigera genom listan, använd pil upp och pil ner tangenterna.
Om du vill veta platsen för en fil eller mapp markerar du den och håller ned kommandotangenten . Du kommer att se platsvägen. För att öppna denna plats genom att trycka på Kommando + R .

Du kan också dra filen eller mappen från Spotlight Search till skrivbordet eller någon annanstans. Detta flyttar inte filen utan skapar en kopia.

Du kan också visa de filer som nyligen använts i en viss app: Skriv appnamnet för detta. (Men tryck inte på Enter-tangenten. Om du gör det skulle nämnda program öppnas.) Du kommer att se de senaste filerna listade till vänster.

Anmärkningar :
- Du kan dra Spotlight-fönstret var som helst på skärmen och också öka höjden.
- Använder du skärmtid på Mac? När du når tidsgränsen nedtonas appikonerna i Spotlight Search och du ser en timglasikon.
Använd Spotlight för att hitta Showtimes, Weather och närliggande platser
För att hitta visningstider : Ange filmnamnet. Om du vill se vad som spelas på din närliggande plats skriver du Showtime .
För väder : Öppna Spotlight och skriv ' väder '. Eller skriv ' väder i New Delhi .'
För närliggande platser som restauranger, skriv ett kommando som " platser att äta kyckling ". Efter detta väljer du ett resultat från kartan.

Använd Spotlight som en miniräknare
Att beräkna är snabbt och enkelt. För att börja, skriv något som 450 + 768 i Spotlight. Du kommer att se resultatet omedelbart. För subtraktionsanvändning ( - ), för multiplikationsanvändning ( * ) och för divisionsanvändning ( / ).
Obs! Det finns inget behov av att trycka på likhetstecknet ( = ) för att se svaret.

Använd Spotlight som ett konverteringsverktyg
För att konvertera från en enhet till en annan, skriv in den i Spotlight Search, så ser du resultatet omedelbart. Skriv ett av följande ord som ett exempel.
Valuta : 50 dollar till indiska rupier eller $ 50 till ₹
Temperatur : 98,3 F till C
Längd : 400 meter till fot eller 400 meter till fot eller 99 cm till meter
Vikt : 50 kg till pund eller 98 ton till kg och så vidare .. .
Obs! Du kommer att se förslaget för de flesta konverteringar även utan att ange " till " -delen. Detta är baserat på din Macs språk + region / platsinställningar. Till exempel, om jag (i Indien) skriver 50 dollar (eller $ 50) i Spotlight, visar den automatiskt den konverterade valutan i indiska rupier.

Hur man ändrar Spotlight-sökinställningar
- Klicka på Apple-logotypen och välj Systeminställningar . ( Tips : Du kan också skriva ' Spotlight ' i Spotlight Search och välja alternativet under Top Hit eller Systeminställningar.)

- Klicka på Spotlight .

- Under sökresultat avmarkerar alternativet du inte vill visa upp i Spotlight-sökning.
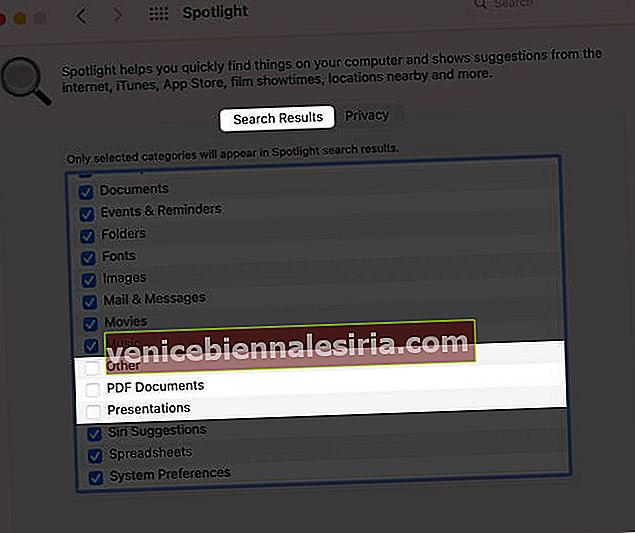
- Klicka sedan på Sekretess . Här kan du lägga till platser som du inte vill att Spotlight ska få tillgång till. ( Tips : Du kan också lägga till .noindex i valfritt mappnamn för att förhindra att det och dess innehåll visas i Spotlight Search.)
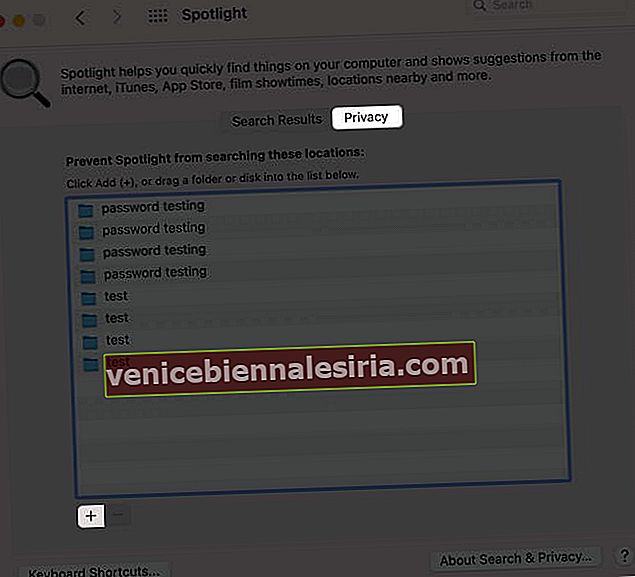
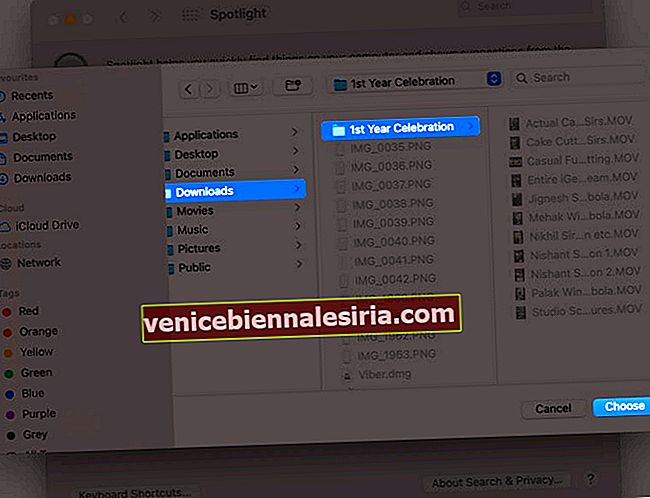
- Rekommenderas inte, men om du vill klickar du på tangentbordsgenvägar längst ned till vänster för att ändra snabbtangenterna för att kalla till Spotlight-sökning och öppna Finder-sökfönstret. Klicka sedan på de aktuella tangentkombinationerna och tryck sedan på önskade tangenter.
Hur man inaktiverar eller aktiverar Spotlight-indexering på Mac
Vill du inaktivera Spotlight-indexering helt och hållet? Efter detta visas inget filresultat från Mac-enheten.
Öppna Finder → Program → Verktyg → Terminal . Eller skriv Terminal i Spotlight Search.
För att inaktivera indexering , ange det här kommandot i terminalen och ange Mac-lösenordet när du blir tillfrågad:sudo launchctl unload -w /System/Library/LaunchDaemons/com.apple.metadata.mds.plist

För att aktivera indexering igen (det vill säga bygga om Spotlight-index), ange detta kommando i Mac-terminalen:sudo launchctl load -w /System/Library/LaunchDaemons/com.apple.metadata.mds.plist

Obs! På nyare Mac-datorer kan du behöva inaktivera systemintegritetsskydd.
Inaktivera Spotlight-sökning på Mac
Du kan göra Spotlight nästan värdelös genom att ta bort dess indexeringskrafter (Pro Tips ovan). Bortsett från det kan du inaktivera Spotlight-förslag och inaktivera platstjänster för Spotlight-förslag. Här är hur.
Hur man stänger av Spotlight-förslag
- Öppna Systeminställningar och klicka på Spotlight .

- Avmarkera kryssrutan Tillåt förslag på spotlight i Slå upp .
- Avmarkera sedan rutan Spotlight Suggestions från listan ovan.
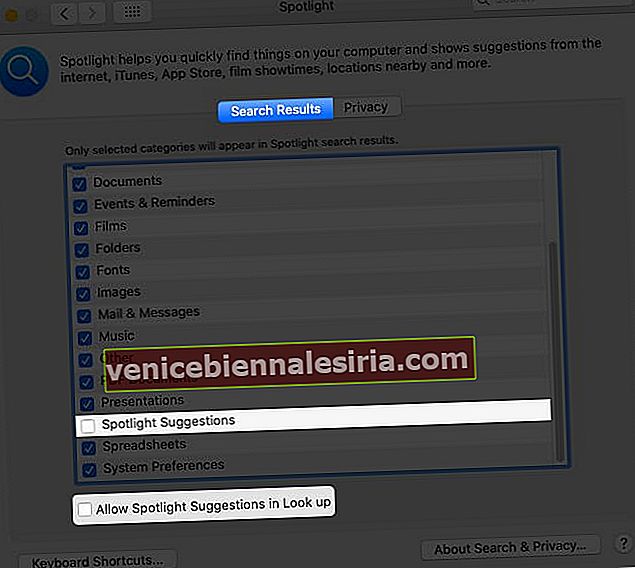
Från och med nu söker Spotlight endast Macs lokala innehåll och de aktiverade ordböckerna.
Vill du förhindra att den kommer åt platsen (och som ett resultat stänger av platsbaserade resultat)?
Hur inaktiverar du platstjänster för spotlight-förslag
- I Systeminställningar , klicka på Säkerhet och integritet . Se till att du är på fliken Sekretess .

- Välj fliken Sekretess och klicka på hänglåsikonen längst ned till vänster och ange ditt Mac-lösenord.
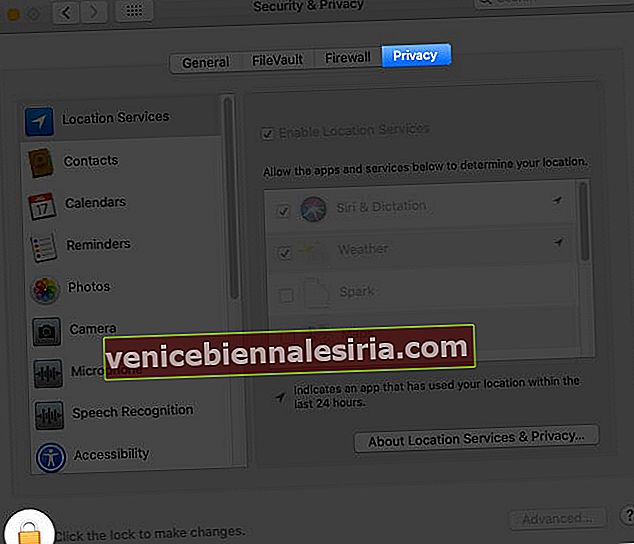
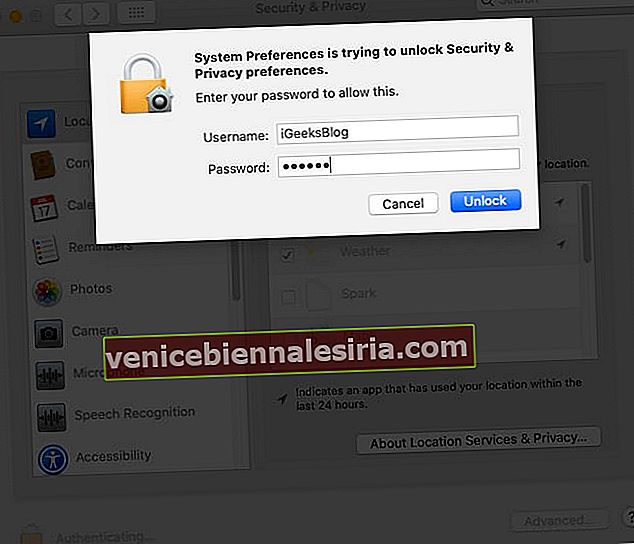
- Klicka på platstjänster från vänster sidofält .
- Klicka på Detaljer bredvid System Services .
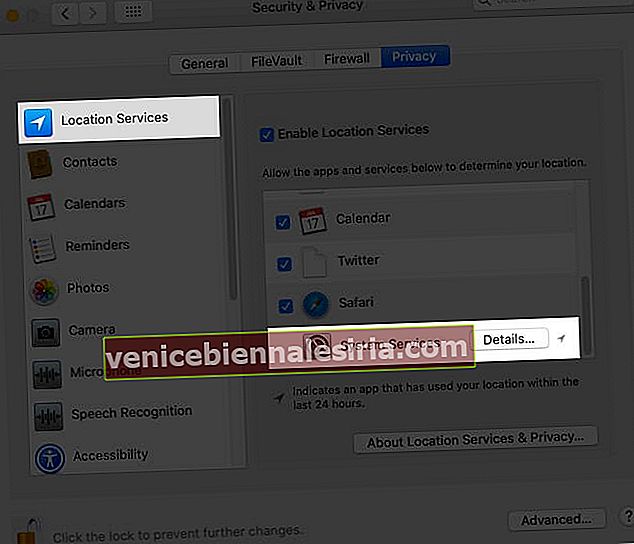
- Avsluta slutligen kryssrutan för platsbaserade förslag . Klicka äntligen på Klar !
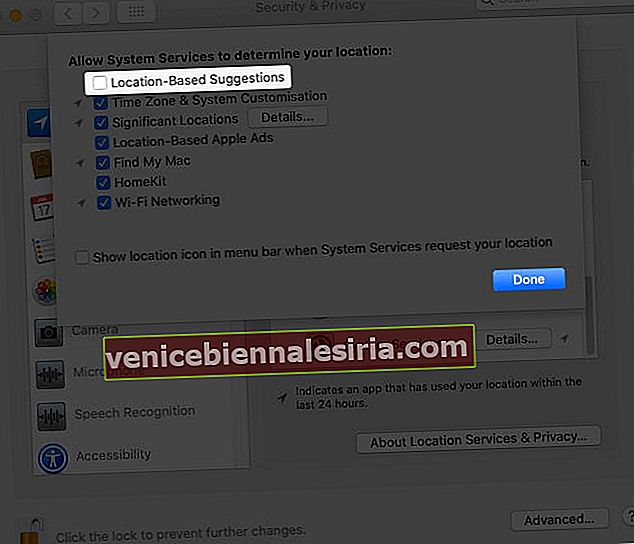
Loggar ut
Det här är nästan allt du behöver veta om Spotlight Search på Mac. Ovanstående guide är tillämplig på nästan alla macOS-versioner, inklusive Mojave, Catalina och den senaste Big Sur.
Slutligen, om du använder Time Machine (vilket du borde), gör Spotlight det lättare att söka och återställa förlorade eller raderade objekt från säkerhetskopian.
LÄS NÄSTA:
- Hur lösenordsskyddar du en mapp på Mac
- Så här spelar du in din Mac-skärm: 3 sätt förklaras
- Vad är annat på Mac-lagring och hur tar jag bort det?
- Så här låser du upp din Mac med Apple Watch (en steg-för-steg-guide)


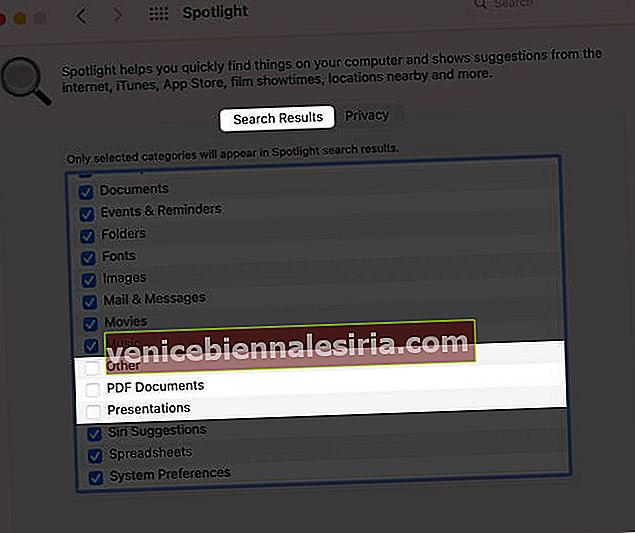
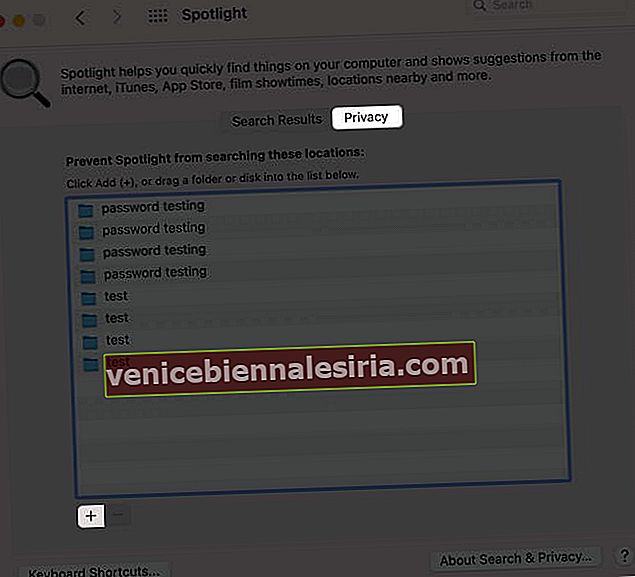
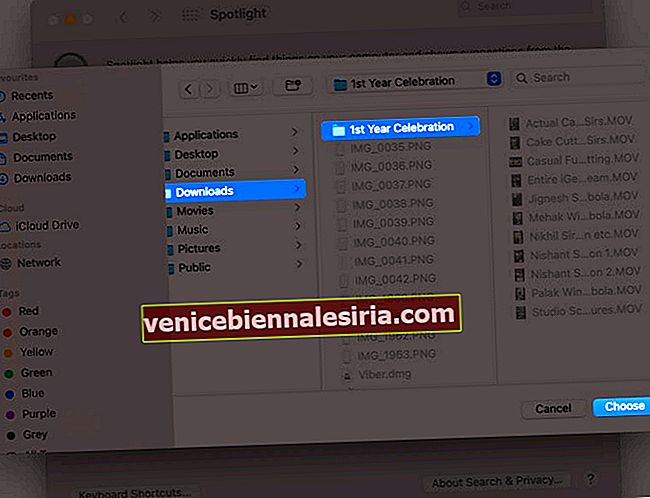
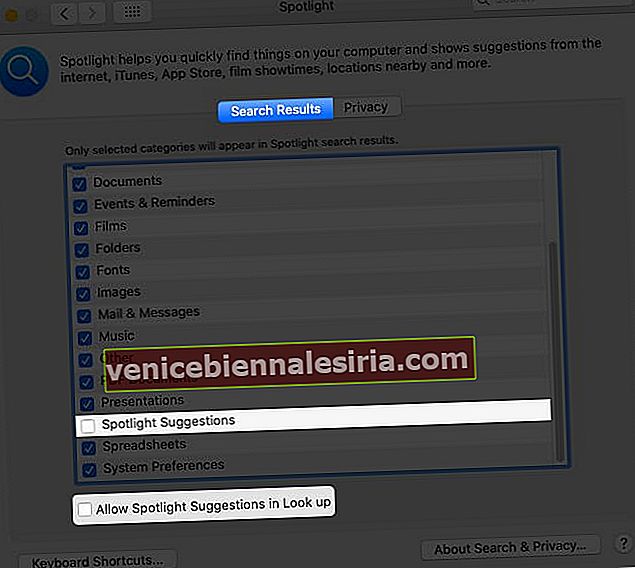

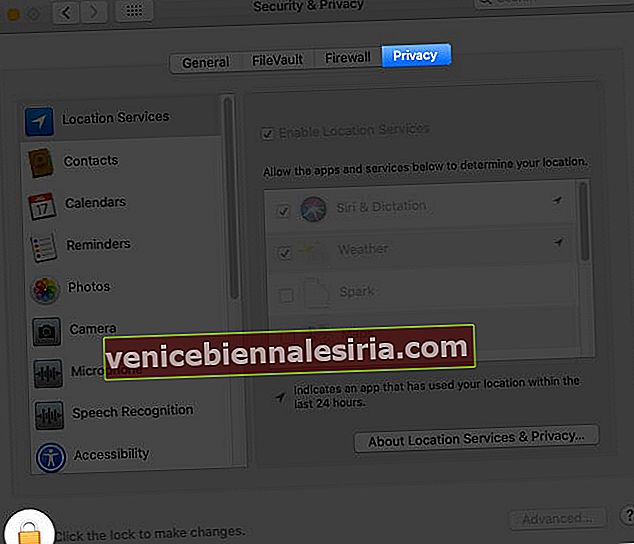
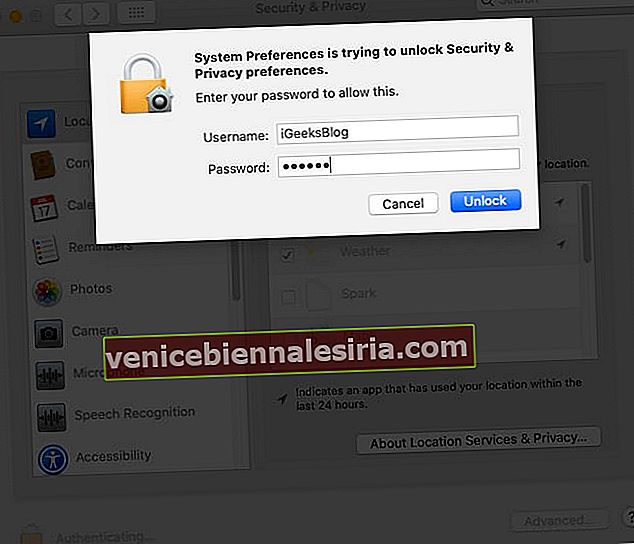
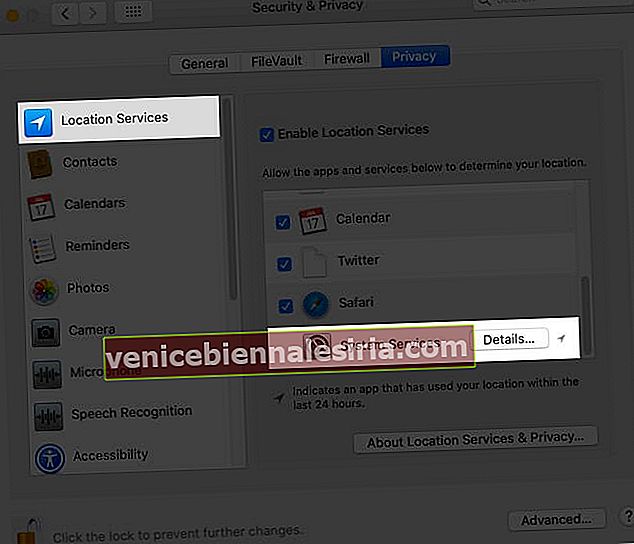
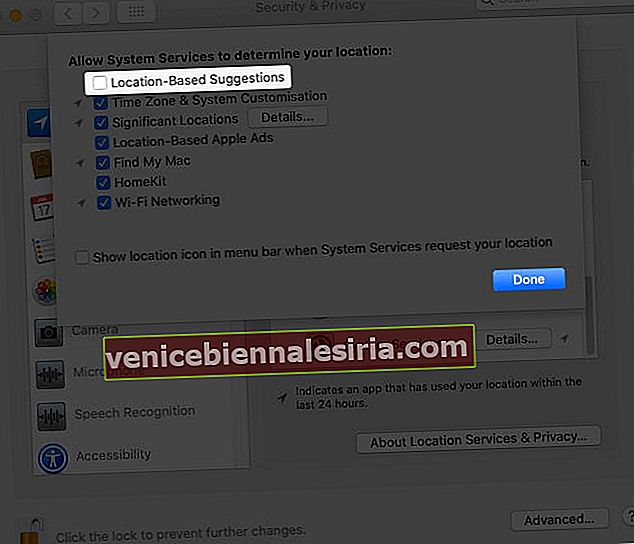

![Bästa 12,9-tums iPad Pro 2018-tangentbordsväskor [2021-upplagan]](https://pic.venicebiennalesiria.com/wp-content/uploads/blog/456/KKWB8ZB52Qpic.jpg)







