Det finns tillfällen när din iPhone inte presterar bäst. Och det bästa eller ska vi säga den ultimata lösningen för sådana ögonblick är att återställa din iPhone eller iPad från säkerhetskopia. Oavsett om det finns ett problem med utrymme, nätverk eller inställningar kan du felsöka det samtidigt som du håller dina data och inställningar intakta.
Det finns flera sätt att återställa din enhet från en säkerhetskopia, och vi kommer att diskutera var och en i detalj. För att vara säkrare rekommenderar vi att du först säkerhetskopierar din iPhone. Så om något går fel förlorar du ingen data. Nu ska vi gå vidare med processen.
- Så här återställer du din iPhone eller iPad från iCloud Backup
- Så här återställer du din iPhone- eller iPad-säkerhetskopia i macOS Catalina
- Hur du återställer iPhone eller iPad Backup från iTunes
Så här återställer du din iPhone eller iPad från iCloud Backup
Du behöver inte nödvändigtvis en dator för att återställa din iOS-enhet; enheten kan hantera det på egen hand. Även om stegen innebär att du piskar bort all din iPhone- eller iPad-data och sedan återställer den med iCloud Backup under installationen.
Återställ iPhone till fabriksinställningar
Steg 1. Öppna appen Inställningar och tryck på Allmänt på din iOS-enhet.

Steg 2. Bläddra nu ner för att trycka på Återställ och tryck sedan på Radera allt innehåll och inställningar.

Steg 3. Tryck på Radera nu och ange lösenordet .
Obs! Om du har aktiverat begränsningar anger du lösenordet igen.
Steg 4. Välj Radera iPhone för att bekräfta åtgärden.
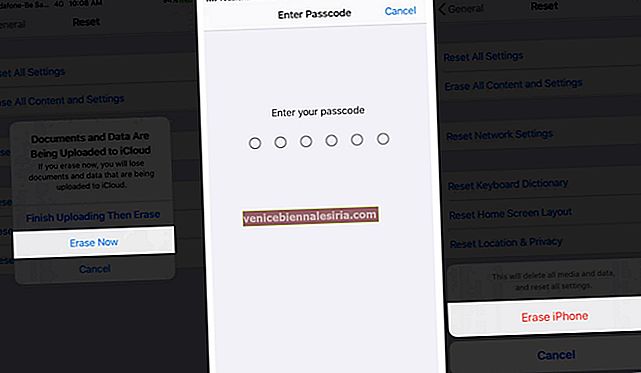
Nu tar enheten några minuter att återställa sig till fabriksinställningarna.
Efter en lyckad återställning kommer du att välkomnas av en Hello-skärm. Följ instruktionerna på skärmen tills du kommer till skärmen Appar och data.
Steg 1. Klicka här på Återställ från iCloud Backup.

Steg 2. Logga in på iCloud med ditt Apple-ID.
Steg 3. Godkänn villkoren.
Steg 4. Tryck på Visa alla säkerhetskopior och välj den säkerhetskopia som du vill återställa.
Slutför processen genom att följa instruktionerna på skärmen. Hur lång tid det tar beror på säkerhetskopieringsstorlek och nätverkshastighet. När installationen är klar kan du njuta av din enhet.
Obs! Den här metoden kan också användas för att återställa säkerhetskopiering från Mac eller PC, överföra direkt från iPhone eller flytta data från en Android. Välj bara önskat alternativ på skärmen Appar och data.
Så här återställer du din iPhone- eller iPad-säkerhetskopia i macOS Catalina
Om din Mac kör macOS Catalina eller högre kan du hämta och återställa enheten från säkerhetskopiering via Finder. Men innan vi går vidare stänger du av Hitta min funktion från din enhet, eller så kan det bli ett problem senare.
Steg 1. Anslut först och främst enheten till din Mac via en USB. Om ett meddelande frågar efter enhetens lösenord eller att lita på den här datorn följer du instruktionerna på skärmen.
Steg 2. Starta Finder på din dator.

Steg 3. Välj din enhet under avsnittet Platser .
Steg 4. Gå till avsnittet Allmänt för att komma åt enhetens inställningar.

Steg 5. Klicka sedan på Återställ säkerhetskopia .

Steg 6. Ett nytt popup-fönster visas där du måste välja vilken säkerhetskopieringsdata du vill återställa.
Steg 7. Klicka slutligen på Återställ för att starta restaureringsprocessen.
 Håll din enhet ansluten när den startas om och vänta tills den synkroniseras med din dator.
Håll din enhet ansluten när den startas om och vänta tills den synkroniseras med din dator.
Hur du återställer iPhone eller iPad Backup från iTunes
Om din Mac kör macOS Mojave eller tidigare eller Windows PC, hjälper iTunes dig att utföra uppgiften. Metoden är ganska lik men det finns några saker att tänka på innan du fortsätter:
- Se till att du har den senaste versionen av iTunes på din Mac eller PC
- Hitta min iPhone är inaktiverad
- Återigen är fabriksåterställning inte nödvändigt, men det är verkligen en extra försiktighetsåtgärd för en perfekt återställning
Steg 1. Anslut enheten till din dator via en USB, starta iTunes .
Steg 2. Välj enhetsikonen från menyn högst upp till vänster.
Steg 3. På den här sidan väljer du panelen Sammanfattning och klickar på Återställ säkerhetskopia .
Obs! Om din säkerhetskopia är krypterad uppmanar iTunes dig att ange lösenordet innan du återställer det.
Steg 4. Om du har flera säkerhetskopior väljer du lämplig.
Steg 5. Ange lösenordet när du blir ombedd → Klicka på Återställ.
Beroende på säkerhetskopieringens storlek tar restaureringen sin egen tid.
Det var allt tills vidare!
Kom ihåg att nästan varje felsökningsguide för iPhone eller iPad har ett återställningsalternativ lagt till mixen. Och det kan vara en tidskrävande process, men det är definitivt inte en komplex eller svår.
Så, när du är i en fix, hoppas att vår guide om hur du återställer din iOS-enhet från säkerhetskopia kan hjälpa dig!
Här är några fler guider som hjälper dig:
- Åtgärda iPhone iCloud Återställ fastnat problem
- Hur man sparar batteri på iPhone
- Hur man sätter en iPhone i återställningsläge
- Säkerhetskopiera iPhone-data med fantastisk hastighet: AOMEI mBackupper

![Bästa 12,9-tums iPad Pro 2018-tangentbordsväskor [2021-upplagan]](https://pic.venicebiennalesiria.com/wp-content/uploads/blog/456/KKWB8ZB52Qpic.jpg)







