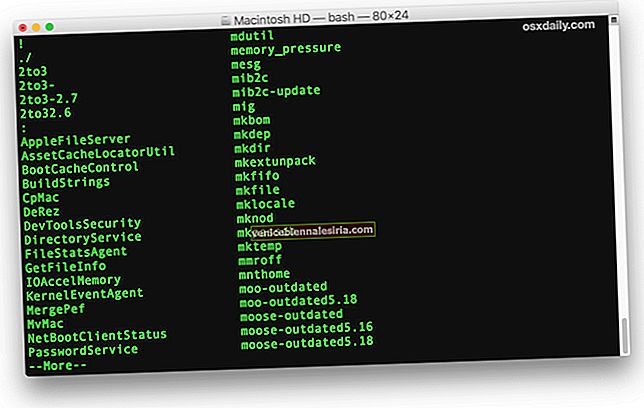De flesta webbplatser du besöker på din iPhone kräver att du registrerar dig med ett användarnamn och lösenord. Först efter detta kan du interagera, kommentera, rösta eller spara en artikel. Först och främst är det omöjligt att komma ihåg lösenord för så många appar och webbplatser. För det andra är det farligt att använda samma lösenord överallt. Det är här iCloud-nyckelring i iOS 13 kommer för att rädda. Det lagrar säkert alla dina lösenord och hjälper dig också att automatiskt generera ett starkt lösenord på iPhone eller iPad. Låt oss gå vidare.
- Hur man skapar och sparar starka lösenord i iOS 13
- Så här fyller du automatiskt i ett sparat lösenord på iPhone eller iPad
- Visa sparade lösenord i iOS 13
- Så här ändrar du svaga eller återanvända lösenord på iPhone
Hur man skapar och sparar starka lösenord i iOS 13
Innan vi börjar, se till att du har iCloud-nyckelring aktiverad. För detta öppnar du appen Inställningar → Tryck på ditt profilnamn → iCloud → Nyckelring och se till att iCloud Nyckelring är PÅ.
Steg 1. Starta Safari-appen på din iPhone och gå till registreringssidan för webbplatsen eller appen du vill skapa ett konto.
Steg 2. Ange ditt namn, e-postadress, telefonnummer eller de uppgifter som webbplatsen behöver.
Steg 3. Därefter trycker du på Password eller Set Password rutan på webbplatsen.
Steg 4. Du ser omedelbart alternativet Använd starkt lösenord och välj Mitt eget lösenord. Klicka på Använd starkt lösenord. Gjort!

Steg 5. Fortsätt nu med registreringen. När det är klart sparas e-post, användarnamn eller telefonnummer och det säkra lösenordet i iCloud Keychain.
Har du villigt eller av misstag valt "Välj mitt eget lösenord" och nu vill du använda det föreslagna lösenordet istället? Inga problem. Tryck på nedåtpilen längst upp till vänster på tangentbordet. Klicka sedan på Föreslaget lösenord från mitten av den övre tangentbordets rad.
Du kan också trycka på nyckelikonen högst upp till höger på tangentbordet och trycka på Andra lösenord för att visa dina redan sparade lösenord. Eller tryck på Föreslå nytt lösenord.
Så här fyller du automatiskt i ett sparat lösenord på iPhone eller iPad
För att automatiskt fylla i ett sparat lösenord, besök webbplatsen och inloggningssidan. Du kommer automatiskt att se ett popup-ord som säger "din e-postadress" . Detta är den specifika webbplatsens sparade information. Tryck på den.
Eller tryck på den nedåtvända pilen uppifrån till vänster på tangentbordet och tryck sedan på lösenordet för den här webbplatsen. Du kan också trycka på nyckelikonen för liknande alternativ och mer.
För att förhindra att iPhone automatiskt fyller i lösenorden öppnar du appen Inställningar → Lösenord och konton → stänger av autofyll lösenord.
Visa sparade lösenord i iOS 13
Det är enkelt att visa sparade lösenord på iPhone och iPad.
Kalla Siri och fråga henne 'Visa mina lösenord' eller 'Visa mitt Twitter-lösenord' etc.
Du kan också gå till Inställningar-appen → Lösenord och konton → Webbplats- och applösenord.
 Klicka nu på en webbplats eller ett appnamn för att se ett sparat lösenord.
Klicka nu på en webbplats eller ett appnamn för att se ett sparat lösenord.

Så här ändrar du svaga eller återanvända lösenord på iPhone
Steg 1. Gå till appen Inställningar → Lösenord och konton → Webbplats- och applösenord → Pek-ID eller ansikts-ID-autentisering.
Steg 2. Du ser en liten triangel med ett utropstecken för webbplatser som använder ett svagt lösenord eller samma lösenord. Tryck på den.
Steg 3. Klicka nu på Ändra lösenord på webbplatsen. Du kommer till den webbplatsen. Därifrån anger du ett starkt lösenord.

Det är allt, folkens.
Så här kan du ha starka och säkra lösenord på alla webbplatser du besöker. iCloud Keychain är den inbyggda Apple-lösningen. Den är tillgänglig på alla dina Apple-enheter som iPhone, iPad och Mac. Men om du samtidigt använder Android och Windows skulle du ha det bättre genom att använda en av de bästa lösenordshanterarna från tredje part.
Läs också:
- Hur man fixar iPhone fortsätter att be om Apple ID-lösenordsproblem
- Steg för att ladda ner gratis appar utan lösenord på iPhone eller iPad
- Har du glömt ditt lösenord? Hur låser du upp anteckningar på iPhone, iPad och Mac
Har du en fråga? Använd kommentarerna nedan.