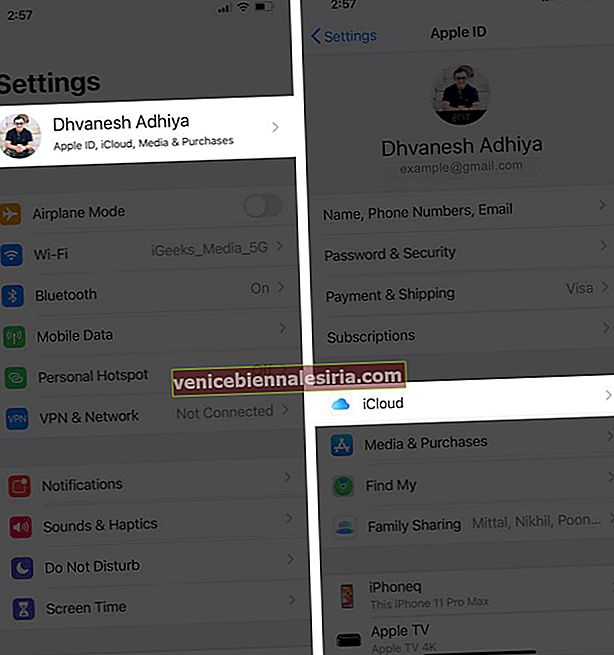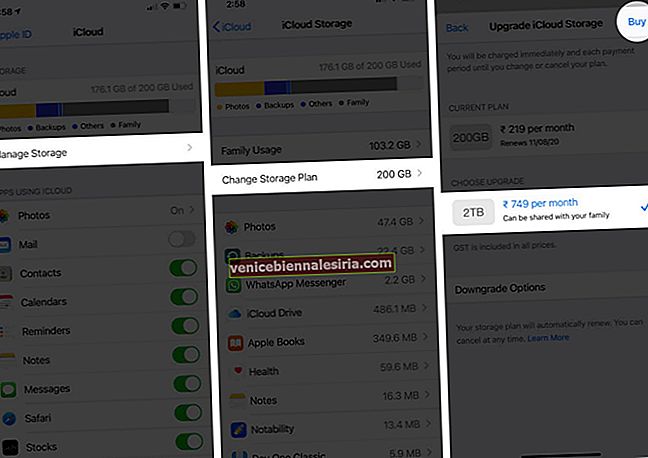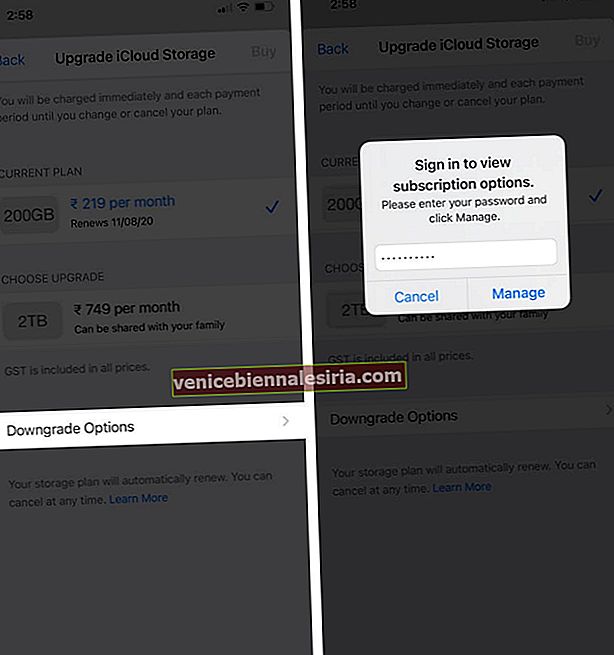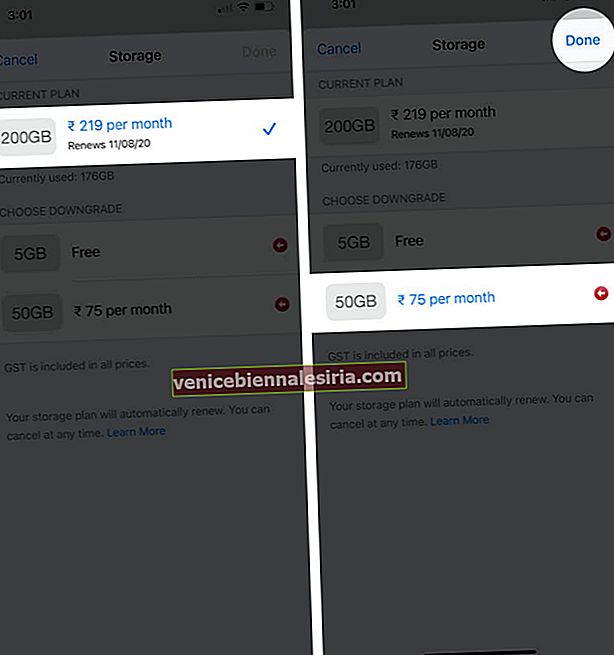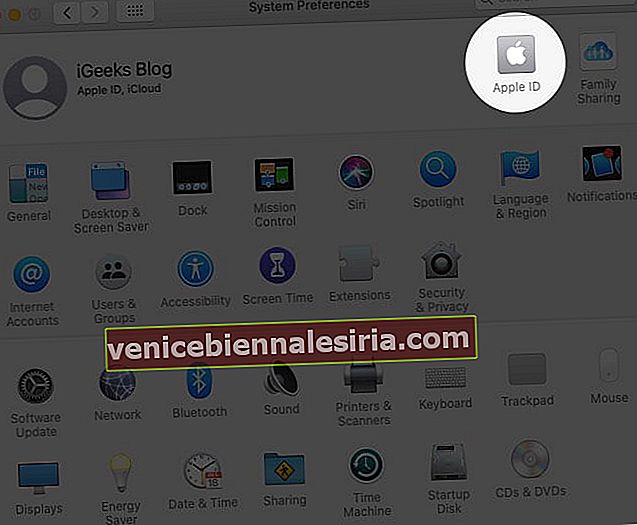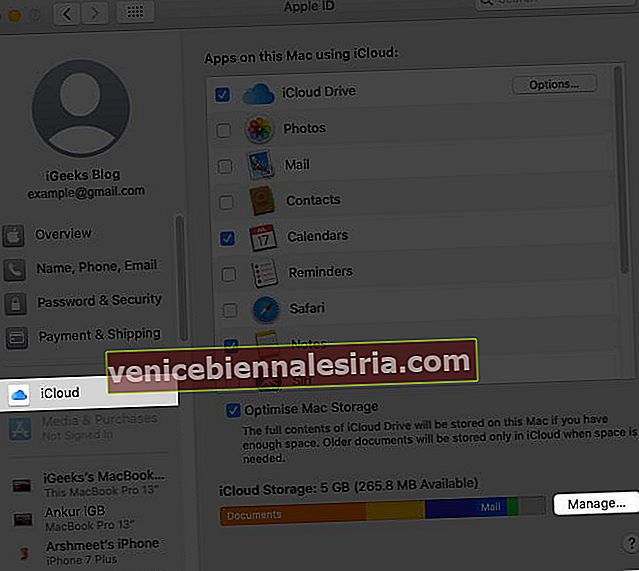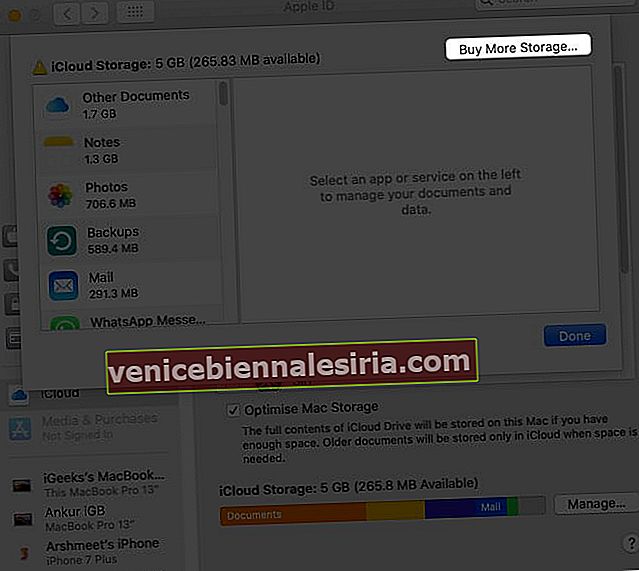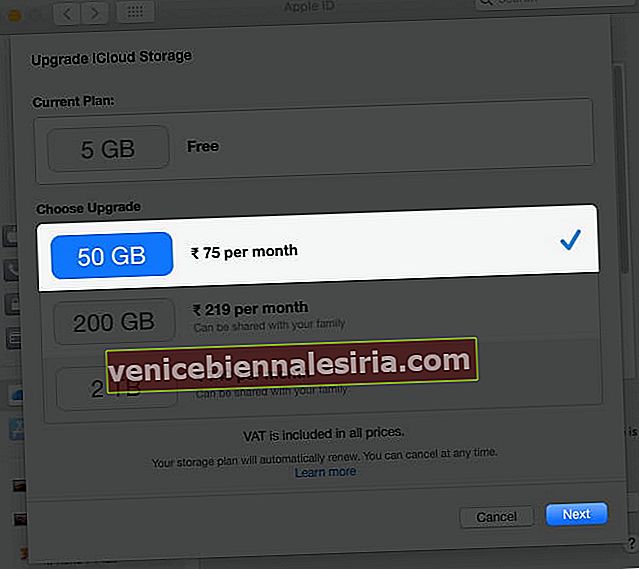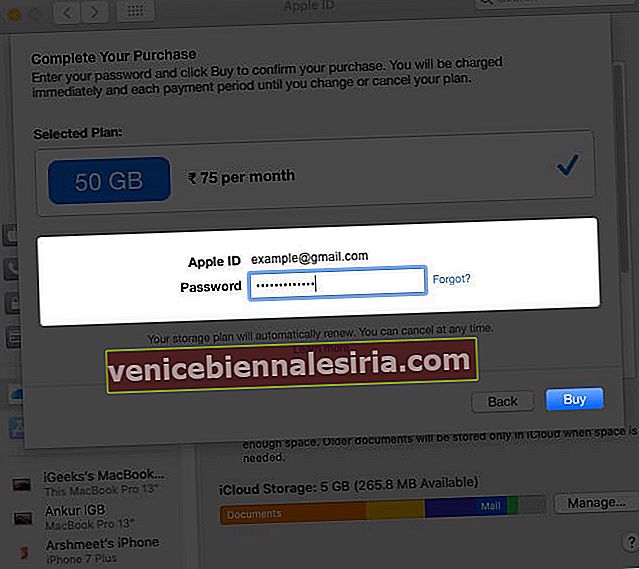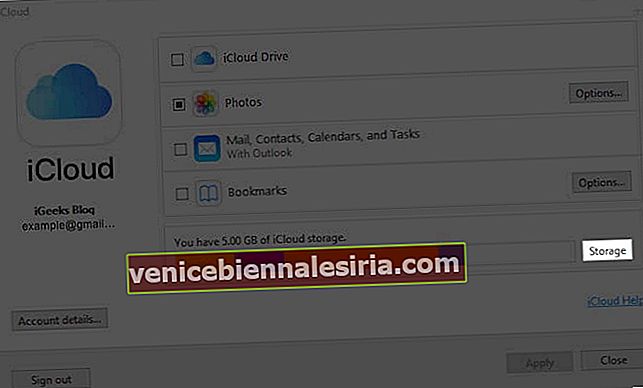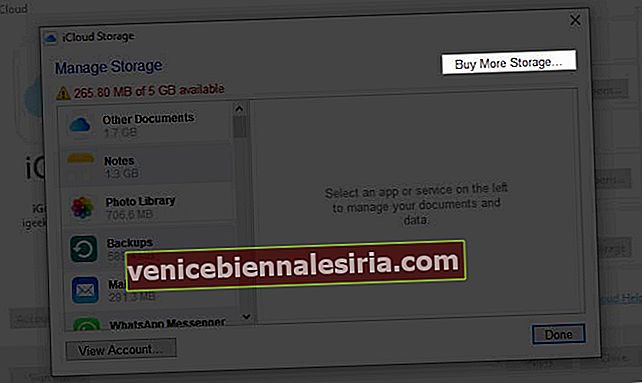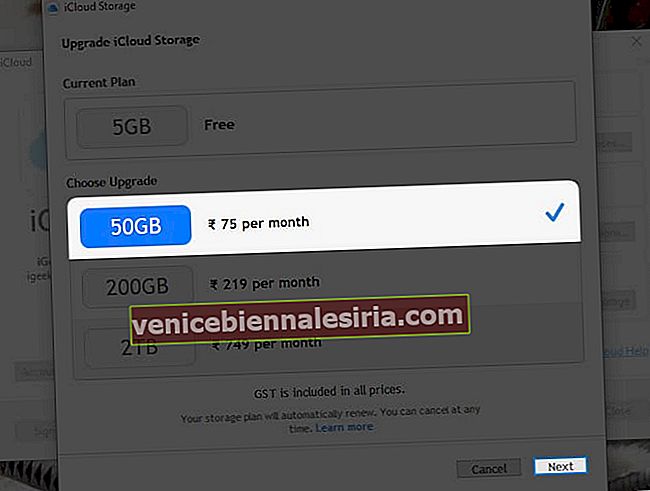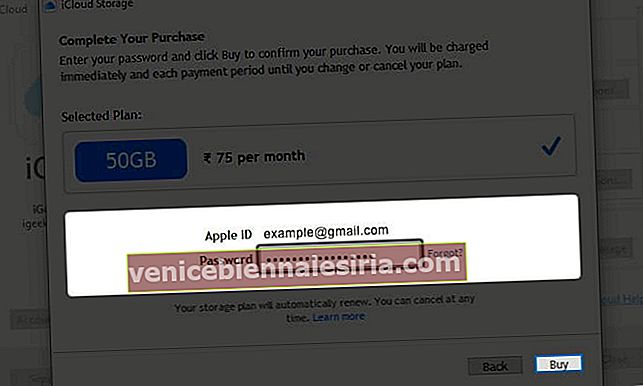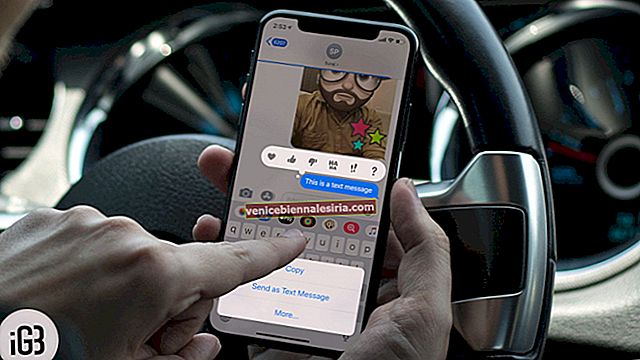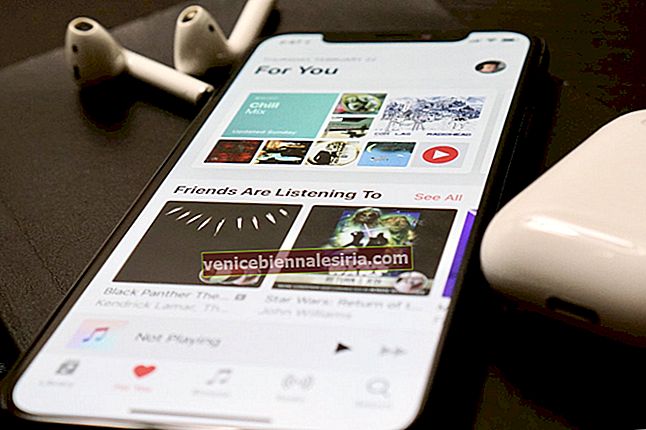iCloud kan säkerhetskopiera foton, videor, säkerhetskopior av enheter, dokument, appdata, röstmemo, meddelanden och mer. Om du har ett stort fotobibliotek eller äger flera Apple-enheter är chansen att du har överskridit 5 GB-nivån som levereras gratis med varje Apple-ID. Som ett resultat kanske du ofta ser en popup som säger " iCloud-lagring är full ." I sådana fall måste du betala och uppgradera din lagringsplan. Alternativt, om du har en högre plan och nu inte behöver den, kan du enkelt nedgradera och spara pengar. I den här guiden kan jag visa dig hur du ändrar din iCloud-lagringsplan på iPhone, iPad, Mac och Windows PC.
- Vad händer när du ändrar iCloud-lagringsplanen?
- Så här uppgraderar eller nedgraderar du iCloud-lagringsplan på iPhone
- Hur man uppgraderar eller nedgraderar iCloud Storage Plan på Mac
- Så här ändrar du iCloud-lagringsplan på Windows-dator
Vad händer när du ändrar iCloud-lagringsplanen?
-
- När du uppgraderar : Utrymmet som du köper delas över alla dina enheter som har samma Apple-ID. Så det spelar ingen roll vilken enhet du ursprungligen använder för att köpa en lagringsplan. Om du väljer 200 GB eller 2 TB plan kan du till och med dela den med din familj via Family Sharing.
- När du nedgraderar : Om du nedgraderar till en billigare plan eller gratis plan och om data som redan sparats överstiger den nya planens kapacitet, kommer en del av den inte att laddas upp till iCloud.
Så här uppgraderar eller nedgraderar du iCloud-lagringsplan på iPhone
- Öppna appen Inställningar och tryck på din profil uppifrån och tryck på iCloud .
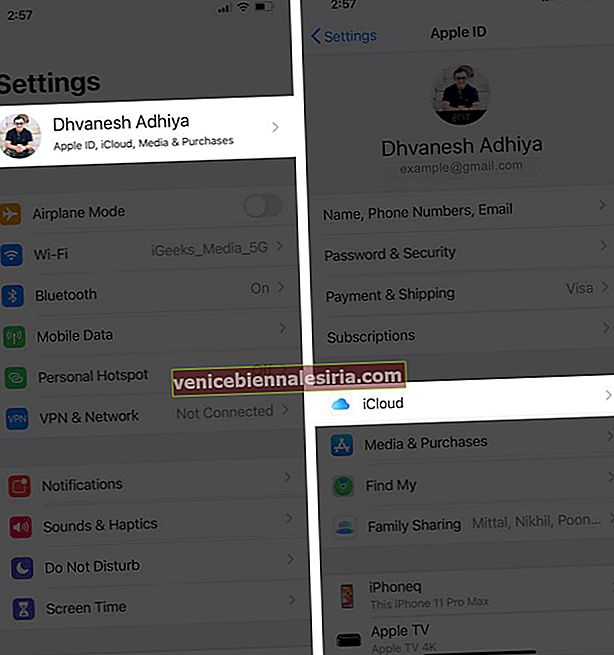
- Klicka nu på Hantera lagring → Ändra lagringsplan .
- För att uppgradera: under VÄLJ UPPGRADERING, tryck på en plan. Klicka sedan på Köp .
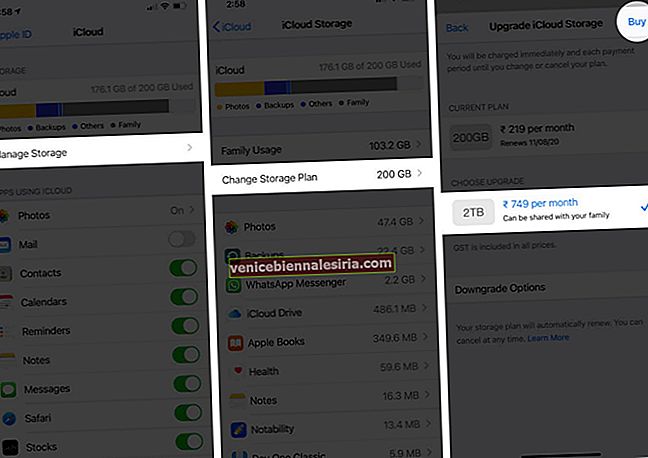
- För att nedgradera: tryck på Nedgraderingsalternativ → Ange ditt Apple-ID-lösenord när du blir ombedd och tryck på Hantera → välj en plan och tryck på Klar .
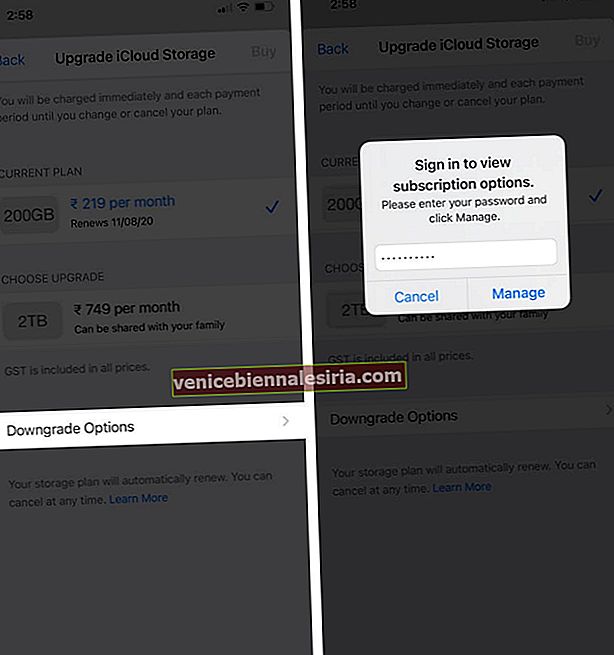
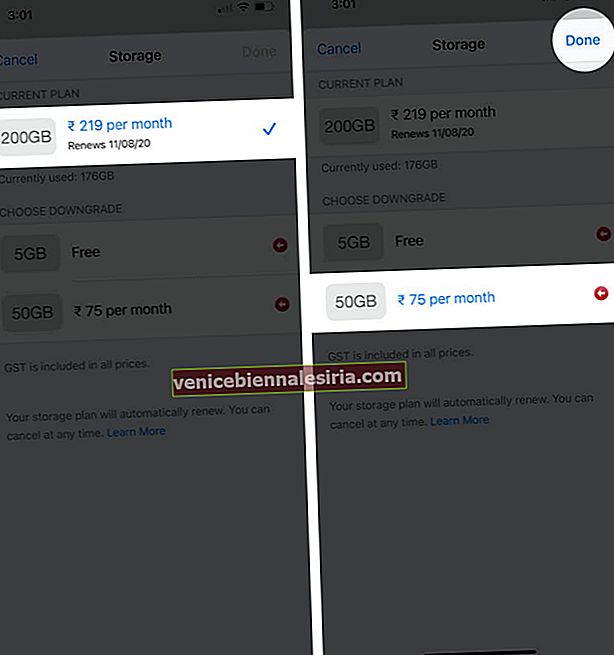
Anmärkningar:
- När du uppgraderar får du mer lagringsutrymme omedelbart.
- Om du vill avbryta uppgraderingen och få en återbetalning, kontakta Apple Support inom 14 dagar
- När du nedgraderar kommer lagringsminskningen att träda i kraft när din nuvarande prenumeration upphör.
Hur man uppgraderar eller nedgraderar iCloud Storage Plan på Mac
- Klicka på Apple-logotypen och välj Systeminställningar .

- Klicka på Apple ID .
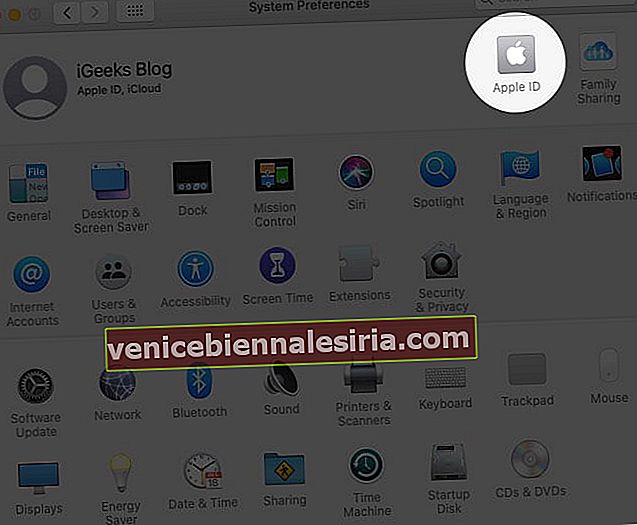
- Klicka på iCloud → Hantera .
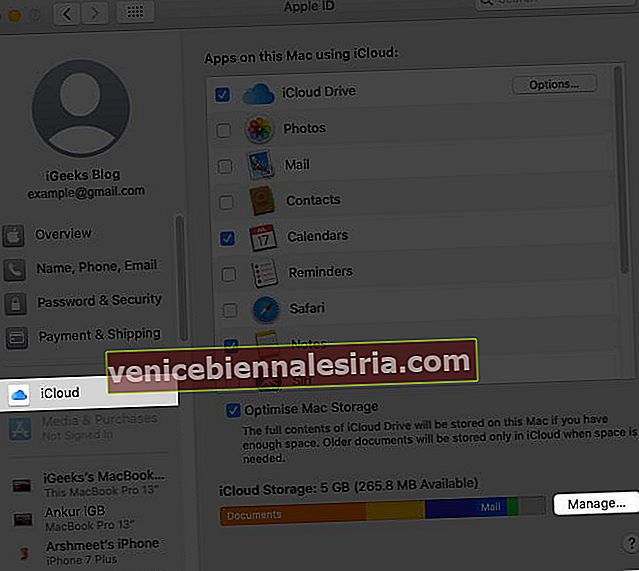
- Klicka på Köp mer lagring eller ändra lagringsplan .
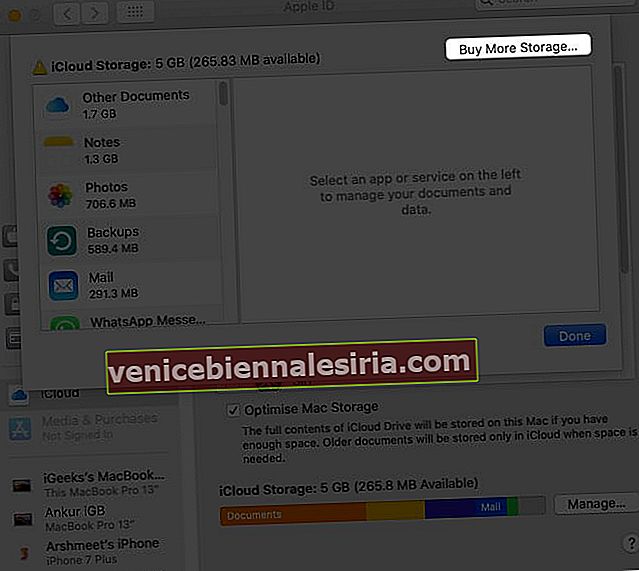
- Välj önskad uppgradering eller nedgradering och klicka på Nästa .
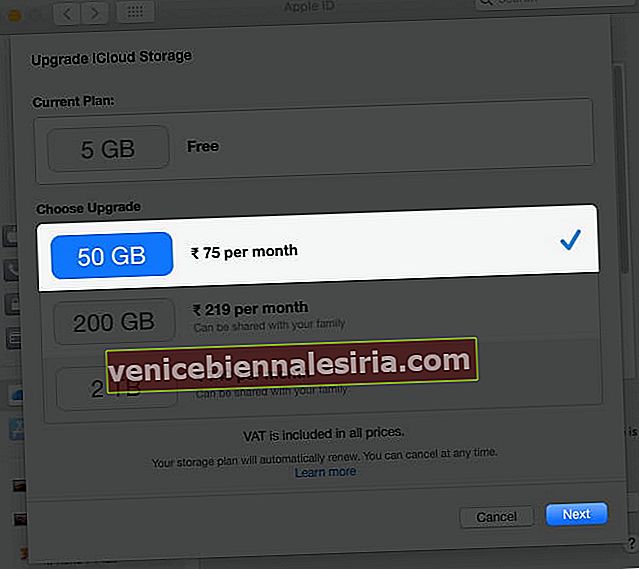
- Ange ditt Apple ID-lösenord och klicka på Köp .
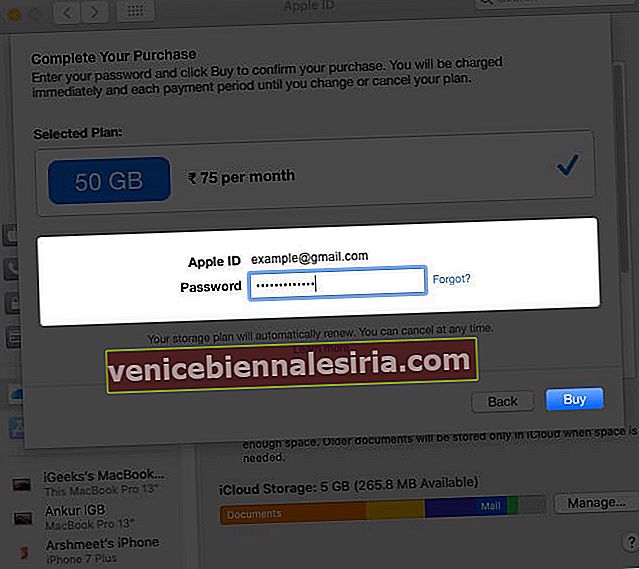
Så här ändrar du iCloud-lagringsplan på Windows-dator
- Starta iCloud för Windows och klicka på Lagring .
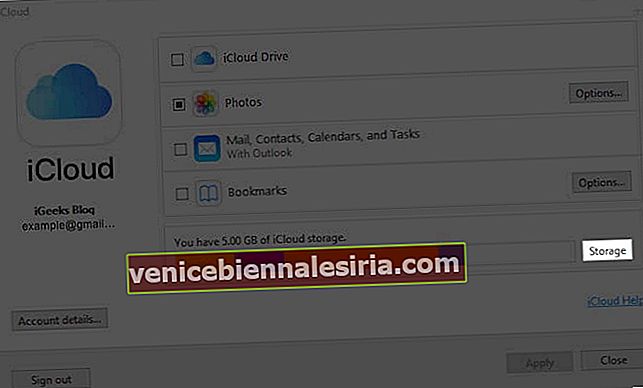
- Klicka sedan på Köp mer lagring eller ändra lagringsplan .
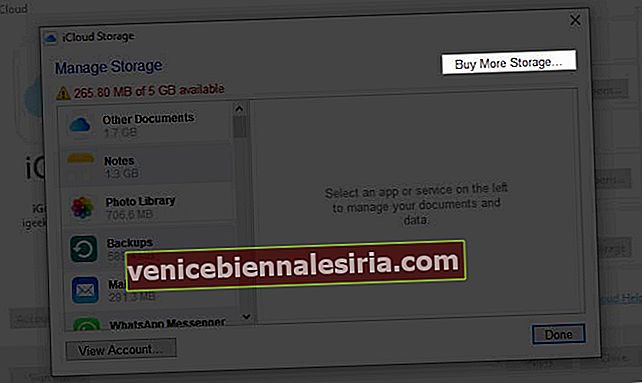
- Välj en plan och klicka sedan på Nästa .
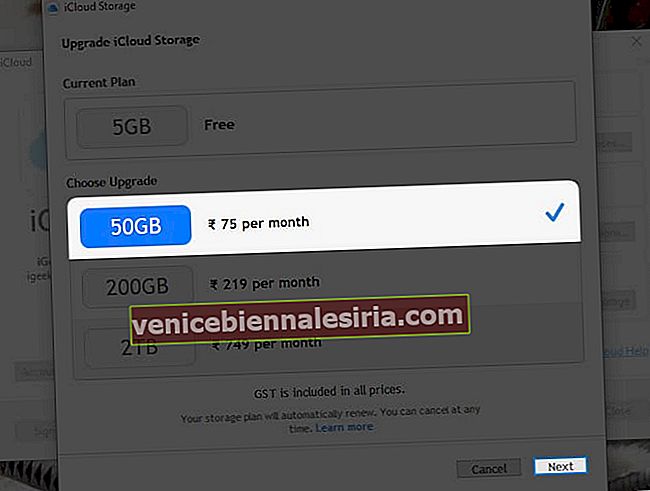
- Skriv ditt Apple ID-lösenord och klicka på Köp .
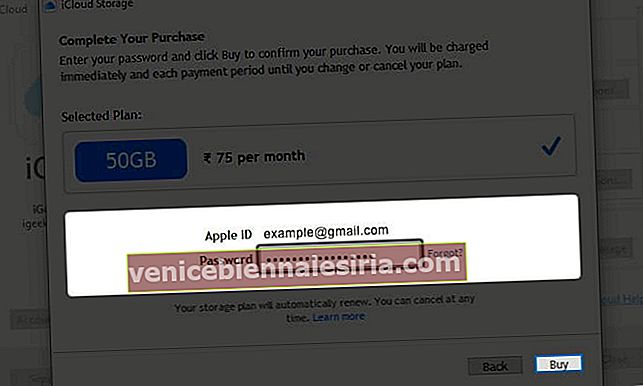
Loggar ut…
Så här kan du enkelt uppgradera eller nedgradera din iCloud-lagringsplan. Om du har flera Apple-enheter är det vettigt att betala för iCloud. Det beror på att den sömlöst ansluter alla dina enheter och säkerställer att media, dokument, säkerhetskopior finns tillgängliga överallt. Dessutom kan du också överväga att kolla in några av de andra bästa molnlagringsapparna.
LÄS NÄSTA:
- Ta bort iCloud Backup för att frigöra lagring
- Ladda ner foton från iCloud till iPhone, Mac och Windows PC
- Så här får du tillgång till filer från iCloud Drive på iPhone och iPad
- Hur man återställer borttagna filer från iCloud