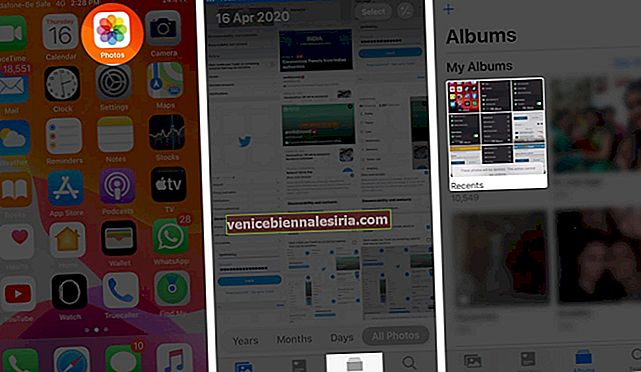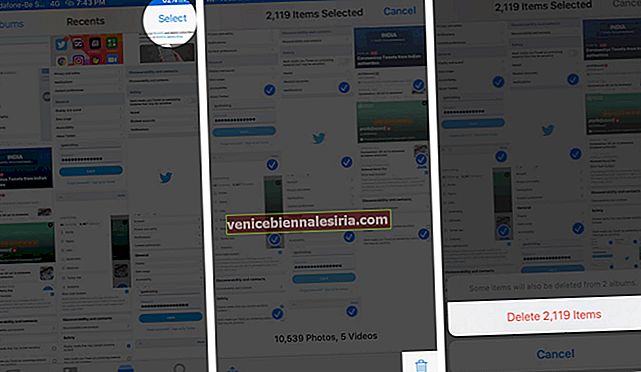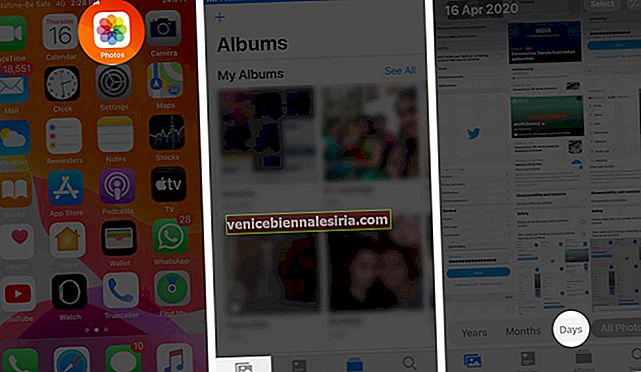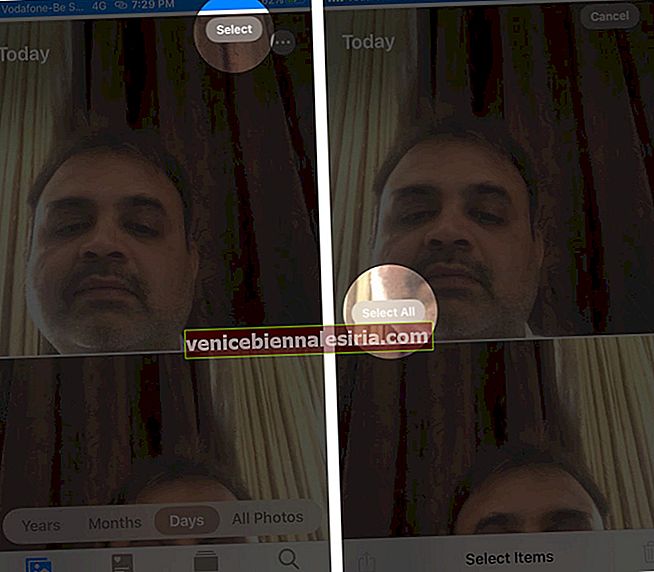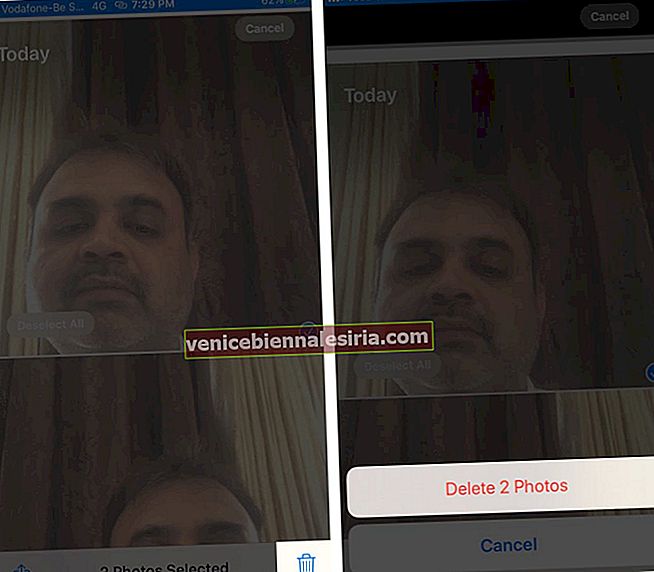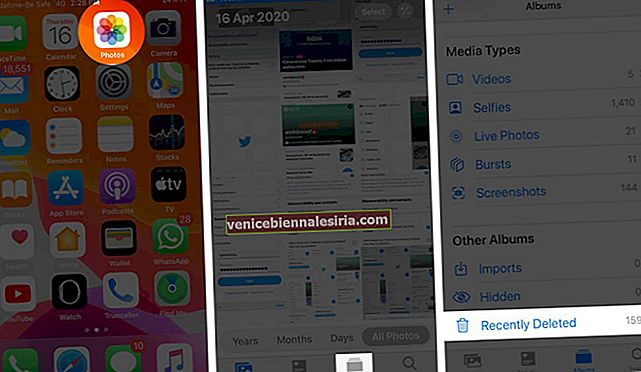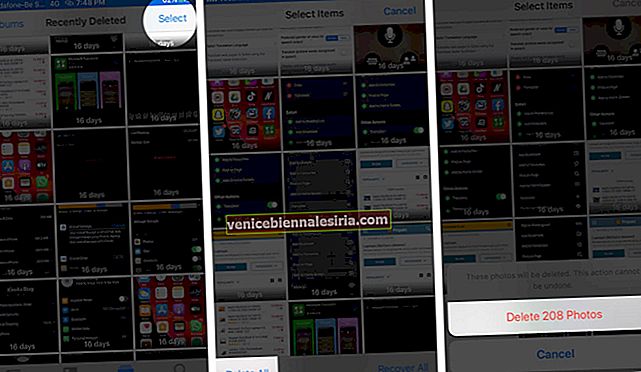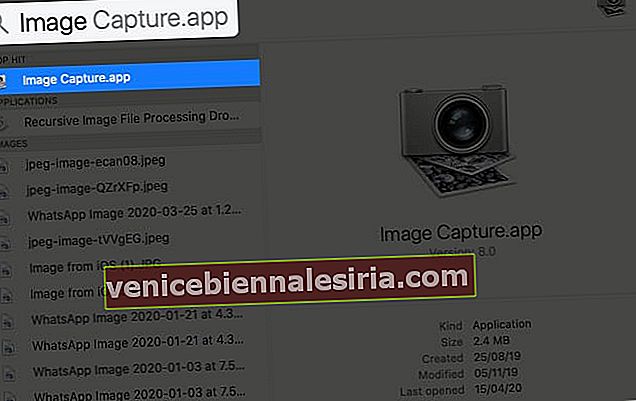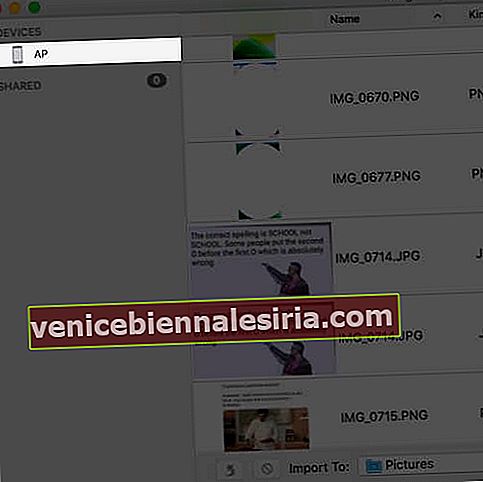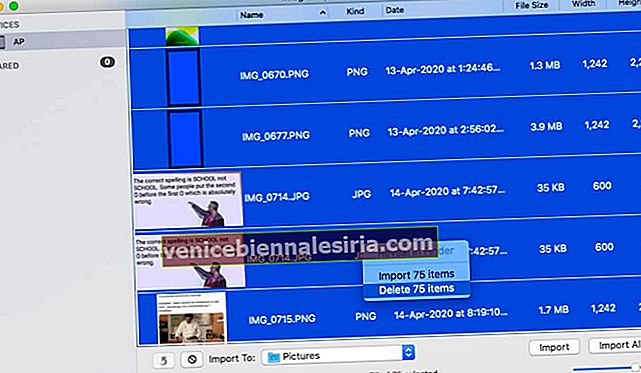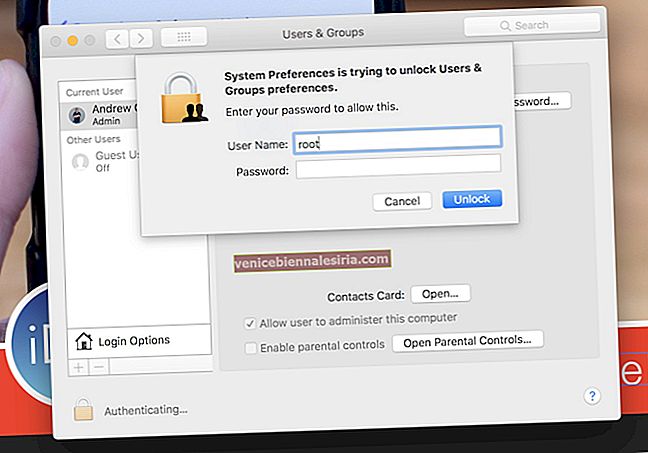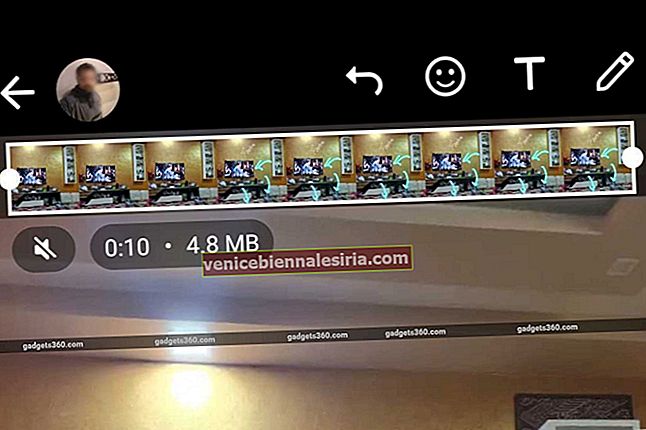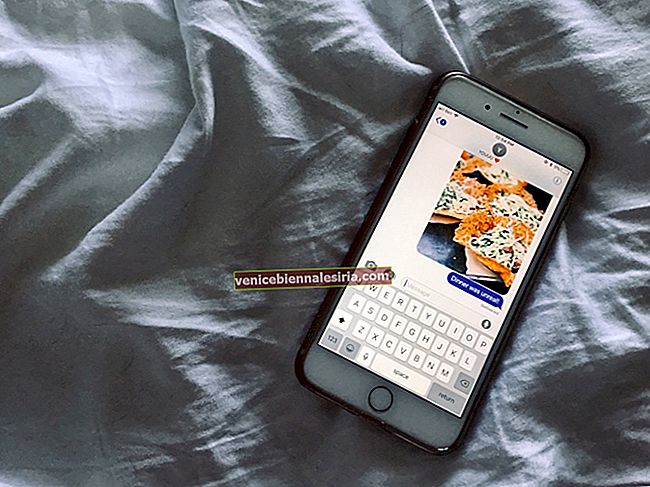Det är inte enkelt att ta bort alla bilder på en gång från appen Foton på iPhone i iOS 13. Detta beror på att det inte finns någon markeringsknapp . Det finns inte heller något alternativ att tömma hela kamerarullen i appen Inställningar. Ändå är här tre sätt att snabbt ta bort alla foton och videor från iPhone eller iPad. Låt mig visa dig hur.
- Så här tar du bort flera bilder samtidigt från iPhone eller iPad i iOS 13
- Ta snabbt bort iPhone-foton med hjälp av fliken dagar
- Så här tar du bort alla iPhone-foton samtidigt med Mac
Så här tar du bort flera bilder samtidigt från iPhone eller iPad i iOS 13
Det finns två sätt att radera bilder i bulk från iPhones Photos-app själv. I båda metoderna ligger huvudskillnaden i bildvalsprocessen. Ta en titt på var och en och använd den du föredrar.
- Öppna appen Foton på din iPhone eller iPad
- Tryck på Album från den nedre raden
- Klicka på Senaste för att se alla foton.
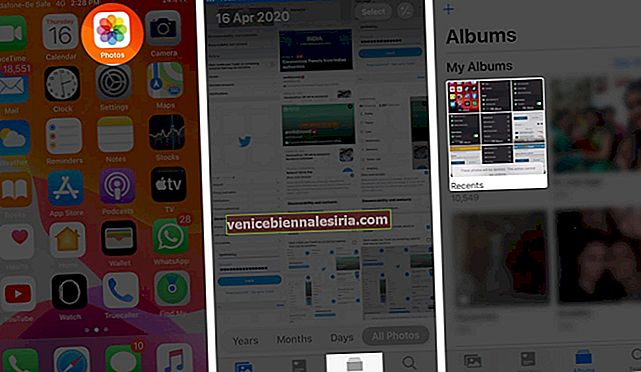
- Klicka nu på Välj uppe till höger
- Rör nu försiktigt och mycket lätt på den övre delen av den sista bilden och börja omedelbart dra fingret längst upp till vänster på skärmen. Bildvalet börjar. Du kan också, utan att lyfta beröringen, ta fingret till den övre mittdelen. Lämna inte greppet förrän alla bilder är markerade
- Tryck på radera-ikonen längst ned till höger
- Tryck på Ta bort (nummer) objekt.
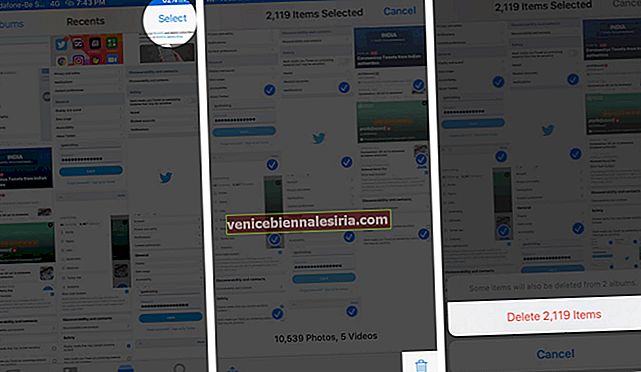
Ta snabbt bort iPhone-foton med hjälp av fliken dagar
- Öppna Photos- appen på din iPhone
- Tryck på Foton från den nedre raden
- Tryck på dagar.
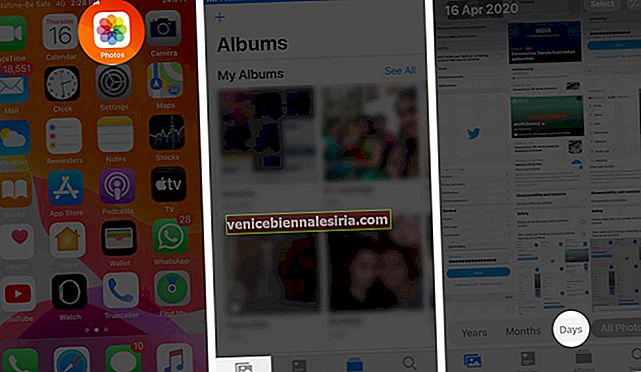
- Klicka sedan på Välj.
- Tryck sedan på Välj alla var du än ser.
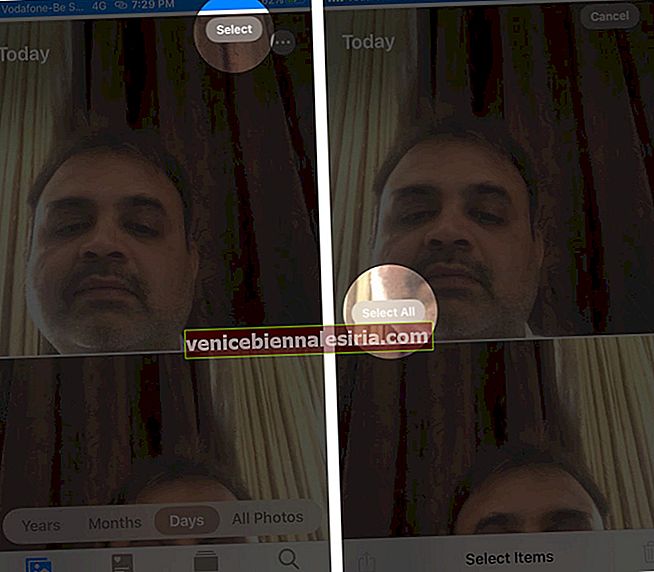
- Tryck på borttagningsikonen längst ned till höger och bekräfta.
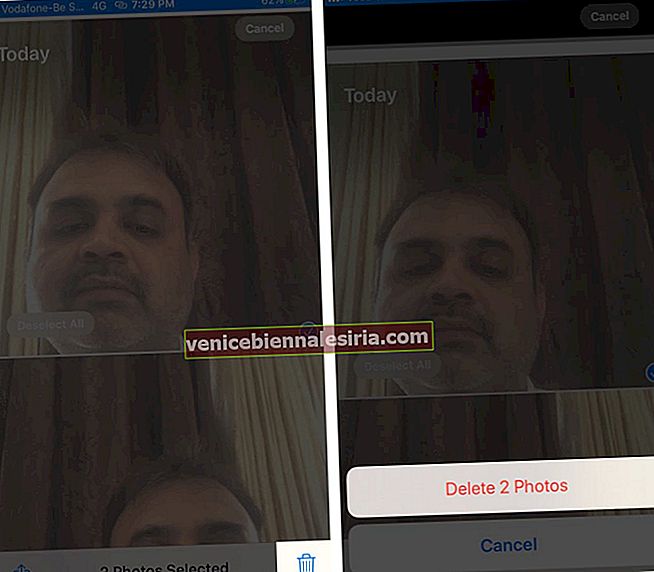
Oavsett vilken valmetod du använde är de raderade bilderna fortfarande under Nyligen borttagna. Efter 30 dagar tas de bort permanent automatiskt. För att ta bort dem nu:
- Tryck en eller två gånger på fliken Album från den nedre raden
- Bläddra till slutet och knacka på Nyligen borttagen.
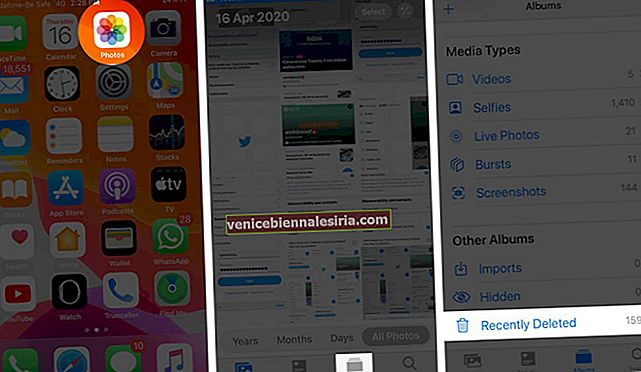
- Tryck på Välj och slutligen på Ta bort alla.
- Bekräfta din handling.
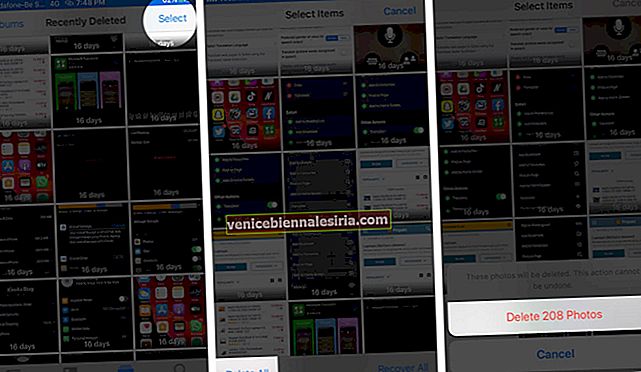
Så här kan du välja alla bilder i din Photos-app och ta bort dem tillsammans.
Det tog faktiskt lite tid att ta, men om du har en Mac kan du snabbt ta bort alla foton från din iPhone. Så här gör du.
Så här tar du bort alla iPhone-foton samtidigt med Mac
För detta kommer vi att använda en inbyggd macOS-app som du kanske aldrig har öppnat. Den här underbara lilla appen är en livräddare om du vill ta bort alla foton från dina iOS-enheter direkt.
- Lås upp din iPhone och använd en ordentlig kabel för att ansluta den till Mac
- Nu, på din Mac, tryck på Command (⌘) och mellanslagstangenten för att starta Spotlight Search
- Skriv Image Capture. Klicka på appen för att öppna den.
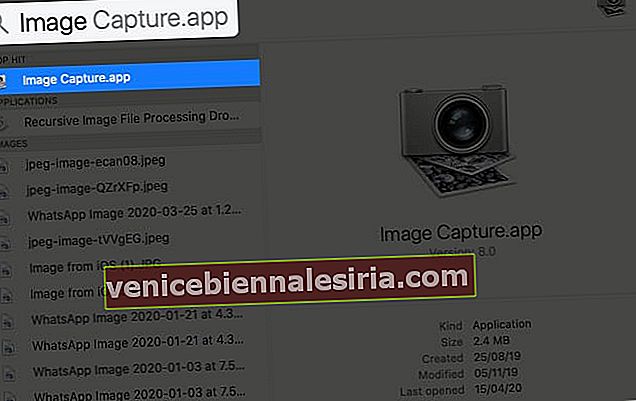
- Du kommer att se din iPhone i vänster sidofält. Om din iPhones skärm låses ser du den inte. Så se till att hålla din iPhone upplåst.
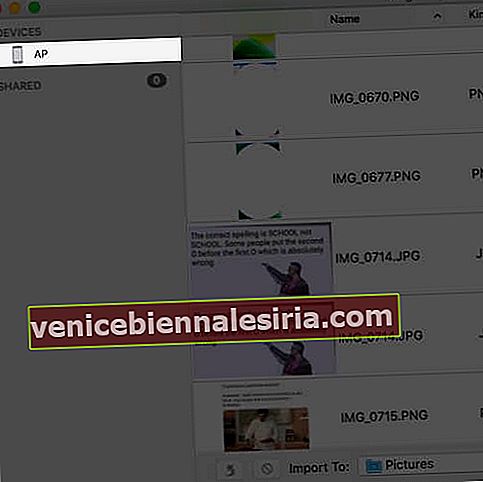
- Klicka på valfri bild och tryck sedan på Kommando (⌘) + A för att välja alla foton.
- Högerklicka. Eller tryck på kontrollknappen och klicka
- Klicka på Ta bort (antal) objekt.
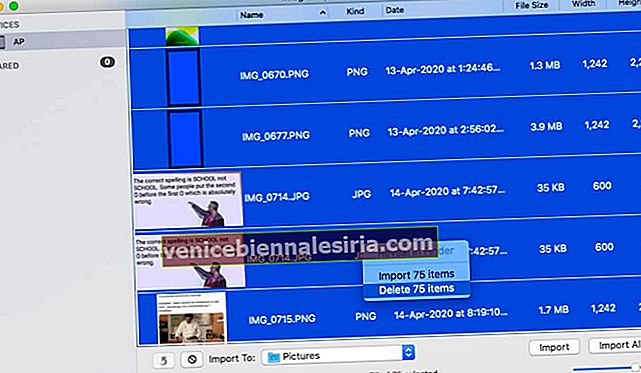
Omedelbart raderas allt. Liksom den tidigare metoden ser du dem inte i avsnittet Nyligen borttaget.
Så vid behov, se till att importera bilderna till din Mac innan du tar bort dem från din iPhone. Stegen för import är desamma. Välj bara Importera (nummer) i stället för Ta bort (antal) objekt i steg 7.
Det är allt, folkens!
Om du använder iCloud Photo Library och tar bort alla bilder från en enhet, säg från Photos-appen på Mac, tas de också bort från alla dina iCloud-anslutna enheter.
Slutligen, även efter att du har tagit bort alla foton om du hittar några bilder, kan det bero på att My Photo Stream är PÅ. Så här tar du bort foton från Photo Stream.
Du kanske också vill ta en titt på:
- Bästa Photo Vault-appar för iPhone
- Så här tar du bort fotoalbum på iPhone och iPad
- Så här laddar du ner foton från iCloud till iPhone, Mac och Windows PC
- Hur man döljer bilder och videor i Photos-appen på iPhone
Har du en fråga eller tvivel? Fråga gärna i kommentarerna nedan.