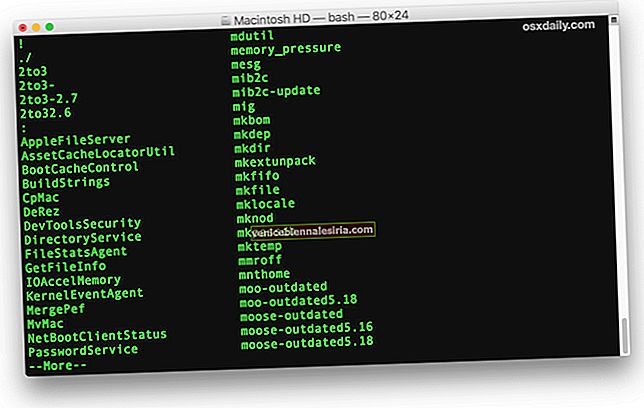När det gäller filhantering och navigering är Finder dit vi alla går. Men tänk om Mac Finder inte svarar på några av kommandona du ger. Det kan utan tvekan skada din produktivitet eftersom du inte kan göra någonting utan den. Tack och lov finns det några möjliga lösningar för att lösa problemet. Låt oss gå vidare!
Så här fixar du Finder som inte fungerar på Mac
- Starta om Finder
- Försök att logga ut och logga in igen
- Radera Finder Skadad Fil med Terminal
Starta om Finder
Det allra första att få tillbaka din Finder är att avsluta den med kraft och sedan se om den börjar vanligtvis.
- Öppna Aktivitetshanteraren genom att trycka på Alternativ + Kommando + Esc.
- Klicka på Finder i listan över appar som körs och klicka sedan på alternativet ”Starta om”

Om du gör detta tvingas du avsluta Finder och även starta om den. Om saker utförs som planerat kan du ha en fullt fungerande Finder till ditt förfogande. Men om det inte blev som förväntat, fortsätt läsa.
Om du har vad du letade efter kan du komma tillbaka till ditt företag. Annars, fortsätt läsa!
Ett annat sätt att tvinga Avsluta Finder är att använda Activity Monitor-appen på Mac.
- Starta Activity Monitor-appen med Launchpad
- Klicka på Finder från listan över processer som körs
- Klicka nu på "X" -ikonen längst upp till vänster
- Klicka på Force Quit vid popup- fönstret.


Du kommer att märka att Finder har tagits bort från listan över pågående processer. Helst bör detta göra tricket. Men bara om det inte hjälper heller kan du behöva följa en liten hård väg.
Försök att logga ut och logga in igen
Om ingen av korrigeringarna ovan verkar hjälpa kan du försöka logga ut och sedan logga in på din Mac igen. Detta dödar helst alla pågående processer och startar dem när du loggar in. Se till att du loggar ut och inte bara låser din Mac.
För att logga ut från din Mac Klicka på () Apple-logotypen och klicka sedan på det sista alternativet "Logga ut."

Även om det inte hjälper, försök att starta om din Mac och se om du har det. Även om det inte hjälper har jag en sista sak som kan hjälpa dig.
Radera Finder Skadad Fil med Terminal
Kommandoraden är ett kraftfullt verktyg för att få saker gjort när allt annat misslyckas. Kanske är Finder-plistfilen skadad och måste tas bort. Men eftersom Finder inte fungerar, finns det inget sätt att navigera till sökvägen och ta bort den med användargränssnittet. Så vi använder Terminal-appen.
- Öppna Terminal-appen från Launchpad
- Skriv nu följande rad och tryck Enter
rm ~ / Library / Preferences / com.apple.finder.plist
- Starta om Mac för att se om saker och ting är normala
Om alla korrigeringar har resulterat i besvikelse antar jag att den enda vägen ut är att installera Mac OS X igen för att reparera korrupta systemfiler.
Avslutar…
För det mesta ger en enkel Force Quit och Relaunch Finder liv. Om det tar mer än ett par omstart för att få saker tillbaka till det normala är det troligtvis en fråga om skadade systemfiler. Hur som helst, om du känner till någon annan lösning för att lösa problemet, meddela oss så uppdaterar vi inlägget.
Relaterade artiklar:
- Hur kopierar jag fil- eller mappsökväg från Finder på Mac? Tre sätt förklaras
- Hur man visar hela filvägen i Finder på Mac - förenklad filnavigering
- Lägg till iCloud Drive till Finder Sidefält på Mac
- Så här lägger du till Dropbox i sidofältet i Finder på Mac