Apple vill att du ska ha en sömlös musikupplevelse oavsett vilken enhet du använder. Tjänster som Apple Music och iTunes Match säkerställer att alla dina låtar är tillgängliga på din iOS-enhet, Mac och till och med PC eller Android-telefon. Funktionen som gör allt detta möjligt är iCloud Music Library. Här har vi skapat den ultimata guiden för hur man använder iCloud Music Library på iPhone, iPad och Mac.
Obs! ICloud Music Library, Sync Library och Cloud Music Library är bara olika namn för samma funktion.
- Vad är iCloud Music Library?
- Hur fungerar iCloud Music Library?
- Logga in på iCloud Music Library
- Hur man slår på iCloud Music Library på datorn
- Så här aktiverar du iCloud Music Library på iPhone och iPad
- Spela eller ladda ner låtar från iCloud Music Library
- Känn status för låtar i iCloud Music Library
- Hur man tar bort låtar från iCloud Music Library
- Vad ska jag göra om iCloud Music Library inte fungerar?
- Så här inaktiverar du iCloud Music Library på iPhone, iPad eller Mac
- Vad händer om du stänger av iCloud Music Library?
Vad är iCloud Music Library?
Låt oss börja med grunderna. Antag att du har en iPhone, iPad, Mac, Windows PC och en Android-telefon. Du vill ha din musik på alla dessa enheter. Visst, du kan ansluta de mobila enheterna till din dator och överföra låtarna. Du kan göra detsamma mellan två datorer med en extern enhet.
Men tänk om du vill göra hela processen enkel via molnet. Väl! iCloud Music Library (nu visas som Sync Library) har täckt dig.
iCloud Music Library låter dig komma åt din musik, spellista och smarta spellistor på alla dina olika enheter (upp till 10). Förutom att se till att dina Apple Music-låtar är uppdaterade på alla enheter, laddar iCloud Music Library upp dina befintliga låtar (laddas ner eller köps var som helst som Amazon, rippas från CD, etc.) från din Mac eller PC och gör dem tillgängliga för streaming och nedladdning på din iPhone, iPad, Android-telefon och dator.
Nu kan du fråga hur det gör det!
Hur fungerar iCloud Music Library?
När du har aktiverat det här alternativet i musikappen eller iTunes, skannar det först dina befintliga låtar. Därefter, med hjälp av ljudfingeravtryck och metadatamatchning, kommer den att se vilka av dina låtar som redan finns i iTunes Store-katalogen. Om ett spår är tillgängligt laddar det inte upp filen från din dator (för att spara tid och utrymme) utan bara " matchar " låten och gör den tillgänglig på alla dina enheter. Detta kommer att vara 256 kbps AAC, DRM-fritt! Ljuv!
Proffstips : Antag att du har en låt som heter 'I Like It' i 128 kpbs. Om det matchar i iTunes Store-katalogen kan du ladda ner spåret i 256 kbps på dina enheter. Detta är en uppgradering från den ursprungliga lägre kvaliteten!
Om du har låtar (som lokala spår eller liveversioner av en låt, etc.) som inte finns i iTunes Store, kommer de att laddas upp från din Mac eller PC i originalform till Apples molnservrar och göras tillgängliga för streaming och nedladdning på alla dina andra enheter. Excellent!
Nästa naturliga fråga du kan ställa är: "Hur prenumererar jag på den här utmärkta funktionen?"
Logga in på iCloud Music Library
Med en Apple Music-prenumeration (9,99 USD) får du redan iCloud Music Library-funktionalitet.
Men om du använder alternativa musikströmningsappar som Spotify kanske du inte vill betala för Apple Music. I det här fallet kan du prenumerera på en tjänst som heter iTunes Match (24,99 USD per år). Detta låter dig ladda upp dina befintliga låtar från Mac eller PC och göra dem tillgängliga för streaming och nedladdning i Music-appen på iPhone, iPad, Android, etc.
Nu när vi är klara med grunderna, låt oss titta på några viktiga punkter som berättar mer om iCloud Music Library.
- Du kan ha upp till 100000 matchade eller uppladdade låtar. Detta räknas inte med i din iCloud-lagring.
- Observera att denna gräns på 100000 låtar inte inkluderar musiken (låtar eller videor) du köpte via iTunes Store. Dina köpta spår är tillgängliga på alla enheter utan att behöva någon prenumeration eller specialalternativ som iCloud Music Library.
- Om du har en låt som inte matchar i iTunes Store-katalogen och har låg kvalitet (under 92 kbps) laddas den inte upp till iCloud. Detsamma gäller en låt som är över 200 MB stor, eller mer än två timmar lång, eller köpt med någon annans iTunes-konto.
- Du kan strömma och ladda ner låtar i ditt iCloud Music Library på upp till 10 enheter.
Innan du börjar:
- Apple nämner att 'när du slår på iCloud Music Library raderas all musik som för närvarande finns på din iPhone och iPad och ersätts med låtar från iCloud.' (Men Mac eller PC som du använde för att synkronisera från tidigare har fortfarande originalfilerna.)
- Apple gör det också kristallklart att detta inte är en reservtjänst . Så innan du fortsätter, se till att du tar en säkerhetskopia av musiken till en extern enhet.
- Slutligen måste du veta att eftersom all musiksynkronisering kommer att ske över molnet kommer du inte att kunna överföra låtar till iPhone med iTunes eller Finder.
Hur man slår på iCloud Music Library på datorn
Se till att du har antingen Apple Music eller iTunes Match-prenumeration och är inloggad på Music-appen eller iTunes (från det övre fältet klickar du på Konto → Logga in)
För att aktivera iCloud Music Library på Mac
Obs! På MacOS Catalina och Big Sur använder du appen Music. Använd iTunes på macOS Mojave och tidigare. Stegen för båda är nästan identiska.
- Öppna appen Musik och klicka på Musik → Inställningar till vänster i det övre menyfältet .
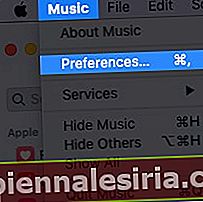
- Se till att du är på fliken Allmänt . Markera här rutan för Synkroniseringsbibliotek (ditt Apple-ID) . Klicka slutligen på OK → Sammanfoga bibliotek .
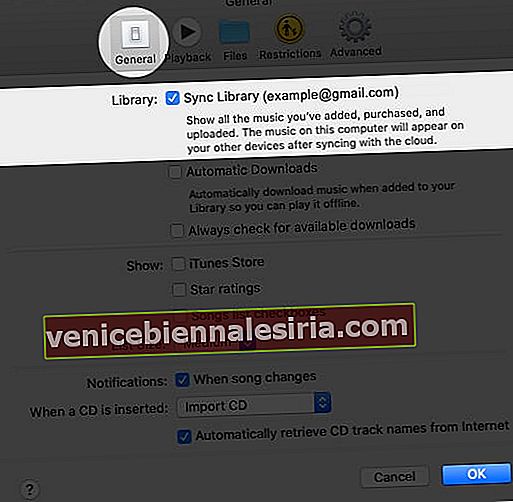
Så här aktiverar du iCloud Music Library i Windows
1. Öppna iTunes och klicka på Redigera → Inställningar .
2. Klicka på Allmänt och markera kryssrutan för iCloud Music Library (eller Sync Library ).
Beroende på biblioteksstorlek och internethastighet kan det ta lång tid. Du kan se olika molnsymboler bredvid låtarna. En prickad iCloud-ikon betyder mest att låten laddas upp.
Om du har en annan dator, se till att logga in på den med samma Apple-ID och följ exakt ovanstående steg. Detta kommer att säkerställa att dina flera bibliotek slås samman och att du har alla låtar från var som helst.
Så här aktiverar du iCloud Music Library på iPhone och iPad
När du har aktiverat molnsynkronisering på din Mac eller PC, gör du så här på dina mobila enheter.
- Öppna appen Inställningar , rulla ner och tryck på Musik .
- Slå på växeln för Sync Library .
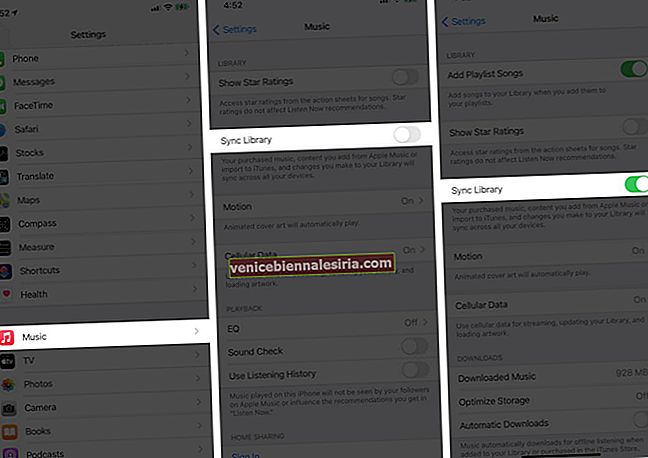
- Om du ser en popup läser du beskrivningen och väljer "Behåll musik" eller "Ta bort och ersätt." Om du tidigare har synkroniserat låtar från en annan dator, välj Behåll musik . Om du bara har ett musikbibliotek kan du gå till Ta bort och ersätt . Detta tar bort nuvarande spår från iPhone och ersätter dem med musik i ditt iCloud-bibliotek.
Om du har en obegränsad mobil dataplan kan du trycka på Cellular Data och aktivera den på nästa skärm.
Spela eller ladda ner låtar från iCloud Music Library
När allt är inställt med iCloud Music Library kan du strömma låtar direkt från molnet eller ladda ner det för att spara data och lyssna offline.
- Öppna appen Musik på din iPhone, iPad eller Android-telefon.
- Klicka på Bibliotek från den nedre raden. Klicka sedan på Songs .
- Klicka på låten för att spela den.
- Tryck på nedladdningsikonen för att spara den offline. Om du inte ser någon ikon bredvid en låt betyder det att den redan har laddats ner till enheten.
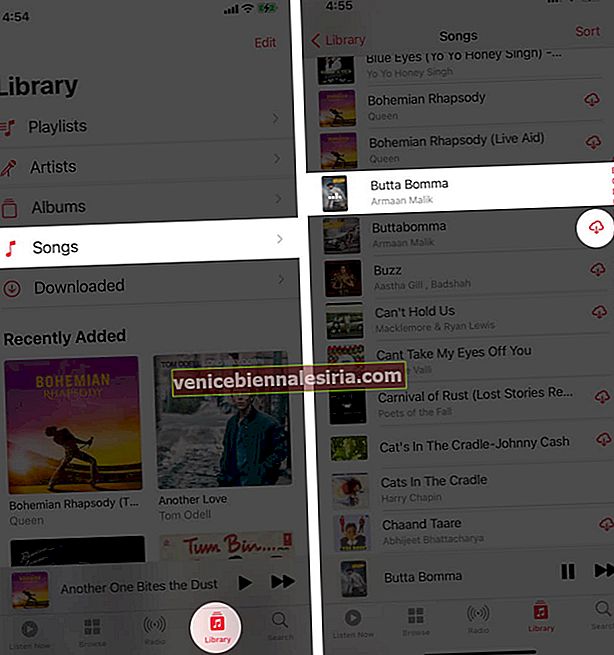
Om du bara vill se dina nedladdade låtar trycker du på Bibliotek → Nedladdade.
På samma sätt kan du spela eller ladda ner låtar på din Mac eller PC med appen Music eller iTunes.
Känn status för låtar i iCloud Music Library
Genom att följa stegen nedan får du reda på vilka av dina låtar som matchas , laddas upp , läggs till från Apple Music , köps av dig, väntar på att laddas upp, tas bort , dupliceras eller inte kan laddas upp.
- Öppna appen Musik eller iTunes på Mac eller PC.
- Klicka på Songs från vänster sidofält.
- Placera muspekaren på den lilla översta raden med orden Titel , Artist , Album , etc. Högerklicka nu. Klicka sedan på Cloud Status .
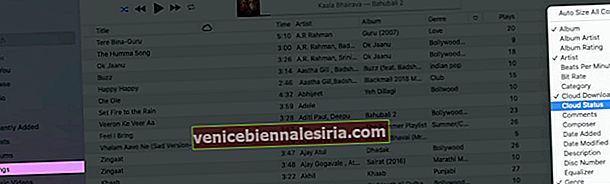
- Klicka nu på ordet Cloud Status . Detta sorterar dina låtar därefter.
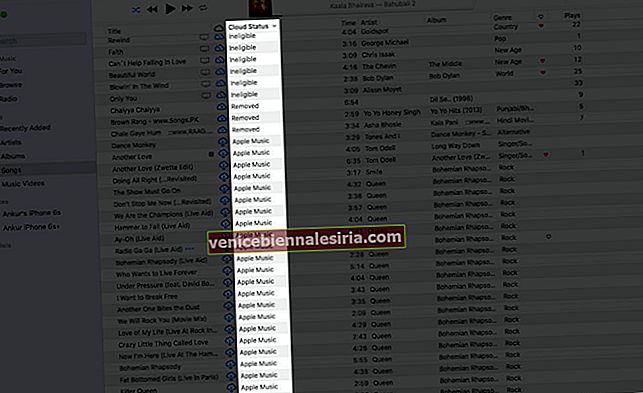
Hur man tar bort låtar från iCloud Music Library
På iPhone eller iPad
- Öppna appen Musik på iPhone eller iPad.
- Från biblioteket fliken klicka på Songs .
- Tryck länge på en sång. Välj Ta bort från bibliotek → Ta bort låt . (Eller, om låten laddas ner, ta bort → Ta bort från biblioteket)
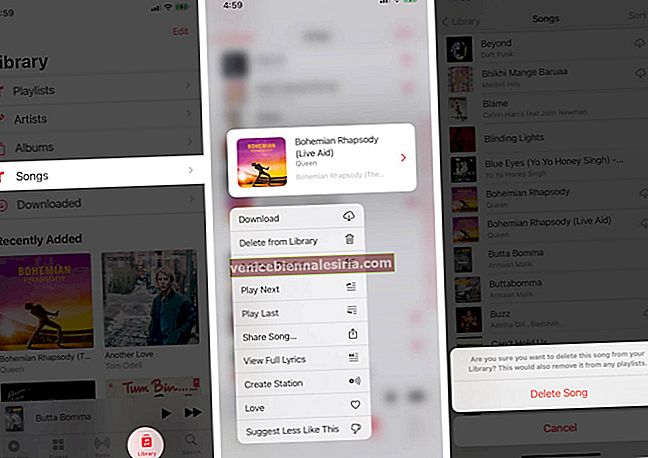
Detta tar bort låten från alla dina iOS- och iPadOS-enheter.
Men om den raderade låten laddades ner till någon Mac eller PC tas den inte bort förrän du gör det manuellt. Men om den borttagna låten laddades upp eller matchades kommer molnstatusen i Macs musikapp eller iTunes att visas som " Borttagen ". Om du vill lägga till det igen i iCloud Music Library högerklickar du på det och väljer Lägg till i bibliotek . Det kommer återigen att vara tillgängligt för strömning och nedladdning överallt!
På datorn
- Öppna appen Musik eller iTunes på Mac eller PC.
- Högerklicka på en låt och välj Ta bort från biblioteket . Slutligen klickar du på 'Ta bort låt' från popupen. Det kommer att tas bort från alla dina iOS-enheter och den här datorn.
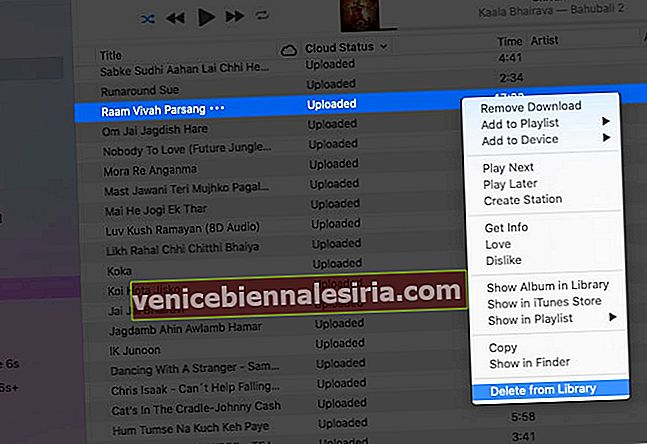
Vad ska jag göra om iCloud Music Library inte fungerar?
Här är några viktiga punkter att tänka på om musik inte synkroniseras korrekt mellan dina enheter.
- Om du säger upp din Apple Music- eller iTunes Match-prenumeration förlorar du åtkomsten till Cloud Music Library.
- Om du loggar ut från ditt Apple-ID på någon enhet kan du inte använda den här funktionen.
- Anslut till ett stabilt internet på dina enheter.
- Dubbelkolla ovanstående steg och se till att Sync Library är aktiverat på alla önskade enheter.
- Håll musikappen öppen på mobila enheter. Stäng inte den. På datorn också, se till att appen Musik eller iTunes är öppen.
- Om en tydlig låt är nedtonad, se till att inaktivera skärmtidens begränsningar. Om du är barn kan du inte göra det. Och din vårdnadshavare kommer troligen inte att stänga av det åt dig!
- Besök Apples systemstatussida och se till att saker som Apple Music, iCloud-konto och inloggning, iTunes Match, iTunes Store har en grön prick bredvid dem.
- Stäng av Synkroniseringsbibliotek (steg nedan) och slå på det igen efter att du har startat om din iPhone och Mac.
- Auktorisera och auktorisera din dator igen.
- I sällsynta fall kan det vara möjligt att Apple Music-låten du lade till inte längre är tillgänglig på grund av licensöverensstämmelser mellan producenten och Apple. Eller det kan vara tillgängligt under ett annat namn. Försök att söka efter det igen i Apple Music. Nu kan du till och med söka efter texter!
- Ändå, om du möter problem, besök den här sidan eller kontakta Apple Support.
Så här inaktiverar du iCloud Music Library på iPhone, iPad eller Mac
Vill du inte längre använda den här funktionen? Så här stänger du av iCloud Music Library på mobila enheter och datorer.
På iPhone och iPad : Öppna appen Inställningar → Musik → stäng av Synkroniseringsbibliotek → Stäng av. Detta tar bort alla Apple Music-låtar (läggs till eller laddas ner) och alla icke-nedladdade listor. Detta kommer dock inte att ta bort de nedladdade låtar som köpts, matchas eller laddas upp.
På Mac : I musikappen (eller iTunes) klickar du på Musik (eller iTunes) → Inställningar → Allmänt → avmarkera Synkroniseringsbibliotek (ditt Apple-ID) → OK.
På iTunes : Klicka på Redigera → Inställningar → Allmänt → avmarkera rutan för iCloud Music Library (eller Sync Library)
Vad händer om du stänger av iCloud Music Library?
- Dina låtar kommer inte att uppdateras eller göras tillgängliga trådlöst på alla enheter.
- Även om du har en Apple Music-prenumeration kan du bara strömma musik och inte lägga till den i ditt bibliotek eller ladda ner dem offline.
- När du har stängt av iCloud Music Library kan du återigen kopiera musik från Mac eller PC till iPhone eller iPad via blixtkabel.
Loggar ut
Det här är nästan allt du behöver veta om att sätta på och använda iCloud Music Library på olika enheter. När du väl har ställt in blir hela upplevelsen smidig. Om du har ytterligare frågor kan du skjuta det i kommentarfältet nedan.
LÄS NÄSTA:
- Hur man skapar och delar Apple Music Playlist med vänner
- Steg för att överföra Spotify-spellistor till Apple Music
- Hur man skapar en egen radiostation i Apple Music
- Supercool Apple Music Siri-kommandon
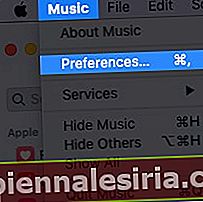
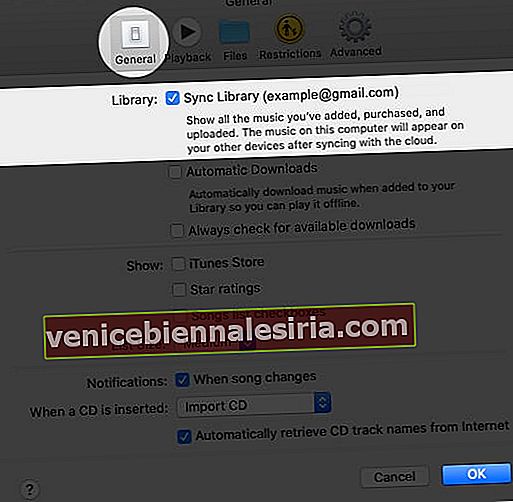
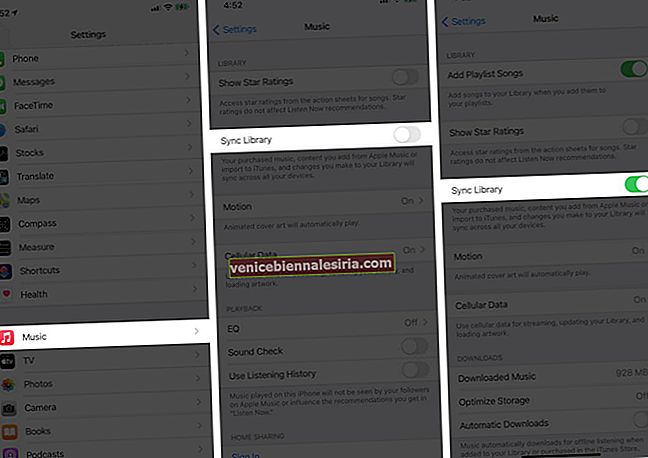
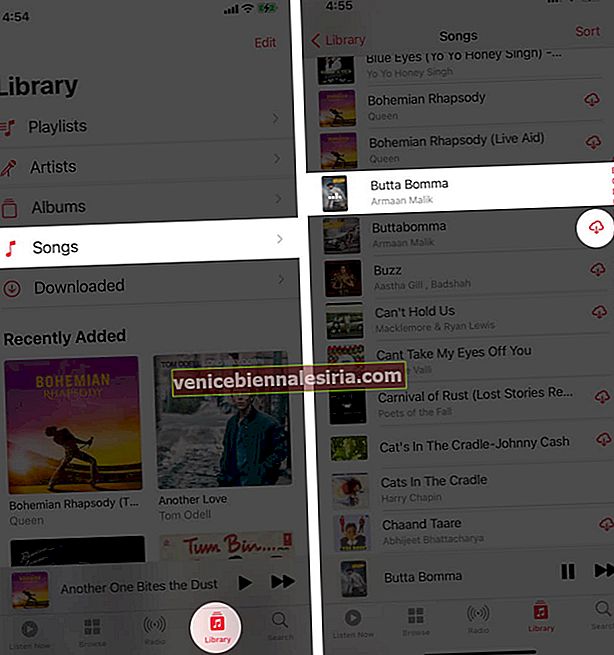
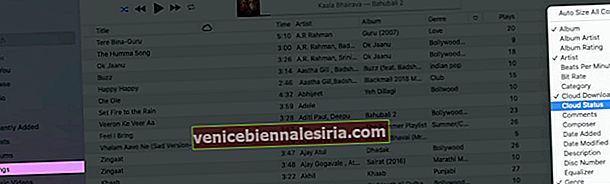
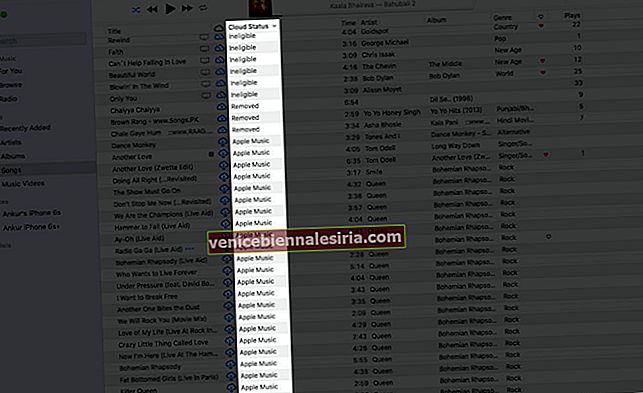
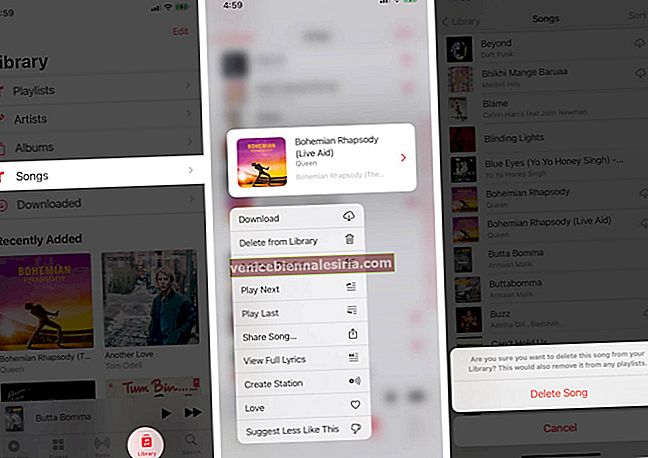
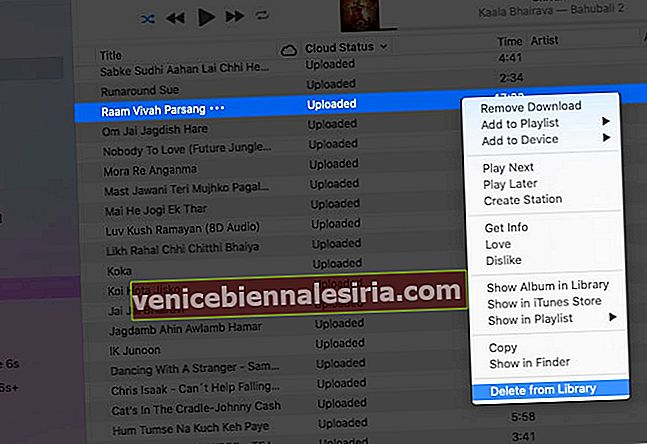

![Bästa 12,9-tums iPad Pro 2018-tangentbordsväskor [2021-upplagan]](https://pic.venicebiennalesiria.com/wp-content/uploads/blog/456/KKWB8ZB52Qpic.jpg)







