Om du gillar multitasking är det möjligt att spela YouTube i bakgrunden på iPhone och iPad. Det betyder att du kan använda andra appar medan du lyssnar på ditt favoritinnehåll. Vanligtvis är den här funktionen endast tillgänglig på premiumversionen av YouTube, men i det här inlägget visar vi dig två alternativa metoder att prova. Låt oss ta en titt.
- Hur man spelar YouTube-videor i bakgrunden i iOS 14
- Hur man spelar YouTube i bakgrunden i iOS 13
Obs! Båda metoderna fungerar med alla webbläsare som Safari, Chrome, Firefox etc. Skärmdumparna vi använde är dock från Safari.
Hur man spelar YouTube-videor i bakgrunden i iOS 14
Med iOS 14 har Apple introducerat PiP-läge (Picture-in-Picture) på iPhone. Nu har det blivit enkelt att spela YouTube-videor i bakgrunden.
För detta öppnar du vilken webbläsare som helst (som Safari, Chrome, Firefox). Spela sedan upp en video och tryck på helskärmsikonen. Slutligen trycker du på PiP-ikonen högst upp till vänster. Videon spelas upp i en liten popup. Svep det hela vägen till höger eller vänster och njut av YouTube-uppspelning i bakgrunden.

Proffstips: Vill du inte trycka på PiP-ikonen? Öppna appen Inställningar → Allmänt → Bild i bild → slå på växeln för Start PiP automatiskt . Från och med nu, när en video spelas upp i helskärm, sveper du bara uppåt från skärmens botten för att gå in i PiP-läge.
Obs! Du kan inte spela bakgrundsuppspelning i YouTube-appen eftersom det är en YouTube Premium-funktion.
Hur man spelar YouTube i bakgrunden i iOS 13
- Starta först en webbläsare på din iPhone / iPad
- Skriv youtube.com i adressfältet och spela upp önskad video.
- Tryck på A A och tryck på "Begär skrivbordswebbplats."
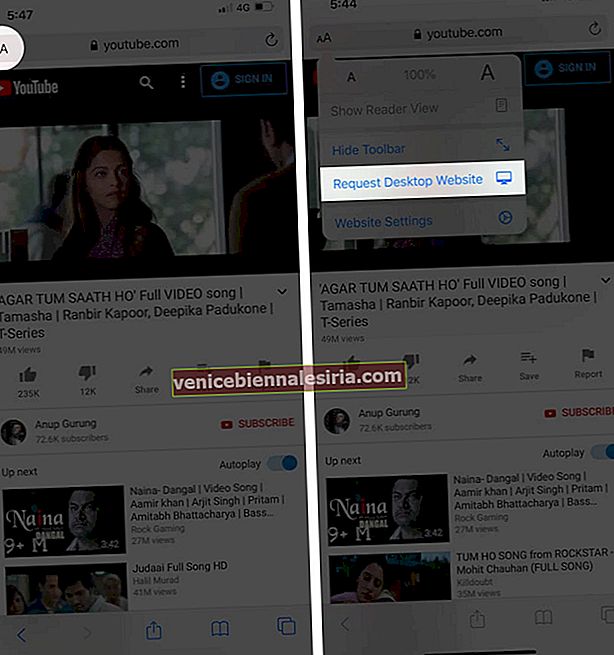
- När YouTube-videon börjar spelas i Safari, gå till startskärmen
- Gå till Kontrollcenter och tryck på Spela upp-knappen.
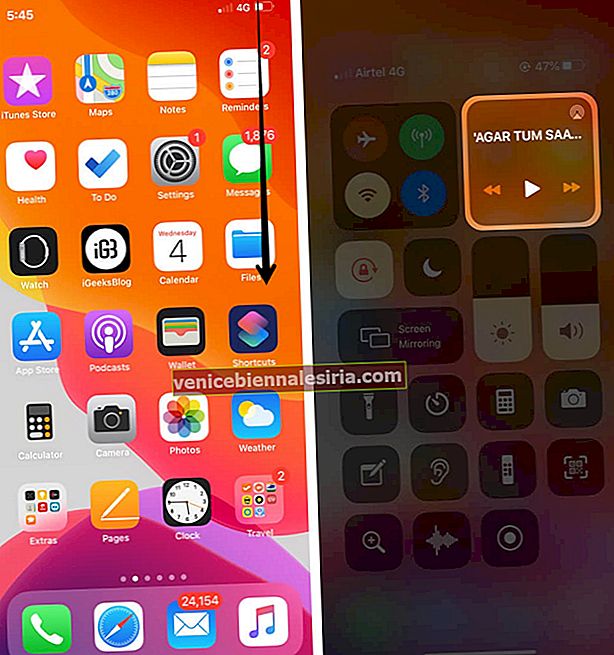
Det är allt!
Avslutar
Så, få ut det mesta av det här lilla men praktiska tricket för att njuta av dina favoritvideor när du använder andra appar på din iOS-enhet! Låt oss också veta din feedback i kommentarerna nedan.
Du kanske också vill kolla in dessa inlägg:
- Hur man strömmar iPhone / iPad-skärmen till YouTube
- Hur man ändrar uppspelningshastighet på YouTube-videor
- Ta bort alla offline YouTube-videor samtidigt
- iOS 14: Hur man tittar på 4K YouTube-videor på iPhone, iPad och Apple TV
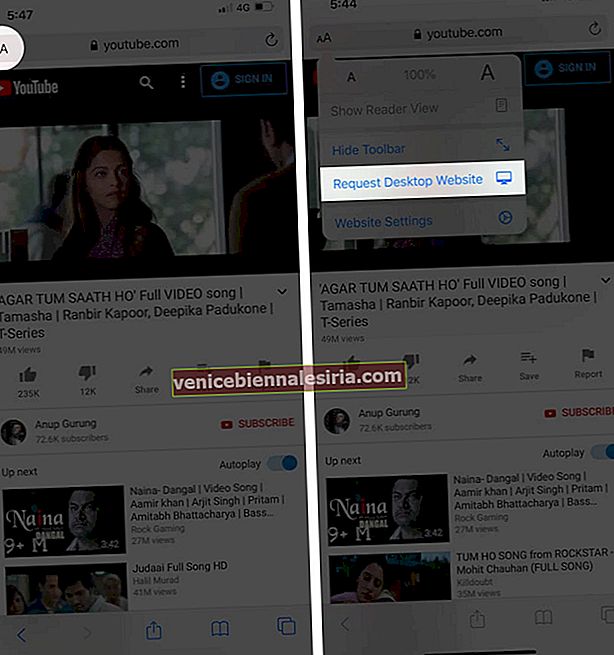
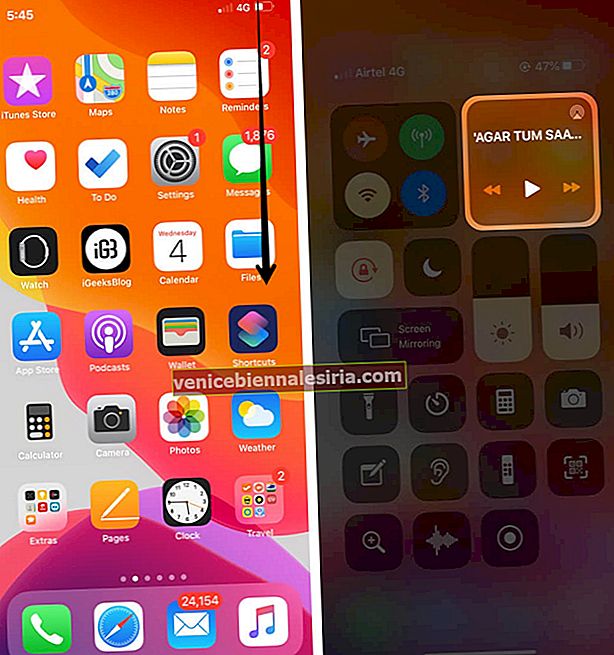

![Bästa 12,9-tums iPad Pro 2018-tangentbordsväskor [2021-upplagan]](https://pic.venicebiennalesiria.com/wp-content/uploads/blog/456/KKWB8ZB52Qpic.jpg)







