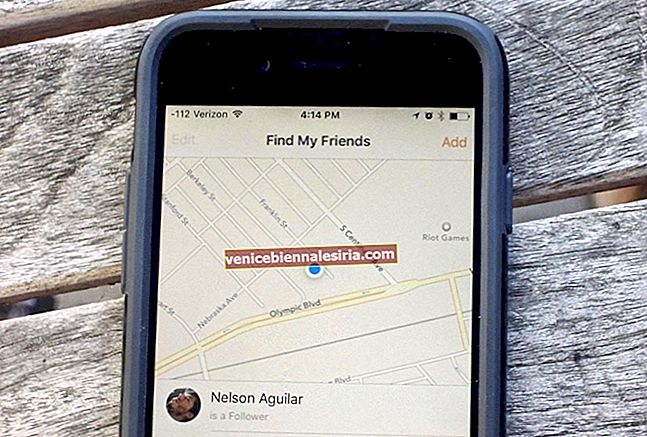WWDC 2020 var imponerande och du installerade upphetsat iOS 14 beta på din iPhone! Men nu tycker du att det är buggy, vilka utvecklare betas är. Kanske finns det ofta appkrascher och andra problem du inte kan leva med. I sådana situationer kanske du vill nedgradera iOS 14 och återgå till iOS 13. Så här gör du.
Innan du börjar nedgradera iOS, läs detta noggrant:
- Nedgradering från iOS 14 till iOS 13 kräver en Mac- eller Windows-dator.
- För att ladda ner IPSW-filen och återställa behöver du en anständig internetanslutning.
- Du kan inte återställa iOS 14-säkerhetskopiering till iOS 13. Om du har nya bilder, videor, dokument etc., se till att spara dem i en molntjänst som iCloud, Google Photos, Drive.
- Om du har en arkiverad säkerhetskopia av iOS 13 är du gyllene. Du kommer att kunna återställa data som fanns på din telefon innan du installerade iOS 14 beta.
- Även om du inte har någon iOS 13-säkerhetskopia kan du fortfarande nedgradera iOS 14. Du måste dock ställa in din iPhone som ny.
- Skärmdumpar i den här artikeln är från Mac som kör MacOS Big Sur Developer beta. Så det kan se visuellt annorlunda ut. Men steg och allt annat är detsamma.
Hur man nedgraderar från iOS 14 Beta till iOS 13
1. Ladda ner enhetens återställningsbild: Du kan se hur och var du kan ladda ner IPSW-filen till din iPhone.

Här är länkarna för att ladda ner lämpliga IPSW-filer för olika modeller av iPhone.
- iPhone SE (2: a generationen)
- iPhone 11 Pro
- iPhone 11 Pro Max
- iPhone 11
- iPhone XS
- iPhone XS Max
- iPhone XR
- iPhone X
- iPhone 8
- iPhone 8 Plus
- iPhone 7
- iPhone 7 Plus
- iPhone 6S
- iPhone 6S Plus
- iPhone SE
2. Stäng av Hitta min iPhone: För att inaktivera den, öppna appen Inställningar → ditt Apple-ID- banner uppifrån → Hitta min → Hitta min iPhone → stäng av Hitta min iPhone . Ange enhetens lösenord och tryck på Stäng av.
3. Anslut iPhone till datorn: Använd en lämplig kabel för att ansluta iPhone till Mac eller Windows PC. Ett meddelande kan visas ”Lås upp iPhone för att använda tillbehör”, använd Touch ID / FaceID / lösenord för att låsa upp enheten.
4. Öppna Finder eller iTunes: Öppna Finder på Mac som kör MacOS Catalina och Big Sur. Öppna iTunes på Mac som kör Mojave eller tidigare eller Windows OS-dator.
5. Leta reda på din iPhone: I Finders vänstra sidofält ser du den under Platser. Klicka på den lilla iPhone-ikonen på iTunes . Om du blir tillfrågad klickar du på Trust in Finder. Tryck nu på Trust på iPhone och ange lösenordet.

6. Sätt enheten i återställningsläge: Stegen skiljer sig åt för olika uppsättningar av iPhone. Följ den här guiden för detaljerade steg. Kort sagt, här är en sammanfattning.
- På iPhone 8 eller senare: Tryck snabbt på och släpp Volym upp- knappen, sedan Volym ned- knappen, och håll sedan in höger sidoknapp även efter att Apple-logotypen visas och skärmen för återställningsläge visas. (en kabel som pekar mot bärbar dator)
- På iPhone 7 Series: Tillsammans tryck och håll strömbrytaren och volym ner knappar . Lämna dem när du ser skärmen för återställningsläge
- På iPhone 6s och tidigare: Tillsammans tryck och håll strömbrytaren och hemknappen. Lämna dem när du är på skärmen för återställningsläge
Finder eller iTunes meddelar att den har upptäckt en enhet i återställningsläge.
7. Återställ iPhone med hjälp av IPSW-filen: På Mac (oavsett om du använder Finder eller iTunes), håll ned Alternativ- tangenten; På Windows PC håller du ned Skift- tangenten . Välj nu Återställ iPhone .

Ett nytt fönster öppnas. Hitta IPSW-filen som du laddade ner i steg 1 . Klicka för att välja det och klicka sedan på Öppna .

Du kommer att se en popup som ber om din bekräftelse. Läs den och klicka på Återställ .

Obs! På MacOS Big Sur, efter att ha klickat på Återställ → Återställ och uppdatera, visar det automatiskt att ladda ner och installera den senaste iOS 13-versionen. Den hämtar filen. Du behöver inte använda IPWS-filen. Det är bra. Du kan dock också klicka på Avbryt i popup-fönstret (eller koppla ur och anslut iPhone igen). Då ser du en skärm som liknar bilden ovanför denna anteckning. Därefter följer du steg 7.
8. Låt datorn slutföra jobbet: Det tar lite tid innan processen är klar. Du ser status på din Mac eller PC. På iPhone-skärmen visas också Apple-logotypen med en förloppsindikator. För att undvika oavsiktlig urkoppling, se till att iPhone är ordentligt placerad och att det inte finns någon onödig rörelse.

Gjort!
När processen är klar startar iPhone om. Du kommer att se installationsskärmen på din iPhone som kör iOS 13.
9. Installationsprocess : På skärmen Appar och data har du alternativ, nämligen:
- Återställ från iCloud-säkerhetskopia: Om du har en iCloud-säkerhetskopia, välj den här och fortsätt
- Återställ från Mac eller PC: Om du har en säkerhetskopia lokalt, tryck på det här alternativet. Anslut nu din telefon till datorn och leta reda på den. Klicka på Trust, om du blir ombedd. Klicka på Återställ från denna säkerhetskopia, välj den arkiverade säkerhetskopieringsfilen och klicka på Fortsätt eller Återställ. (Om säkerhetskopian var krypterad anger du krypteringslösenordet).

- Överför direkt från iPhone: Om du personligen äger en annan iPhone, använd detta alternativ för att överföra data
- Flytta data från Android: Överför (eller hämta) appar och mest innehåll från Android till iPhone
- Överför inte appar och data: Detta ställer in din iPhone som ny. Du kan logga in med ditt Apple-ID och ladda ner alla appar igen. Alla dina prenumerationer etc. kommer att finnas tillgängliga. Du får också all data i iCloud (som kontakter, meddelanden, iCloud-foton, bokmärken, etc.) om dessa var aktiverade
Det är allt!
Jag hoppas att den här omfattande guiden för att nedgradera iOS 14 och installera om iOS 13 var till hjälp. Om du har ytterligare frågor är du välkommen att ställa oss i kommentarerna nedan.





![Visa detaljerad köphistorik för App Store och iTunes från iPhone och iPad [Hur-till]](https://pic.venicebiennalesiria.com/wp-content/uploads/blog/683/XWA5SH2ELHpic.jpg)