När Google-kalendern inte synkroniseras korrekt på din iPhone kan det leda till att möten och kaos saknas. Detta beror på att de ändringar du gör i kalendern på webben eller andra enheter inte synkroniseras med din iPhone. Om du står inför detta problem, titta på följande nio lösningar för att åtgärda det.
Så här fixar du Google Kalender som inte synkroniseras med iPhone
- Kontrollera iPhones internetanslutning
- Avsluta appen och öppna den igen på iPhone
- Se till att Google Kalender är aktiverad på iPhone
- Se till att Google Kalender är aktiverad i iOS Kalender-appen
- Ändra synkroniseringsinställningarna på Google
- Kontrollera Hämta inställningar för Gmail på iPhone
- Ta bort och lägg till Google-konto igen
- Avinstallera och installera om appen på iPhone
- Ange Gmail-kalender som standard
- Återställ alla inställningar på iPhone
- Använd den officiella Google Kalender iOS-appen
Kontrollera iPhones internetanslutning
För att synkronisering ska fungera kräver iOS-kalenderappen internetanslutning (uppenbarligen!). Se till att du är ansluten till stabil Wi-Fi eller mobildata. För det andra är det också viktigt att kontrollera om mobildata är tillåtna för kalenderappen.
- Öppna appen Inställningar och tryck på Cellular .
- Bläddra ner och slå på omkopplaren för Kalender , om inte redan.
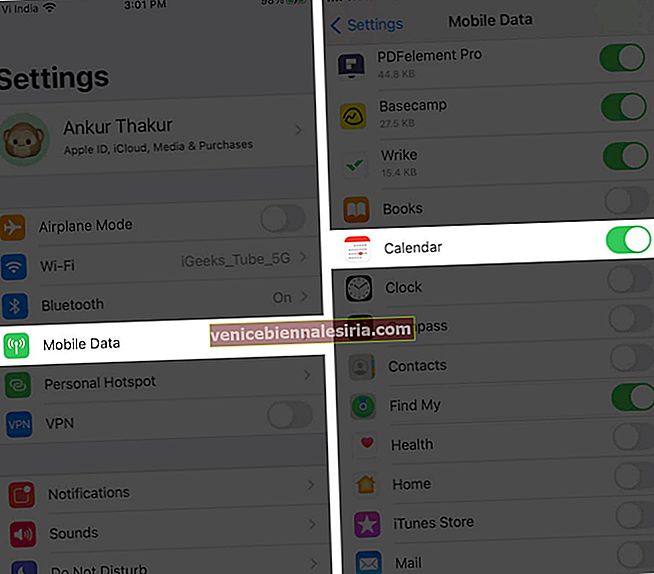
Avsluta appen och öppna den igen på iPhone
- På iPhone med Face ID, svep uppåt från skärmens botten och håll ned. Dubbeltryck snabbt på modeller med hemknappen.
- Dra kalenderappen uppåt för att tvinga avsluta den.
- Starta appen igen efter några sekunder och vänta tills den synkroniserar data.
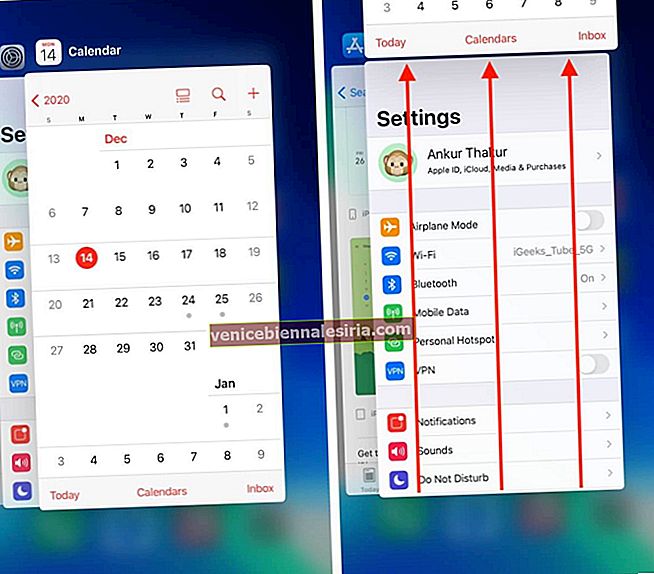
Se till att Google Kalender är aktiverad på iPhone
- Öppna appen Inställningar och tryck på Kalender .
- Tryck på Konton .
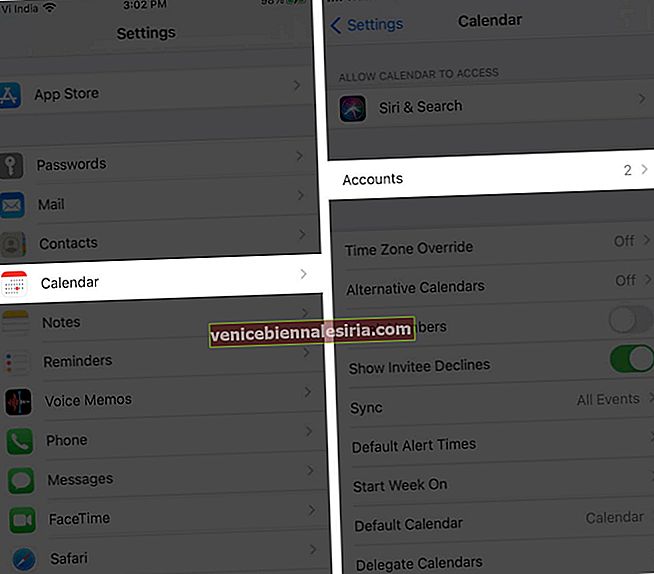
- Se till att du ser Gmail här. Om inte, tryck på Lägg till konto → Google → och följ instruktionerna för att lägga till ditt konto.
- Om Gmail redan har lagts till (troligen), tryck på det och på nästa skärm, se till att omkopplaren för kalendrar är grön.
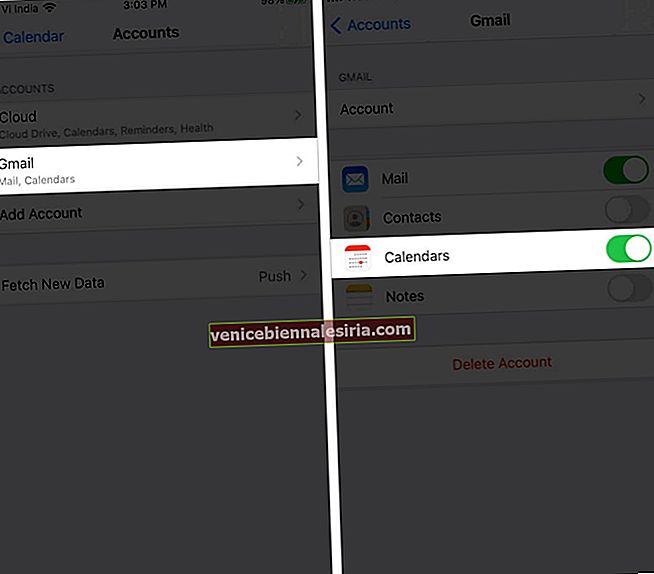
Obs! Om du använder iOS 13 trycker du på lösenord och konton i steg 2 .
Se till att Google Kalender är aktiverat i iOS Kalender-appen
- Öppna Kalender- appen på iPhone.
- Klicka på kalendrar från nedre raden .
- Se till att alternativ under GMAIL är markerade.
- Om inte, tryck på dem för att aktivera och tryck slutligen på Klar.
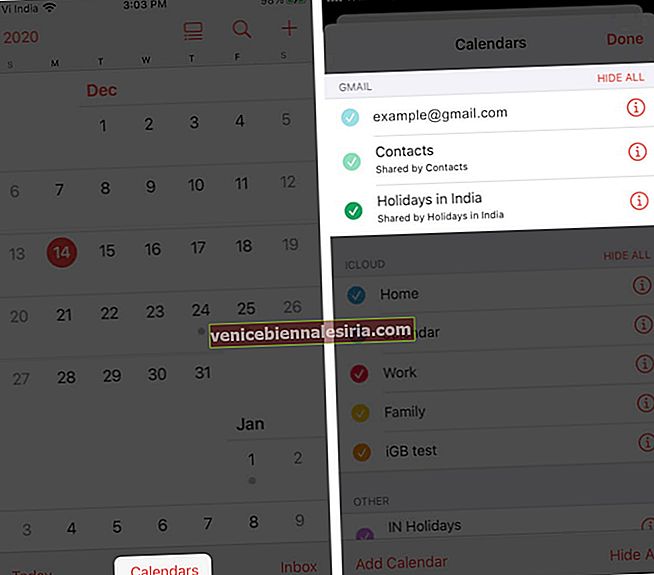
Ändra synkroniseringsinställningarna på Google
Detta är en viktig lösning för att säkerställa att Google Kalender synkroniseras och fungerar korrekt på din iPhone och iPad. Så följ det utan att misslyckas!
- Besök den här länken med en webbläsare. Logga in vid behov.
- Kontrollera om alla relevanta rutor här är markerade eller inte.
- Om vissa inte är det, aktivera dem och tryck på Spara .
- Starta om din iPhone nu och ge några minuter för att ändringarna ska återspegla.
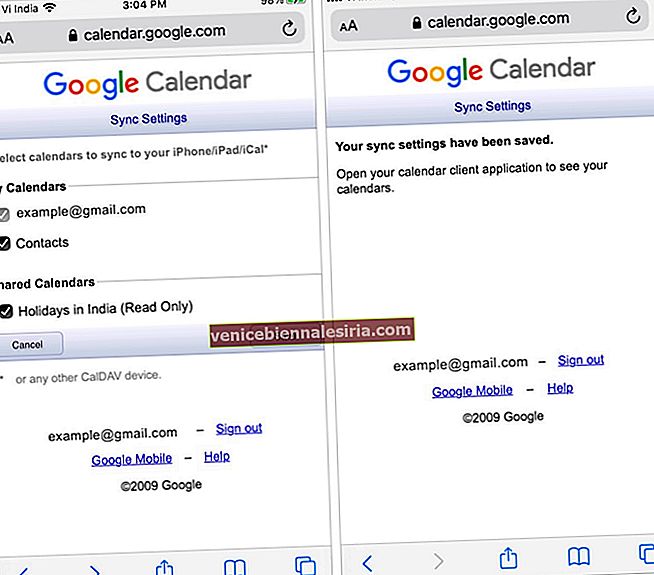
Kontrollera Hämta inställningar för Gmail på iPhone
- Starta appen Inställningar och tryck på Kalender .
- Tryck på Konton → Hämta nya data .
- Om du inte ser ordet "Hämta" bredvid Gmail, tryck på det och välj Hämta på nästa skärm .
- Se också till att " Automatiskt " är valt under FETCH.
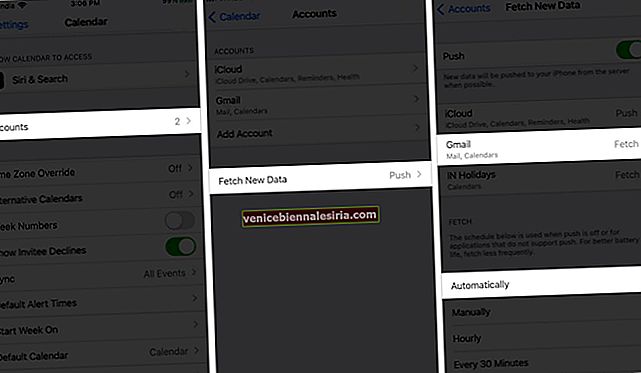
Ta bort och lägg till Google-konto igen
När ovanstående lösningar inte ger resultat är det dags att ta bort Google-kontot från din iPhone och lägga till det igen. Här är hur.
- I appen Inställningar trycker du på Kalender .
- Tryck på Konton → Gmail → Ta bort konto → Ta bort från min iPhone .
- Starta om din iPhone ( viktigt ).
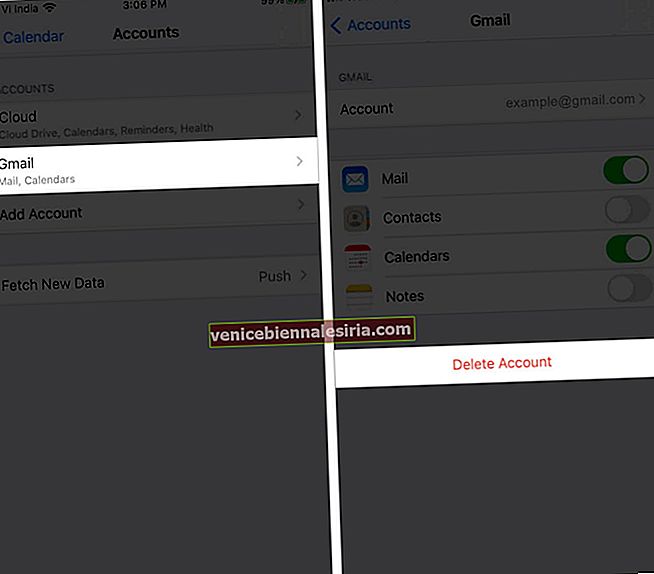
- Därefter öppnar Inställningar appen → Kalender → Konton → Lägg till konto → Google → och följ instruktionerna för att lägga till den.
- Kontrollera därefter att växlingen för kalendrar är aktiverad för detta Google-konto och tryck på Spara .
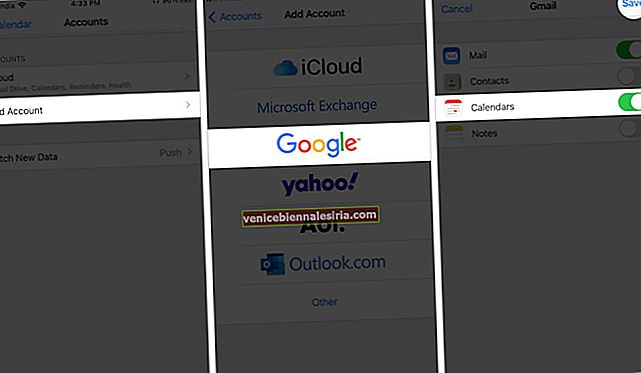
Avinstallera och installera om appen på iPhone
- Från startskärmen eller appbiblioteket iOS 13 eller iOS 14 trycker du länge på ikonen Kalender-appen. Tryck på Ta bort app → Ta bort app .
- Starta om din iPhone.
- Öppna App Store och sök efter Kalender . Ladda ner den från Apple.
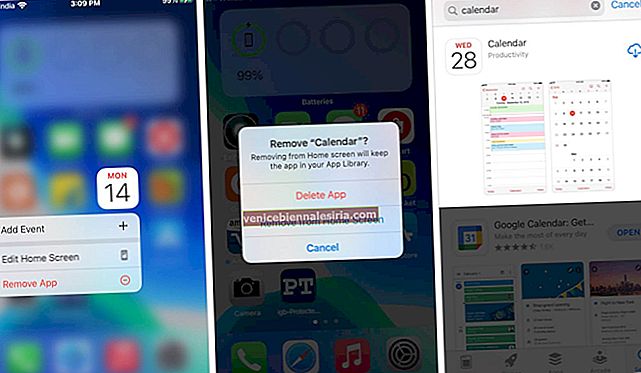
Ange Gmail-kalender som standard
Ibland har inställning av Gmail som standardkalender hjälpt några användare när ingenting verkar fungera. Så, låt oss prova!
- I appen iPhone Inställningar trycker du på Kalender .
- Tryck på Standardkalender .
- Ge det några sekunder för att visa GMAIL. När du ser det trycker du på för att ställa in det som standardkalender.
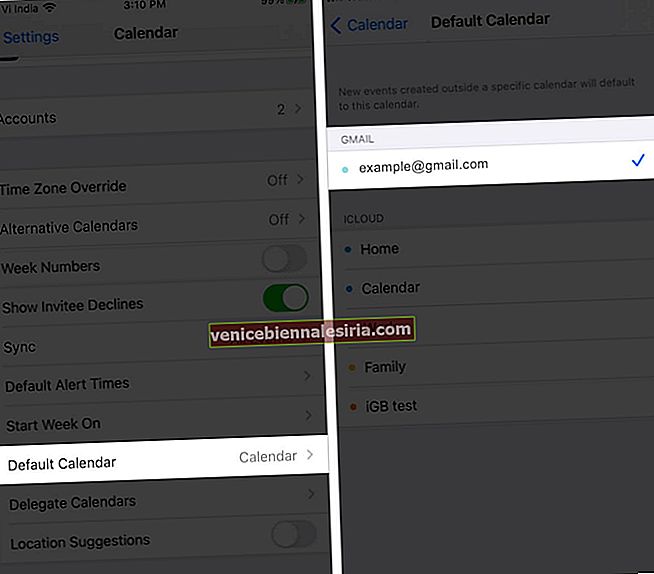
Återställ alla inställningar på iPhone
När du återställer alla inställningar raderas ingen av de personliga uppgifterna som musik, appar, bilder, videor. Men alla inställningar som du har ändrat eller lagt till, som Wi-Fi-nätverk, Bluetooth-enheter, VPN-konfigurationer etc., tas bort eller återställs till standard.
- Öppna Inställningar och tryck på Allmänt .
- Bläddra till botten och tryck på Återställ .
- Tryck på Återställ alla inställningar .
- Ange ditt iPhone-lösenord och fortsätt.
- När den är klar, anslut din telefon till Wi-Fi eller mobildata, lägg till ditt Google-konto igen och se till att kalendern är på. Allt ska fungera korrekt nu.
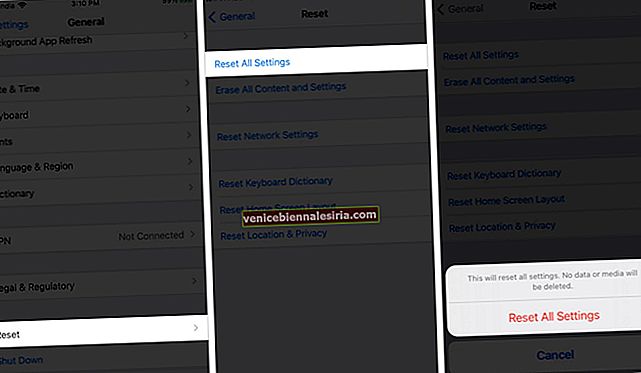
Använd den officiella Google Kalender iOS-appen
Ovanstående lösningar löser Gmail-kalendersynkroniseringsproblem för nästan alla. Men i sällsynta fall, om dessa inte fungerar för dig, ta en titt på den officiella Google Kalender-appen för iPhone och iPad. Det är välbyggt, lättanvänt och värt att ge ett skott.
Om du vill ha något annat än Googles erbjudande, här är de bästa kalenderapparna för iPhone som kommer att tjäna dig bra.

Google Calendar Sync med iPhone perfekt nu!
Jag är övertygad om att lösningarna ovan har hjälpt dig att åtgärda synkroniseringsproblemen i Gmail-kalendern du hittills hade. Om du fortfarande har några problem rekommenderar jag att du uppdaterar till den senaste iOS-versionen.
Innan du går, dela vilka tips som fungerade för dig i kommentarerna nedan.
LÄS NÄSTA:
- Hur man delar kalenderhändelser på iPhone och iPad
- Kan du inte lägga till kalenderhändelser på iPhone? Låt oss åtgärda det här problemet
- Bästa kalenderappar för Mac
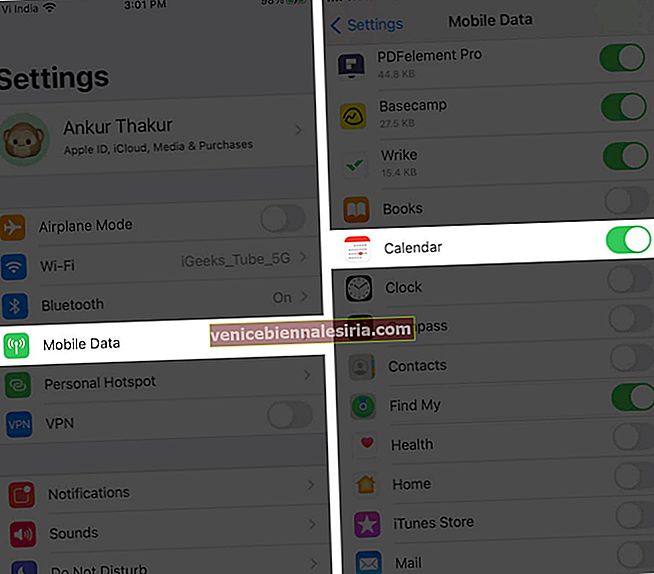
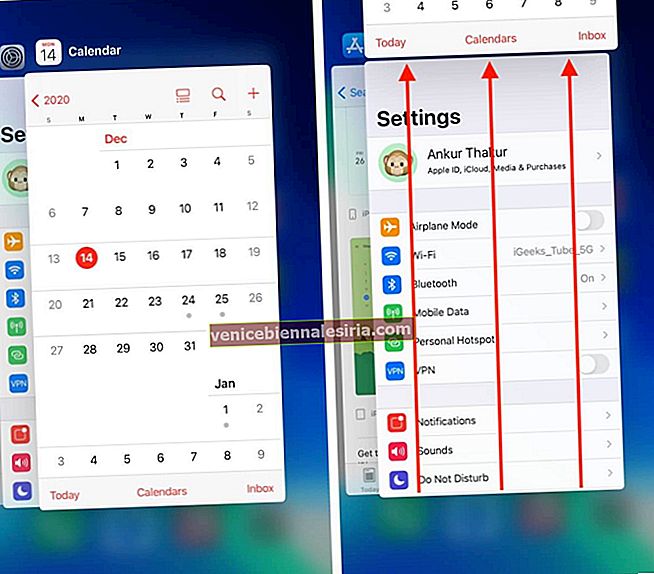
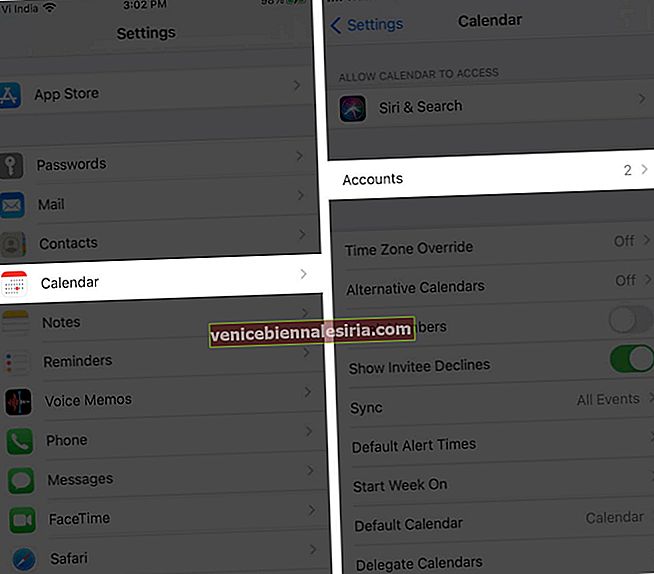
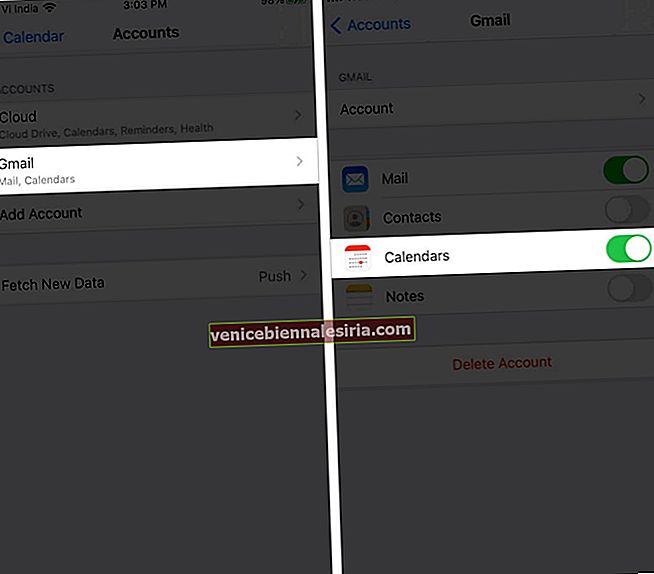
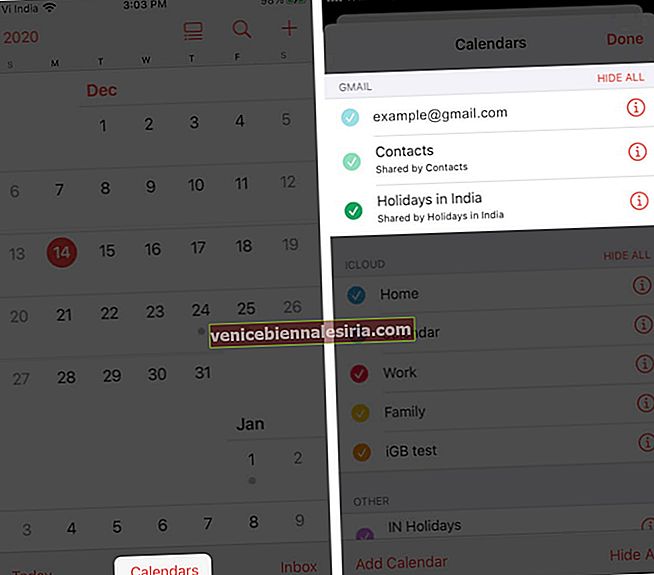
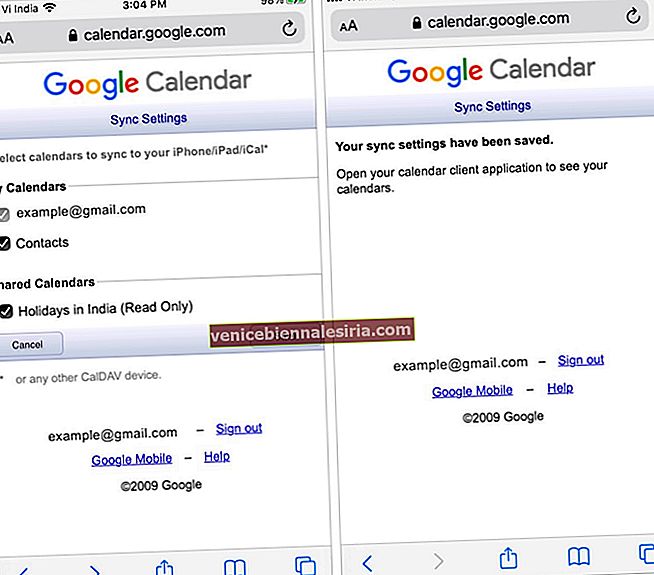
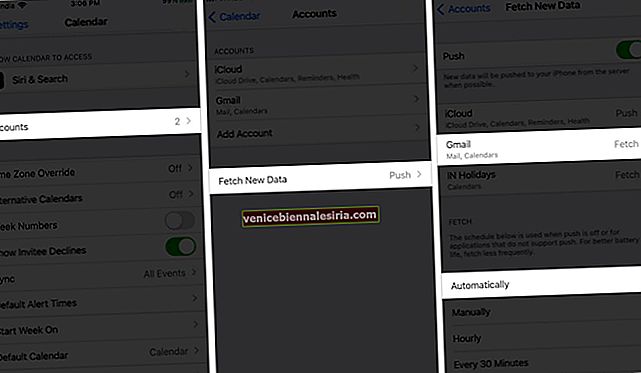
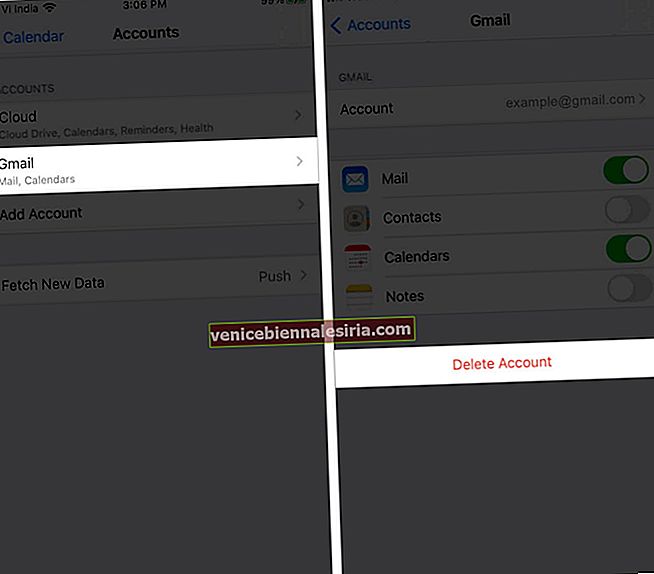
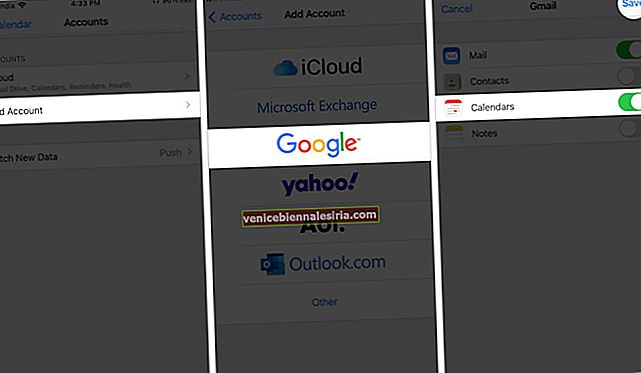
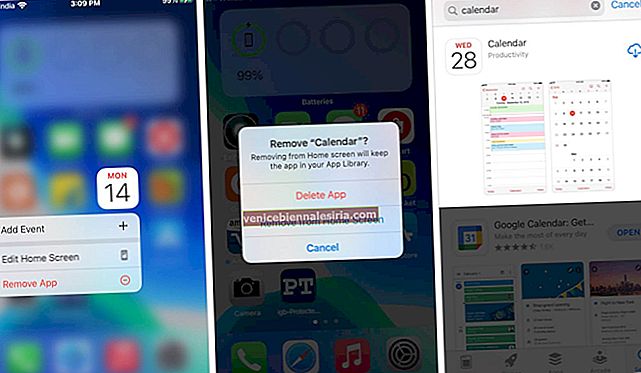
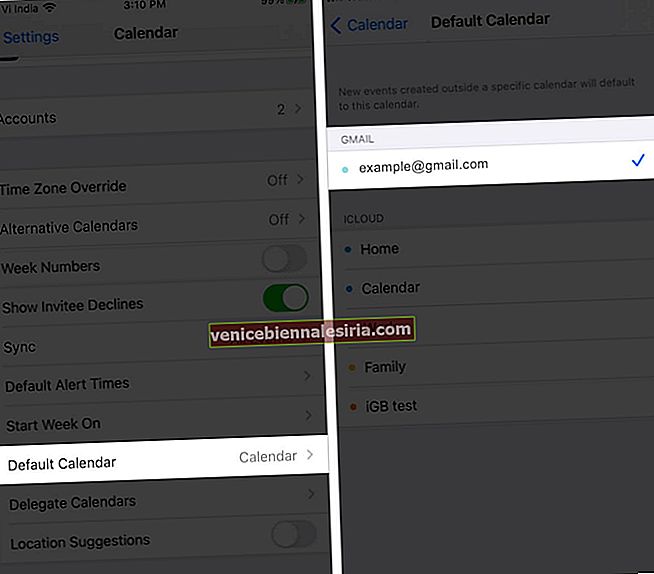
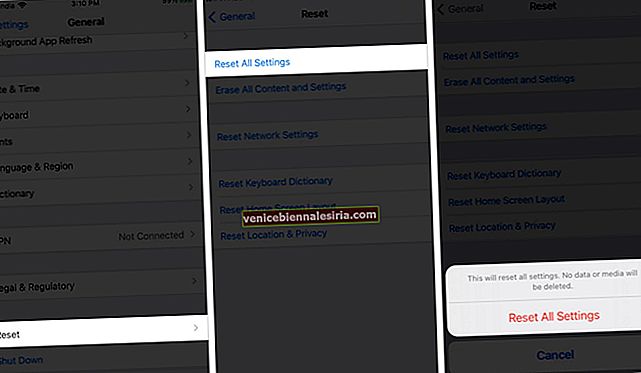

![Bästa 12,9-tums iPad Pro 2018-tangentbordsväskor [2021-upplagan]](https://pic.venicebiennalesiria.com/wp-content/uploads/blog/456/KKWB8ZB52Qpic.jpg)







