Jag gillar att använda min iPhone som fjärrkontroll för iTunes för att styra mediebiblioteket lite bekvämare. När jag vilar i soffan eller inte vill röra med det fysiska tangentbordet förvandlar jag min iOS-enhet till en smart fjärrkontroll för att få saker gjort snabbare.
Apple erbjuder en app som heter "iTunes Remote" som gör det ganska enkelt att komma över iTunes-biblioteket. För att komma igång är allt du behöver göra att para ihop din iPhone med iTunes. Om du vill ha en mer sömlös upplevelse kan du dra nytta av hemdelning. Läs vidare för att komma igång ...
Så här använder du iPhone som fjärrkontroll för iTunes för att styra ditt mediebibliotek
Para ihop din iPhone eller iPad med iTunes-biblioteket med iTunes Remote
Först och främst installerar du iTunes Remote-appen på din iOS-enhet. Appen är tillgänglig gratis och kräver iOS 9 eller senare.

När du har installerat appen på din enhet, starta den.
Nu har du två sätt att ansluta fjärrappen till ditt iTunes-bibliotek: Hemdelning eller Anslut manuellt.
Använd iTunes Home Sharing
Om du har aktiverat hemdelning på din enhet kan du ställa in iTunes Remote så att den automatiskt ansluter till något av iTunes-biblioteken i nätverket för hemdelning. Använder du det inte?
Steg 1. Gå till iTunes på din Mac → välj Arkiv i menyraden → Hemdelning.

Steg 2. Klicka sedan på Aktivera hemdelning. Ange sedan ditt Apple-ID och lösenord för att bekräfta.

Steg 3. På din iOS-enhet , öppna appen Inställningar → Musik → Peka på Logga in i Hemmadelning och sedan ange ditt Apple-ID och lösenord .

När du har ställt in det trycker du på Använd iTunes Hemdelning. Ange sedan ditt Apple-ID och lösenord för att logga in.

Obs! Se till att använda samma Apple-ID både på din iOS-enhet och iTunes.
När dina enheter har samma hemdelningsnätverk hittar appen automatiskt dina iTunes-bibliotek.
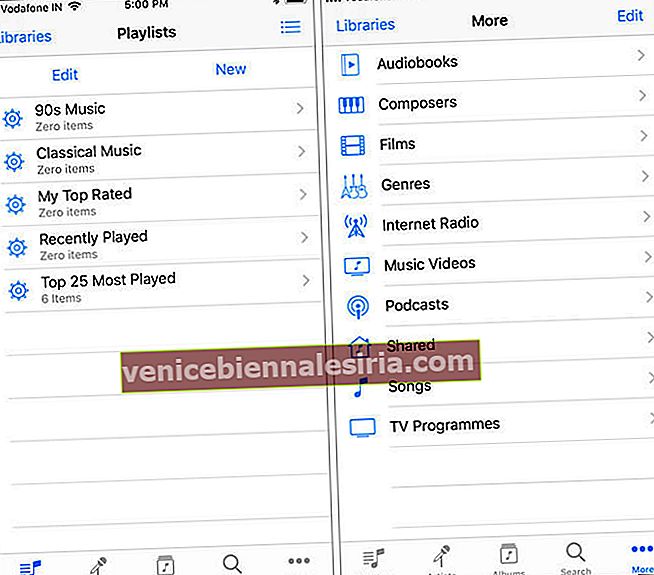
Anslut manuellt
Om du inte använder Hemdelning kan du para ihop fjärrappen manuellt till iTunes-biblioteket.
Obs! Se till att din dator och iPhone är anslutna till samma Wi-Fi-nätverk.
Steg 1. För att göra det, tryck på Anslut manuellt.

Steg 2. Därefter ska du se en fyrsiffrig kod på skärmen.

Steg 3. Nu lanserar iTunes på datorn och klicka på Remote programikon nära toppen till vänster på skärmen.

Steg 4. Sedan måste du ange samma fyrsiffriga kod som visas i fjärrappen på din iPhone.

När anslutningen har gjorts kan du använda appen för att styra mediebiblioteket direkt från din iOS-enhet.
Obs! Om appen inte kan hitta ditt iTunes-bibliotek, tryck på Inställningar-appen längst upp till höger. Tryck sedan på Lägg till ett iTunes-bibliotek. Därefter måste du öppna iTunes → klicka på ikonen för fjärrappen och ange lösenordet som visas på din iPhone-skärm.
Styr iTunes-biblioteket från din iPhone och iPad
När parningen är klar kan du börja använda appen för att styra iTunes-biblioteket bekvämt. Du kan bläddra bland dina spellistor, artister, album genom att gå in på respektive flik. Det finns också ett alternativ att söka i biblioteket.
Kolla in knappen Mer längst ned till höger. Klicka på den för att komma åt alla dina TV-program, ljudböcker, internetradio och mer.
När någon låt spelas kan du justera volymen, pausa den eller till och med gå till nästa avsnitt.
Det är ganska mycket det!
Loggar ut
Så det är så du kan komma på toppen av ditt iTunes-bibliotek direkt från fingertopparna. Låt mig veta din feedback om det.
Du vill också läsa dessa inlägg:
- Hur man använder kontinuitetskamera på Mac, iPhone, iPad
- Bästa USB-C Power Banks för MacBook Pro
- Fjärrkontroll för Mac [Pro]
- Dela iTunes-biblioteket i flera mappar!

![Bästa 12,9-tums iPad Pro 2018-tangentbordsväskor [2021-upplagan]](https://pic.venicebiennalesiria.com/wp-content/uploads/blog/456/KKWB8ZB52Qpic.jpg)







