Foton är en viktig del av vårt liv eftersom de bevarar minnen. Om du av misstag har raderat en eller flera viktiga bilder, eller ännu värre, har gått sönder eller förlorat din enhet, finns det lösningar för att återställa raderade foton på iPhone och iPad. Börja med de enkla, låt mig visa dig fem sätt.
- Hur man återställer nyligen borttagna foton på iPhone eller iPad
- Hämta nyligen borttagna foton från iCloud
- Så här återställer du permanent borttagna foton från iCloud Backup
- Hur man återställer permanent borttagna foton från iTunes / Finder
- Återställ borttagna foton med programvara från tredje part
Hur man återställer nyligen borttagna foton på iPhone eller iPad
När du har tagit bort ett foto eller en video på din iPhone, iPad eller Photos-app på Mac finns den fortfarande kvar i avsnittet Nyligen borttagen under de närmaste 30 dagarna. För att få tillbaka det;
Steg 1. Öppna appen Foton på din iOS-enhet.
Steg 2. Tryck på Album från botten.
Steg 3. Bläddra nu ner till slutet och tryck på Nyligen borttagen.
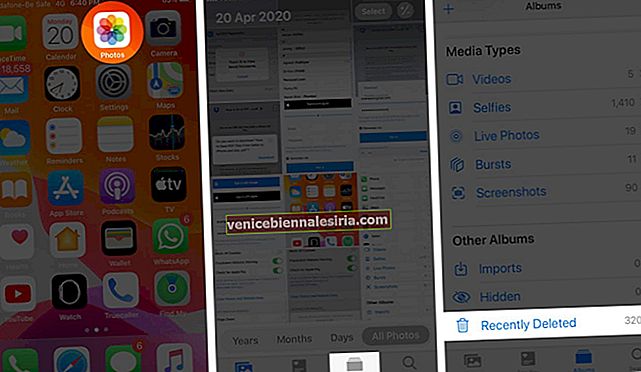
Steg 4. Tryck på Välj uppe till höger.
Steg 5. Välj slutligen bilderna och tryck lätt på Återställ och tryck sedan på Återställ foton.

Eller tryck bara på Återställ alla för att få tillbaka alla raderade foton.

Hämta nyligen borttagna foton från iCloud
Om du använder iCloud Photos kan du;
Steg 1. Öppna iCloud.com på datorn → logga in med ditt Apple-ID → klicka på Foton.

Steg 2. Klicka på Nyligen borttagen under biblioteket .
Steg 3. Välj foto / bilder → och slutligen klicka på Återställ.

Du kan välja flera foton med Command + Klicka på Mac-tangentbordet och Command + Klicka på Windows-tangentbordet.
Om den här lösningen inte hjälpte, titta på nästa för att återställa permanent raderade bilder från iPhone.
Så här återställer du permanent borttagna foton från iCloud Backup
Saker du behöver förstå innan du börjar
- Du kan återställa foton från en iCloud-säkerhetskopia. För detta är det viktigt att du har konfigurerat och aktiverat iCloud Backup.
- Dessutom är det också viktigt att säkerhetskopiering för fotobibliotek är aktiverad under VÄLJ DATA FÖR ATT BACKA.
- Säkerhetskopian måste vara från en dag då bilderna fortfarande inte raderades från appen Foton. Antag till exempel att du raderade några bilder för 8 dagar tillbaka och din iCloud Backup är bara 3 dagar gammal. I det här fallet kommer du inte att kunna få tillbaka dina bilder. Men om iCloud-säkerhetskopian är 8 dagar eller mer kan du ha tur
- Det finns ett sätt att kontrollera när din iCloud-säkerhetskopiering gjordes. Öppna appen Inställningar → tryck på ditt Apple-ID uppifrån → iCloud → Hantera lagring → Säkerhetskopior → tryck på en säkerhetskopia , och du kan se datumet under den senaste säkerhetskopian
- Förstå processen: Vi raderar allt som för närvarande finns på din iPhone. Sedan kommer vi att återställa från en iCloud Backup. En stor nackdel är att den ersätter allt annat innehåll på din iPhone idag med en äldre säkerhetskopia
- Överför nuvarande viktiga saker: Du kan välja att överföra aktuella foton, videor från din iPhone till en dator eller tjänster som Google Foto. Du kan också notera de aktuella appnamnen etc. som du har installerat på senare tid. Efter att ha återställt från gammal iCloud-säkerhetskopia kan du överföra / ladda ner dessa saker igen
Eftersom du är tydlig med sakerna, låt oss börja med steg.
Steg 1. Öppna appen Inställningar → Tryck på Allmänt på din iPhone eller iPad.

Steg 2. Tryck på Återställ och tryck på Radera allt innehåll och alla inställningar.

Steg 3. Tryck på Radera nu och ange enhetens lösenord för att bekräfta åtgärden.
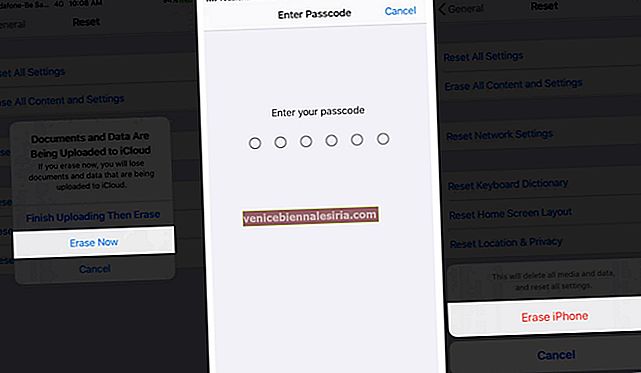
Obs! Om den ber om att stänga av Hitta min iPhone öppnar du appen Inställningar → trycker på din Apple ID-banner uppifrån → Hitta min → Hitta min iPhone → Stäng av Hitta min iPhone.
Steg 3. När återställningsprocessen är klar måste du ställa in din iPhone igen.
Steg 4. Under installationen väljer du Återställ från iCloud Backup.
När återställningen är klar öppnar du appen Foton och ser om du har fått tillbaka bilderna eller inte.
Om du har fått tillbaka bilderna men inte gillar resten av den gamla versionen kan du överföra dessa återställda foton till en dator, e-post eller molntjänster som Google Drive, Dropbox, One Drive, Google Photos, etc. det kan du välja att återställa från den senaste iCloud-säkerhetskopian. Senare kan du ladda ner dessa gamla foton från molnlagringsappen eller datorn.
Om du inte fick tillbaka bilderna, försök att återställa dem från en ännu äldre säkerhetskopia (om du har).
Hur man återställer permanent borttagna foton från iTunes / Finder
Detta liknar metoden ovan. Den enda skillnaden är att istället för iCloud Backup använder vi iPhone-säkerhetskopian på Mac eller Windows PC. Resten av grunderna är desamma som ovan.
Så här återställer du raderade foton från iPhone Backup med en dator:
Steg 1. Öppna appen Inställningar → tryck på din Apple ID-banner uppifrån → Hitta min.

Steg 2. Tryck nu på Hitta min iPhone och stäng av Hitta min iPhone.

Steg 3. Anslut din iPhone till Mac eller Windows PC med en rätt blixtkabel.
Steg 4. På Mac som kör macOS Catalina öppnar du Finder och klickar på ditt iPhone-namn från vänster sidofält. På äldre Mac-datorer eller Windows-datorer öppnar du iTunes och klickar på iPhone-logotypen.
Du kan välja att arkivera en eller flera iPhone-säkerhetskopior i Finder / iTunes innan du fortsätter. Att arkivera en säkerhetskopia säkerställer att en ny säkerhetskopia inte skriver över den. Därefter gör du en ny säkerhetskopia nu. På det här sättet, om du inte lyckas få tillbaka de raderade bilderna, kan du åtminstone återställa dem från dagens säkerhetskopia.
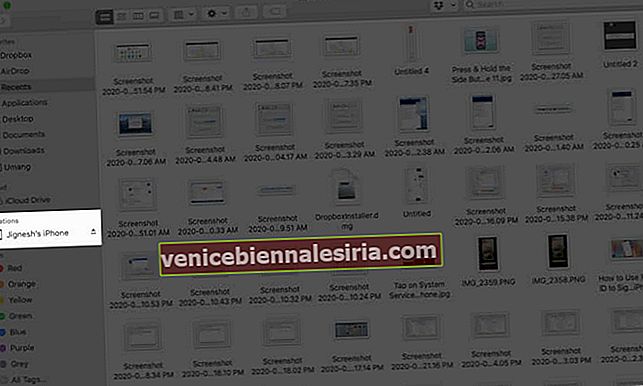
Steg 5. Klicka på Återställ säkerhetskopia.

Steg 6. Välj en gammal säkerhetskopia och ange lösenordet. Klicka slutligen på Återställ.

Steg 7. När processen är klar öppnar du appen Foton på iPhone och ser om du har fått tillbaka de förlorade bilderna. Om inte, kan du välja att återställa från en ännu äldre säkerhetskopia (om du har).
Återställ borttagna foton med programvara från tredje part
Förutom ovanstående metoder kan du också använda programvara från tredje part för att återställa raderade foton. Det mesta av programvaran för Mac och Windows PC som erbjuder iPhone-fotoåterställning betalas. Så se till att du noggrant kontrollerar deras webbplats innan du köper en licens.
Några verktyg från tredje part för att återställa raderade iPhone-foton är, PhoneRescue, EaseUS, CopyTrans, Enigma Recovery.
Loggar ut…
Det här är några sätt att återställa raderade foton från iPhone. Slutligen, om du använder Google Foton (och du borde), kan du öppna appen och se om du redan har de nu raderade bilderna säkerhetskopierade där. Om ja, är det en söt glädje. Du kan ladda ner bilderna från den till din iPhones Photos-app.
Har du ytterligare en fråga? Fråga i kommentarfältet nedan.

![Bästa 12,9-tums iPad Pro 2018-tangentbordsväskor [2021-upplagan]](https://pic.venicebiennalesiria.com/wp-content/uploads/blog/456/KKWB8ZB52Qpic.jpg)







