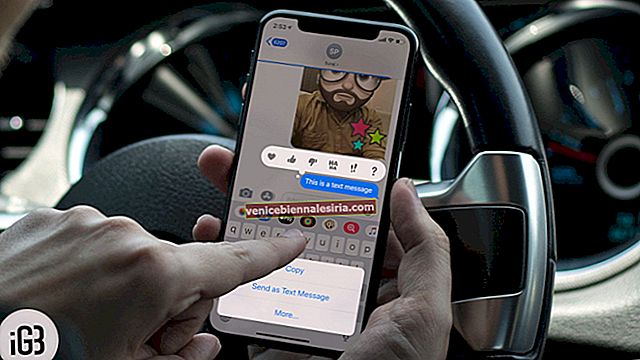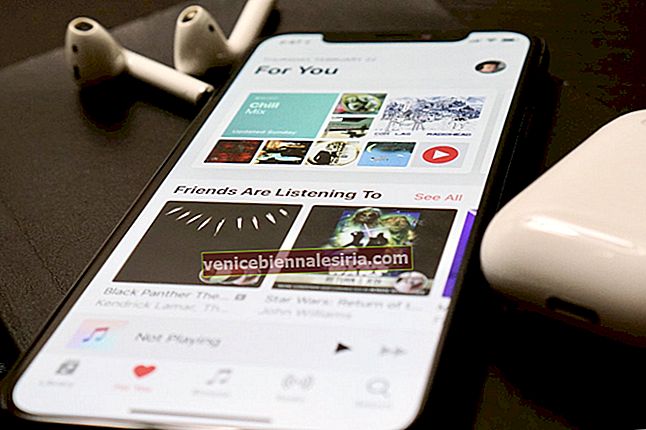Att ringa är en av de viktigaste funktionerna på din iPhone. Ibland under vanliga samtal eller FaceTime-samtal kanske du inte hör ljud från hörsnäckan. Det är också möjligt att rösten går sönder eller inte hörs. Tack och lov har vi åtta möjliga lösningar för att fixa iPhone utan ljud vid samtalsproblem.
- Justera volymnivån och ljudinställningarna
- Ta bort den trådbundna hörlurarna
- Starta om din iPhone
- Stäng av Bluetooth
- Rengör dina mottagare och högtalare
- Uppdatera iPhone till den senaste programvaran
- Återställ alla inställningar på iPhone
- Kontakta Apple Support
1. Justera volymnivån och ljudinställningarna
Jag är säker på att du kanske har försökt använda volym upp-knappen under ett samtal för att öka utdata. Om du inte har det, tryck på volym upp-knappen flera gånger för att höja hörlurens ljudnivå till det maximala.
Ändå, om du har svårt att höra personen, överväg att knacka på 'högtalarknappen' för att växla till iPhones huvudhögtalare. Du kan också använda en trådbunden eller Bluetooth-hörlur för en bättre upplevelse.
Ett litet antal användare har också nämnt att de lyckades fixa dämpad eller försämrad röst genom att stänga av brusreducering. För att göra detta, öppna appen Inställningar → Tillgänglighet → Ljud / Visual .

Stäng av omkopplaren för att avbryta telefonbrus .

2. Ta bort den trådbundna hörlurarna
Ibland löser ljudproblemet bara genom att ta bort hörlurarna och använda hörlurarna.
Alternativt kan iPhone ibland fastna i hörlursläget. Det här är en situation där din enhet fel antar att en hörlurar är ansluten. Som ett resultat kanske du inte hör den andra personen alls.
Det enklaste sättet att lösa detta är att sätta in en hörlur i hörlursuttaget eller blixtporten och sedan ta bort den. Prova detta några gånger. Om det inte hjälper till att lösa problemet har vi en separat guide om hur du fixar iPhone fast i hörlursläget.

3. Starta om din iPhone
Vi inser ofta inte hur utmärkt en enkel omstart är! Det är ett snabbt sätt att åtgärda flera sådana programvaruproblem.
För att starta om din iPhone, använd knappen för att stänga av den. Du kan också öppna appen Inställningar → Allmänt → Stäng av . Slå på den efter en minut.

Om normal omstart är ineffektiv, överväga att starta om din iPhone.
4. Stäng av Bluetooth
Vid några tillfällen kan Bluetooth-högtalare av misstag också orsaka problem. Du kanske håller iPhone mot örat, men i verkligheten är din enhet ansluten till en Bluetooth-högtalare eller headset och dirigerar ljudet dit.
Koppla bort den trådlösa enheten för att åtgärda detta. Du kan också stänga av Bluetooth helt från Control Center eller appen Inställningar.

5. Rengör dina mottagare och högtalare
Smuts och skräp är andra fiender som är ansvariga för dålig samtalsupplevelse. De kan täppa till öronsnäckan, högtalarna, mikrofonen och till och med hörlursuttaget eller blixtporten.
För att ta hand om detta, använd en mjuk, torr trasa eller en liten mjuk borste för att försiktigt rengöra hörlursgrill, mikrofonhål etc. Du kan ta ytterligare hjälp från vår guide, där vi visar hur du rengör och desinficerar din iPhone.
Använder du ett robust fodral, vattentätt fodral eller skärmskydd som täcker övre hörlurar, mikrofon eller högtalare? Om ja, ta bort dem!
6. Uppdatera iPhone till den senaste programvaran
En annan användbar lösning för att förbättra iPhone-samtalsupplevelsen är att se till att den kör den senaste versionen av iOS.
För att uppdatera, öppna appen Inställningar → Allmänt → Programuppdatering . Om du ser en väntande uppdatering trycker du på Ladda ner och installera .

7. Återställ alla inställningar på iPhone
Samtal kan också påverkas på grund av vissa inställningar du kan ha justerat. Om ingen av ovanstående lösningar fungerar för att lösa problemet kan du återställa alla inställningar.
Dina filer, appar, musik, foton etc. kommer inte att raderas av den här åtgärden. Men alla inställningar på iPhone som du har ändrat raderas och återställs till standard. Detta inkluderar Wi-Fi, Bluetooth, VPN-konfiguration, startskärmslayout, sekretessinställningar etc.
För att fortsätta med detta, öppna appen Inställningar → Allmänt → Återställ .

Tryck nu på Återställ alla inställningar → ange ditt iPhone-lösenord → tryck på Återställ alla inställningar för att bekräfta.
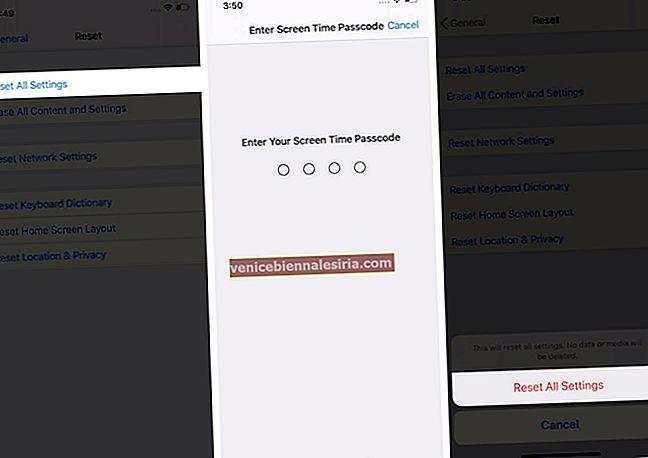
8. Kontakta Apple Support
Äntligen, när ingenting fungerar, är det bäst att nå Apple Support. Det kan finnas fysiska skador på högtalarna som kan undersökas och fixas av det auktoriserade Apple-servicecentret.
Loggar ut
Dessa är de mest troliga lösningarna för att lyckas lösa problemet med inget ljud under ett telefonsamtal. Låt oss veta vilka metoder som fungerade för dig. Om du har ett eget trick, dela det också.
Ibland försämras samtalskvaliteten på grund av låg signalstyrka. När du befinner dig på en sådan plats med ett dåligt nätverk kan du överväga att aktivera Wi-Fi-samtal.
Äntligen skulle det vara klokt att tänka på VoIP-samtal från tredje part. Om du har problem med WhatsApp, Viber eller Skype, se till att uppdatera dessa appar.
Läs mer:
- Hur man ringer och tar emot ett telefonsamtal från Mac
- Så här tar du bort din samtalshistorik på iPhone
- Steg för att aktivera helskärms inkommande samtal på iPhone
- iPhone fortsätter att släppa samtal? Prova dessa snabba korrigeringar