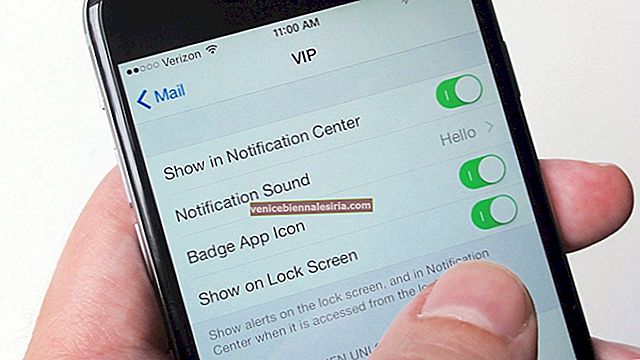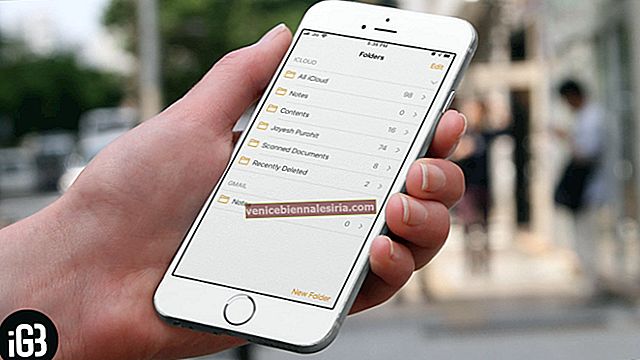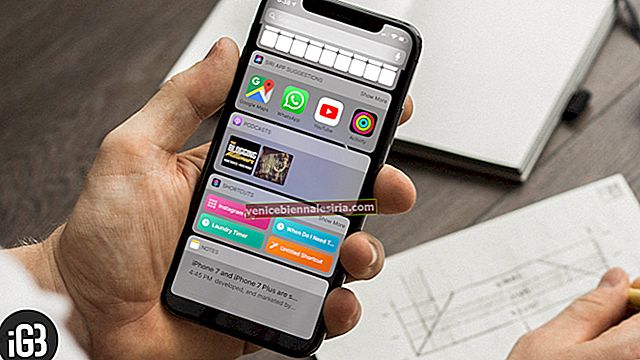För att säkerställa att ingen kan använda några av de viktiga funktionerna som köp i appen, platstjänster på min iPhone, föredrar jag att använda "Begränsningar" aka "Föräldrakontroll." För att skydda lösenkoden för begränsningar gömde jag den i en hemlig fil. För några dagar tillbaka tappade jag den filen tillsammans med lösenordet. Eftersom jag inte hade tillåtit åtkomst till många appar som Camera, Safari och viktiga funktioner, ville jag verkligen ha lösenordet tillbaka. Tack vare den mycket funktionella programvaran "Pinfinder" kunde jag enkelt återställa mitt glömda begränsningskod på min iOS-enhet.
Först trodde jag att jag måste gå igenom de långa stegen för att återställa min enhet som ny för att återställa restriktionskoden. Men jag ville inte förlora alla mina befintliga data. Med bara lite grävning snubblade jag på denna mycket enkla men effektiva programvara som helt räddade mig. Bokstavligen. Det bästa med det är att det knappast tar 2-3 steg för att hitta ditt glömda lösenord för begränsningar. Den enda nackdelen med det är att det inte fungerar på Mac. Det finns en annan programvara som heter iBackupBot (stöder både Mac och Windows PC) som låter dig hämta föräldrakontrollens lösenord.
Snabblänkar
- Så här återställer du glömt begränsningskod med Windows PC
- Hur man återställer glömt begränsningskod med Mac
- Återställ lösenkoden för iPhone-begränsningar med iTunes
- Så här återställer du begränsningskod på iPhone eller iPad
Glömt begränsningar Lösenord på iPhone och iPad: Hur man återställer med Windows PC
Krav: Windows PC-, iTunes- och Pinfider-programvara.
Hur fungerar Pinfinder?
Programvaran fungerar genom att undersöka den okrypterade iTunes-säkerhetskopian av din iOS-enhet. Utvecklat av GitHub, det är ganska enkelt och fungerar effektivt. Jag har tyckt att det är mycket tillförlitligt och konsekvent.
Återställ glömt begränsningskod med Windows PC
Steg 1. Först och främst, anslut din iOS-enhet till din dator → öppna iTunes och säkerhetskopiera din enhet. Se till att alternativet Kryptera säkerhetskopiering är inaktiverat.
Steg 2. Ladda nu ner Pinfinder på din dator. Kolla in länkarna för direktnedladdning nedan.
- pinfinder-windows-32bit-1.4.0.zip
- pinfinder-windows-64bit-1.4.0.zip
Steg 3. När den väl har laddats ner dubbelklickar du på programikonen för att köra programmet på din dator som kör Windows XP eller Vista.
På din dator som kör Windows 7,8 eller 10 måste du högerklicka på startknappen och välja kommandotolken. Då måste du dra pinfinder-ikonen från skrivbordet till kommandotolken. Tryck sedan på retur för att köra den.
Kolla nu ditt lösenord för begränsningar. Det visar också datumet när det senast återställdes.

Pinfinder för Mac?
Jag testade Mac-versionen av Pinfinder på min MacBook Pro som kör MacOS High Sierra. Tyvärr fungerade det inte för mig - till skillnad från dess Windows-motsvarighet. Men oroa dig inte eftersom iBackupBot är där för att rädda. Låt oss kolla upp det.
Hur du återställer begränsningar Lösenord för iPhone eller iPad med Mac
Krav: Mac, iTunes och iBackupBoot-programvara.
Med iBackupBot kan du återställa lösenordet för föräldrakontroll. Men processen är komplex och kräver därför mycket tålamod, men samtidigt fungerade det som en charm för oss. Så om du är redo att gå igenom slipningen, ge den en chans.
Steg 1. Säkerhetskopiera först din iOS-enhet till iTunes på din dator. Se till att inte kryptera säkerhetskopian.
Gå sedan till //www.icopybot.com/itunes-backup-manager.htm på din dator och ladda ner iBackupBot på din Mac (den stöder också Windows.)
Steg 2. När du har laddat ner programvaran flyttar du den till mappen Program.


Steg 3. Starta sedan programmet och låt det ladda informationen på din enhet. Du kan behöva vänta en stund tills den har laddat upp data.
Obs: Om något felmeddelande visas, ignorera det.
Steg 3. Kolla in mappen nära toppen. Öppna den och välj ”Systemfiler” mappen → Därefter måste du välja ”HomeDomain” från listan.

Steg 4. Öppna sedan biblioteket.

Steg 5. Klicka sedan på "Inställningar".

Därefter måste du söka efter com.apple.restrictionspasscode.plistgenom att skriva “com.apple.re” i sökfältet och sedan trycka på returknappen → Leta reda på den fil som heter com.apple.restrictionspasscode.plistoch klicka på den.

Steg 6. Nu visas en popup som ber om din registreringsinformation. Du måste klicka på OK. Klicka på OK igen. Därefter, klicka på Cancel.

Nu kommer den nödvändiga informationen att visas. Det är dags att gå till //ios7hash.derson.us i ett nytt surffönster.
Steg 7. Gå sedan tillbaka till iBackupBot och sedan måste du kopiera koden under RestrictionsPasswordKey och RestrictionsPasswordSalt.


Nu måste du klistra in Begränsningar lösenordsnyckel och Begränsningar Lösenordsalt i respektive fält på iOS7hash-webbplatsen. Se till att lämna startkoden 0000 såväl som den senaste kodsökningen 9999. Nu måste du klicka på Sök efter koden. Låt den söka i koden (du kan behöva vänta en stund.)

När koden har upptäckt kommer ett fönster att visas med ditt fyrsiffriga lösenord för begränsningar.

Det är äntligen klart!
Återställ säkerhetskopiering med iTunes
Vad händer om du inte vill använda programvara från tredje part; finns det något sätt att återställa begränsningskod?
Om du inte vill använda någon tredjepartsprogramvara för att hämta lösenordet, återställ enheten som ny via iTunes. Se till att du inte återställer enheten från säkerhetskopian, som du hade tagit när du använder föräldrakontroll. Använd säkerhetskopian, om den är tillgänglig, som du hade tagit innan du använde den här funktionen.

Så här återställer du begränsningskod på iPhone och iPad
När du har återställt lösenordet för iPhone / iPad-begränsningar kan du återställa detsamma. Att göra så;
Steg 1. Gå till Inställningar och sedan Allmänt.

Steg 2. Tryck på Begränsningar.

Steg 3. Tryck på Inaktivera begränsning och ange lösenordet som vi just har återställt.

Steg 4. Tryck på Aktivera begränsningar.

Steg 5. Ange ditt nya begränsningskod och bekräfta detsamma genom att ange det igen.

Din tur
Har du provat den här programvaran? Låt oss veta din feedback i kommentarerna nedan.
Du kanske också vill titta på dessa inlägg:
- Hur man använder skärmtid på iPhone och iPad
- Så här använder du Face ID på iPhone och iPad Pro (Ultimate Guide)
- Bästa Lösenordshanteringsappar för iPhone
- Återställ skärmtidslösenord på iPhone eller iPad i iOS 14/13



![Hur man multitaskar på iPad: En ultimat guide [2021]](https://pic.venicebiennalesiria.com/wp-content/uploads/blog/1546/150Q8XB72Bpic.jpg)