De flesta iPhone-användare föredrar att behålla standard ringsignalen. Detsamma kan skapa förvirring i ett offentligt utrymme. För att undvika situationen kan det vara till stor hjälp att spela din favoritlåt när du ringer. Med iTunes eller Music-appen kan du enkelt skapa en anpassad ringsignal för din favoritlåt och överföra den till iPhone. Här är steg-för-steg-guiden för att ställa in en låt som en ringsignal på din iPhone.
- Skapa anpassad ringsignal för iPhone med iTunes eller musikapp
- Så här ställer du in en låt som anpassad iPhone-ringsignal
Skapa anpassad ringsignal för iPhone med iTunes eller musikapp
Om du använder ett skrivbord med Windows eller macOS Mojave och tidigare kan du använda iTunes eller överväga att använda Music App för macOS Catalina och senare. I båda fallen är stegen identiska.
- Leta reda på låten som du vill skapa en ringsignal i Music- appen eller iTunes . Det kan vara ett köpt spår från iTunes Store eller laddas ner från någon annanstans. Observera att Apple Music-låtar är DRM-skyddade och inte kan användas för att skapa en ringsignal.
- Högerklicka på låten och välj Få info . I iTunes för Windows kallas det Song Info.
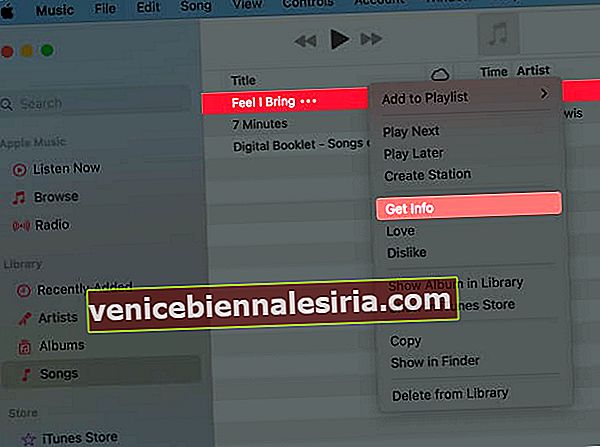
- Välj fliken Alternativ . Markera rutan för " start " och " stop " och ange låtens önskade segment. Detta kommer att vara startpunkten och slutpunkten för din ringsignal. Se till att den inte överstiger 40 sekunder. Klicka slutligen på ' OK '.
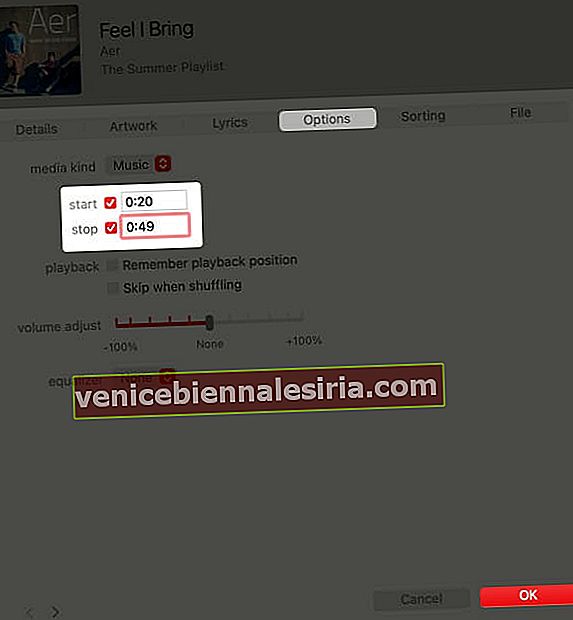 Viktigt: Tiden mellan "start" och "stop" måste strikt vara upp till 40 sekunder. Om det är mer än detta kommer inte ringsignalen att reflekteras. Vidare, om du planerar att använda detta som en varningston för meddelanden, e-post etc. måste varaktigheten vara 30 sekunder eller mindre.
Viktigt: Tiden mellan "start" och "stop" måste strikt vara upp till 40 sekunder. Om det är mer än detta kommer inte ringsignalen att reflekteras. Vidare, om du planerar att använda detta som en varningston för meddelanden, e-post etc. måste varaktigheten vara 30 sekunder eller mindre. - Klicka för att välja låten. Klicka nu på Arkiv → Konvertera → Skapa AAC-version från menyraden .
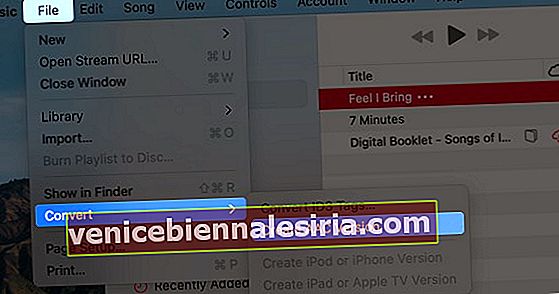 Denna nya version kommer att ha samma namn som den ursprungliga låten. Varaktigheten kommer dock att vara mindre än 40 eller 30 sekunder (som du har valt).
Denna nya version kommer att ha samma namn som den ursprungliga låten. Varaktigheten kommer dock att vara mindre än 40 eller 30 sekunder (som du har valt). - Högerklicka på den här nya versionen av låten och välj Visa i Finder .
 På Windows PC klickar du på Visa i Windows Explorer .
På Windows PC klickar du på Visa i Windows Explorer . - iPhone känner bara igen .m4r som en ringsignal. Så vi måste byta namn på den här ljudfilens tillägg. För att göra detta högerklickar du på filen och väljer Byt namn .
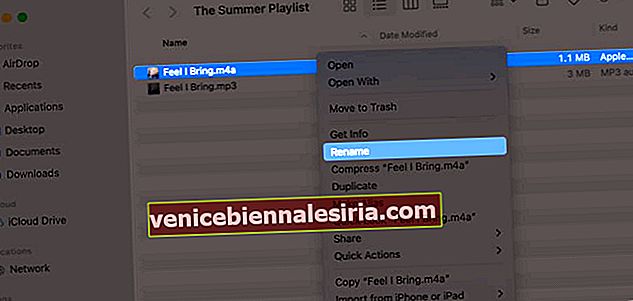 Ändra .m4a till .m4r → Klicka på Använd .m4r i popup- fönstret . Du har skapat ringsignalen. Nu måste vi överföra den till iPhone.
Ändra .m4a till .m4r → Klicka på Använd .m4r i popup- fönstret . Du har skapat ringsignalen. Nu måste vi överföra den till iPhone.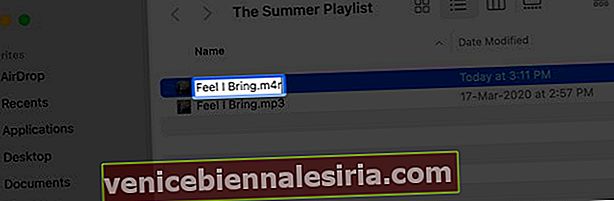
 Men innan det, glöm inte att följa steg 3 igen och avmarkera kryssrutorna "start" och "stop" för den ursprungliga låten. Detta kommer att säkerställa att låten normalt spelas från början till slut.
Men innan det, glöm inte att följa steg 3 igen och avmarkera kryssrutorna "start" och "stop" för den ursprungliga låten. Detta kommer att säkerställa att låten normalt spelas från början till slut. - Använd en blixtkabel för att ansluta din iPhone till datorn. Öppna Finder på macOS Catalina och senare och klicka på enhetens namn från vänster sidofält . Klicka på Trust .
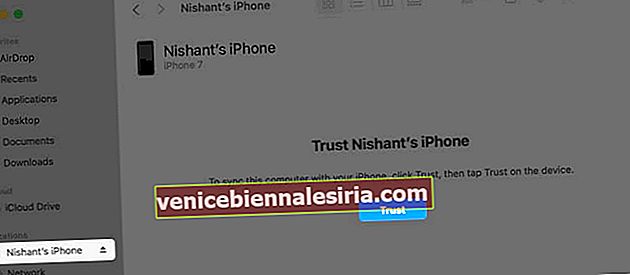 Lås nu upp din iPhone och ange dess lösenord. För att 'lita' på Windows-PC och äldre Mac-datorer, öppna iTunes. Klicka på Fortsätt . Lås sedan upp din iPhone och ange dess lösenord.
Lås nu upp din iPhone och ange dess lösenord. För att 'lita' på Windows-PC och äldre Mac-datorer, öppna iTunes. Klicka på Fortsätt . Lås sedan upp din iPhone och ange dess lösenord. - På fliken Allmänt i Finder eller iTunes markerar du rutan för att manuellt hantera musik, filmer och TV-program . Klicka på Apply .
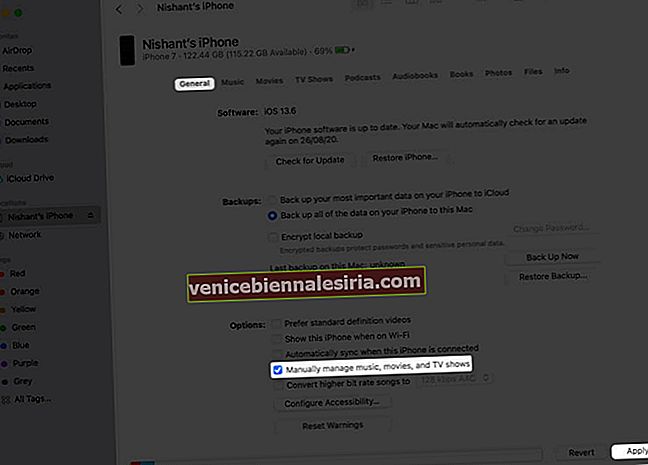
- Dra .m4r-ringsignalfilen i iPhones synkroniseringsfönster i Finder eller Music-appen.
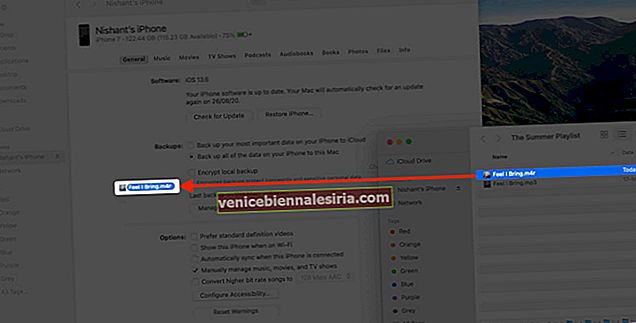 I iTunes klickar du på Toner under "På min enhet" och drar filen hit.
I iTunes klickar du på Toner under "På min enhet" och drar filen hit.
Låt oss nu se hur du ställer in den här låten som din ringsignal på iPhone.
Så här ställer du in en låt som anpassad iPhone-ringsignal
- Öppna appen Inställningar och tryck på Ljud & Haptics .
- Tryck på ringsignal . Du ser din anpassade ton högst upp i listan. Tryck på den för att ställa in den som din ringsignal.
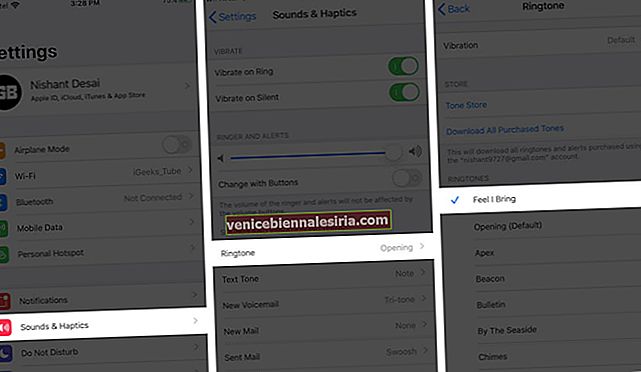
Om varaktigheten är mindre än 30 sekunder kan du använda denna anpassade ton som textton, ny e-postton, påminnelser, etc.
För att radera denna ringsignal, svep åt höger till vänster på den och tryck på 'Radera'.
Avslutar
Med hjälp av stegen ovan kan du enkelt skapa så många fantastiska ringsignaler du vill.
Använd appar från tredje part: Du kan också använda ringsignalappar för det här jobbet. Förutom att du kan skapa anpassade toner från låtar som sparats i iPhone Music-biblioteket, har dessa appar till och med ett rikt bibliotek med förgjorda ljud från olika kategorier. När du har skapat din ringsignal måste du använda en dator för att kopiera dessa toner från appen och överföra den till iPhone.
Skapa anpassad ringsignal utan dator: Om du inte vill använda ett skrivbord kan du enkelt skapa ringsignal direkt på din iPhone eller iPad. Det kräver GarageBand, som är en gratis app från Apple.
Köp toner: Du kan också köpa ringsignaler med flera populära låtar från avsnittet "Toner" i iTunes Store-appen.
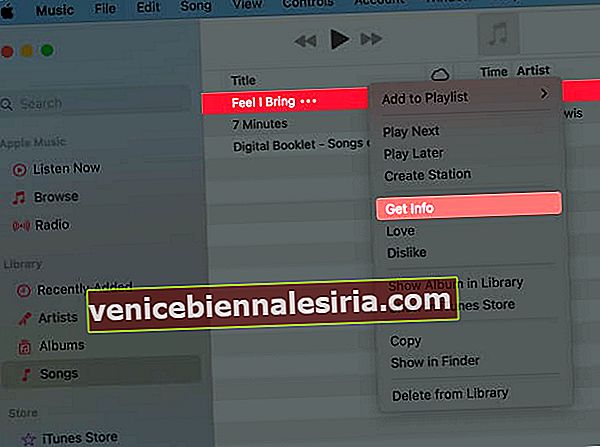
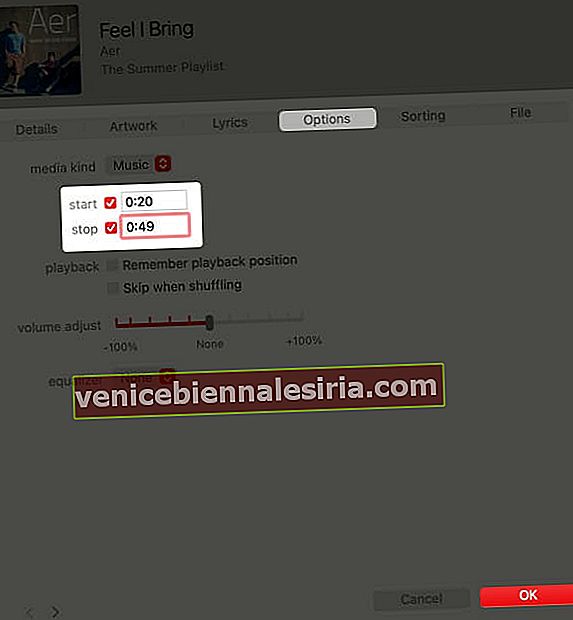 Viktigt: Tiden mellan "start" och "stop" måste strikt vara upp till 40 sekunder. Om det är mer än detta kommer inte ringsignalen att reflekteras. Vidare, om du planerar att använda detta som en varningston för meddelanden, e-post etc. måste varaktigheten vara 30 sekunder eller mindre.
Viktigt: Tiden mellan "start" och "stop" måste strikt vara upp till 40 sekunder. Om det är mer än detta kommer inte ringsignalen att reflekteras. Vidare, om du planerar att använda detta som en varningston för meddelanden, e-post etc. måste varaktigheten vara 30 sekunder eller mindre.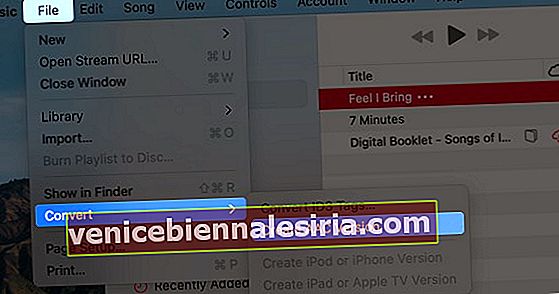 Denna nya version kommer att ha samma namn som den ursprungliga låten. Varaktigheten kommer dock att vara mindre än 40 eller 30 sekunder (som du har valt).
Denna nya version kommer att ha samma namn som den ursprungliga låten. Varaktigheten kommer dock att vara mindre än 40 eller 30 sekunder (som du har valt). På Windows PC klickar du på Visa i Windows Explorer .
På Windows PC klickar du på Visa i Windows Explorer .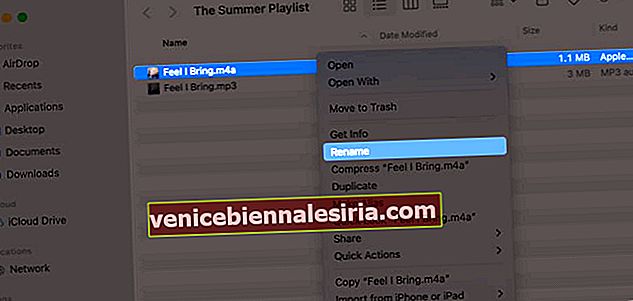 Ändra .m4a till .m4r → Klicka på Använd .m4r i popup- fönstret . Du har skapat ringsignalen. Nu måste vi överföra den till iPhone.
Ändra .m4a till .m4r → Klicka på Använd .m4r i popup- fönstret . Du har skapat ringsignalen. Nu måste vi överföra den till iPhone.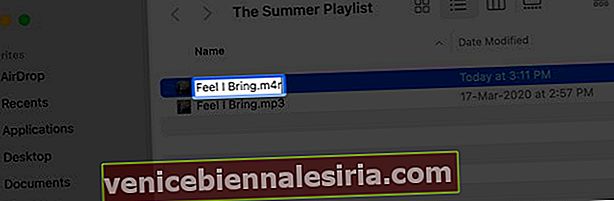
 Men innan det, glöm inte att följa steg 3 igen och avmarkera kryssrutorna "start" och "stop" för den ursprungliga låten. Detta kommer att säkerställa att låten normalt spelas från början till slut.
Men innan det, glöm inte att följa steg 3 igen och avmarkera kryssrutorna "start" och "stop" för den ursprungliga låten. Detta kommer att säkerställa att låten normalt spelas från början till slut.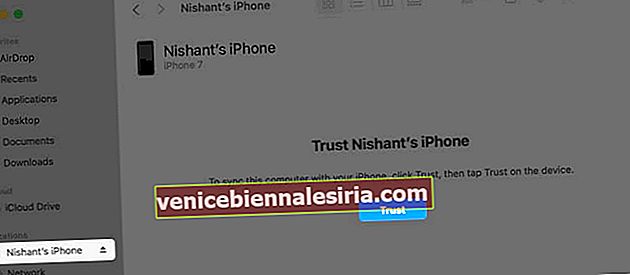 Lås nu upp din iPhone och ange dess lösenord. För att 'lita' på Windows-PC och äldre Mac-datorer, öppna iTunes. Klicka på Fortsätt . Lås sedan upp din iPhone och ange dess lösenord.
Lås nu upp din iPhone och ange dess lösenord. För att 'lita' på Windows-PC och äldre Mac-datorer, öppna iTunes. Klicka på Fortsätt . Lås sedan upp din iPhone och ange dess lösenord.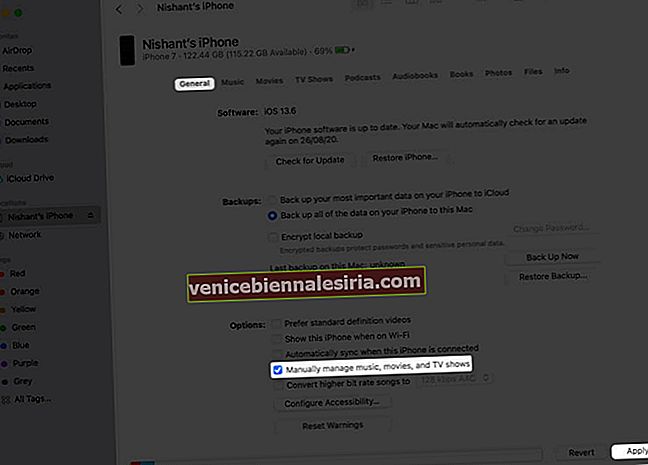
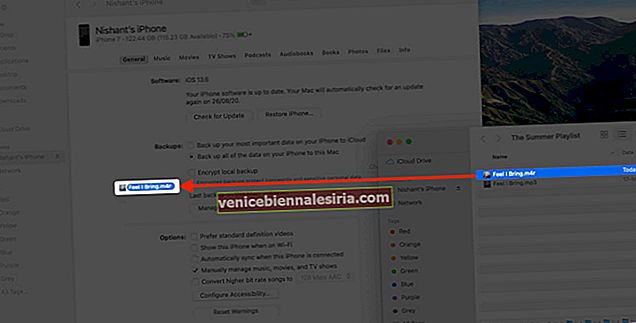 I iTunes klickar du på Toner under "På min enhet" och drar filen hit.
I iTunes klickar du på Toner under "På min enhet" och drar filen hit.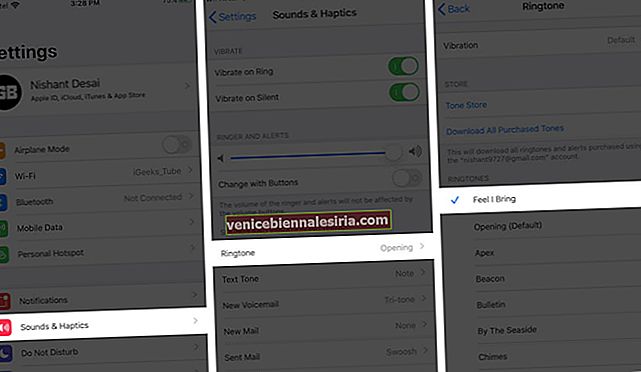

![Bästa 12,9-tums iPad Pro 2018-tangentbordsväskor [2021-upplagan]](https://pic.venicebiennalesiria.com/wp-content/uploads/blog/456/KKWB8ZB52Qpic.jpg)







