Bluetooth gör livet så enkelt. Mycket rider på det som Continuity, Handoff, fildelning, trådlöst tangentbord, mus och AirPods. Ibland på din Mac kan du se ett meddelande om Bluetooth inte tillgängligt.
Det finns inga fasta orsaker till förekomsten av detta fel. Chansen är, det kan bero på att du inte har startat om din Mac på ett tag, eller att en extern ansluten Bluetooth-enhet inte fungerar bra eller att macOS har ett fel. Oavsett orsaken har vi hittat lösningarna för att fixa Bluetooth Not Available Error på Mac. Låt oss gå vidare…
- Starta om din Mac
- Starta om din Bluetooth-enhet i macOS
- Inaktivera och aktivera Bluetooth på Mac
- Mata ut alla USB-enheter som är anslutna till Mac
- Ta bort .plist-filer på Mac
- Återställ Macs Bluetooth-modul
- Återställ SMC
- Uppdatera macOS till senaste versionen
Starta om din Mac
Ofta hjälper en omstart av en Mac till att lösa Bluetooth-problemet. När du använder din Mac under en längre period med att stänga av den och ansluter flera enheter och kringutrustning, finns det chanser att din Mac börjar visa några små problem.
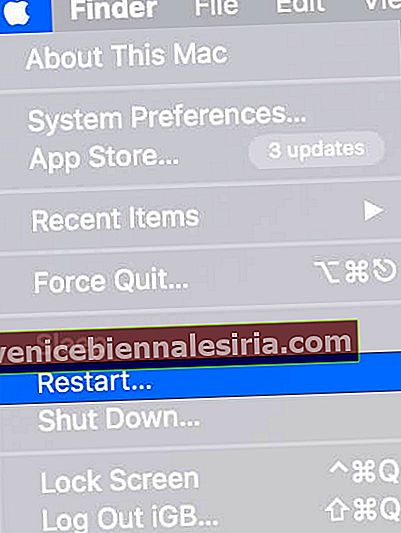
Starta om din Bluetooth-enhet i macOS
Om Mac-omstarten inte hjälper är det dags att kontrollera din Bluetooth-enhets batteriprocent och sedan starta om den. För AirPods kan du förvara den i laddningsfodralet och för att starta om andra Bluetooth-enheter, följ dess standardprocedur.
Inaktivera och aktivera Bluetooth på Mac
Om du inte kan stänga av Bluetooth från menyraden,
- Klicka på Systeminställningar.
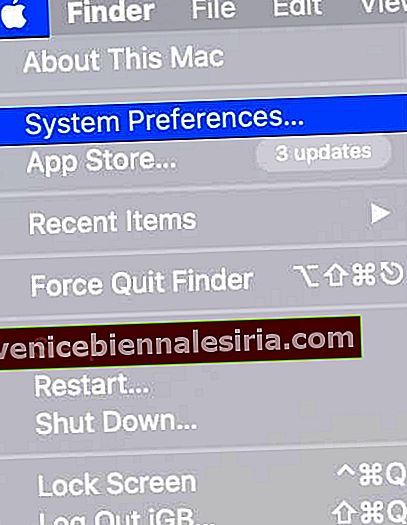
- Klicka på Bluetooth.
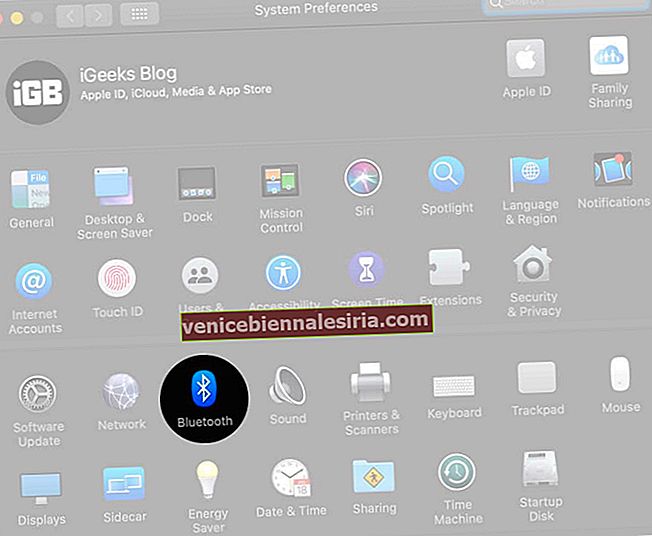
- Stäng av Bluetooth.
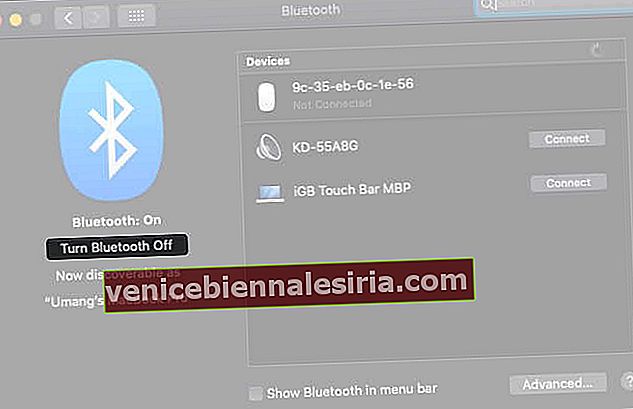
- Slå PÅ den igen efter en minut
Mata ut alla USB-enheter som är anslutna till Mac
Ett snabbt hack för att fixa Bluetooth-fel är att fysiskt ta bort alla USB-enheter som är anslutna till din Mac.
Efter att ha kopplat bort USB-tangentbord, möss, penna-enheter, etc. vänta en minut eller två och försök använda Bluetooth igen.
Ta bort .plist-filer på Mac
- Avsluta systeminställningarna och alla appar som körs på Mac och som försökte upprätta en anslutning med Bluetooth
- Från Finder, tryck tillsammans Command (⌘) + Shift ⇧ + G.
- Det kommer att starta "Gå till mapp" och där bort, skriv (eller kopiera och klistra in) den här adressen
/Library/Preferences/och klicka på Gå.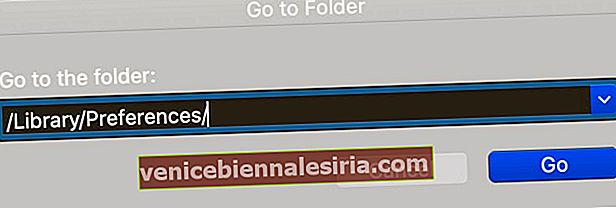 Proffstips: Från Finder kan du också klicka på Gå från menyraden och trycka på alternativtangenten. Du kommer att se biblioteket. Klicka på den och klicka sedan på Inställningar.
Proffstips: Från Finder kan du också klicka på Gå från menyraden och trycka på alternativtangenten. Du kommer att se biblioteket. Klicka på den och klicka sedan på Inställningar. - Sök efter filen med tillägget “com.apple.Bluetooth.plist” och radera den. Om det finns andra filer med samma tillägg, ta bort dem också.
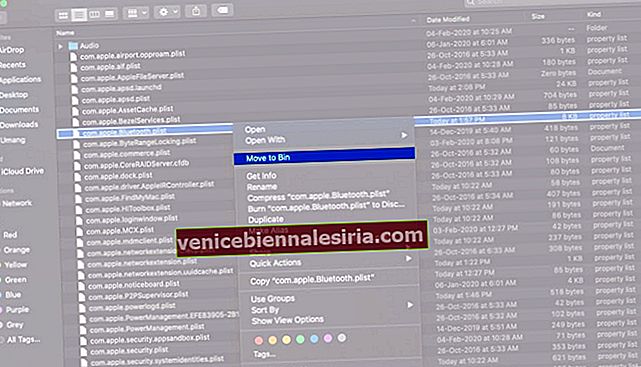
- Följ steg 3 och sök nu efter
~/Library/Preferences/ByHostoch klicka på Go. Leta reda på och ta bort filen (erna) med namnet: com.apple.Bluetooth.xxxxxx (xxxxx = slumpmässiga nummer)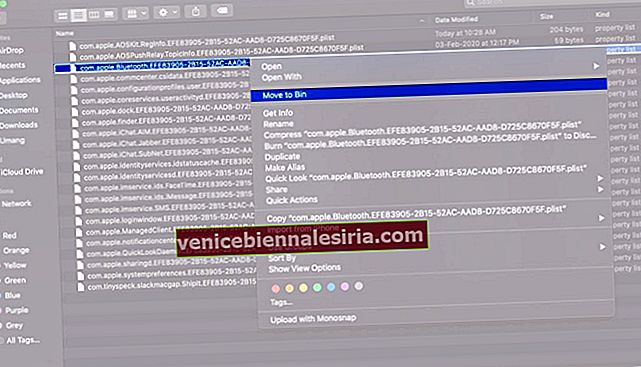 Pro Tips: Inne i mappen Inställningar (för steg 4 och 5 ovan) kan du skriva Bluetooth i sökfältet, klicka sedan på Inställningar (eller ByHost) bredvid Denna Mac, så kommer du att se .plist-filer. Ta bort dem.
Pro Tips: Inne i mappen Inställningar (för steg 4 och 5 ovan) kan du skriva Bluetooth i sökfältet, klicka sedan på Inställningar (eller ByHost) bredvid Denna Mac, så kommer du att se .plist-filer. Ta bort dem. - När du har följt stegen ovan startar du om din Mac. Oroa dig inte, eftersom macOS automatiskt återskapar de raderade .plist-filerna
Efter omstart kommer dina Bluetooth-problem att åtgärdas.
Återställ Macs Bluetooth-modul
- Tryck tillsammans Skift ⇧ + Alternativ (⌥) , och utan att lämna nyckeln, klicka på Bluetooth-ikonen i Macs menyrad
- Placera muspekaren på Debug och klicka på Ta bort alla enheter → Ta bort.

- Följ steg 1 igen. Från Debug klickar du på Återställ Bluetooth-modulen → OK.

- Starta om din Mac
Detta fixar Bluetooth inte tillgängligt fel. Men om det inte gör det, kanske problemet ligger hos dina anslutna Bluetooth-enheter. I så fall kan du fabriksåterställa alla anslutna Apple-enheter från alternativet Felsökning.
Återställ SMC
Om du har problem efter att ha följt ovanstående metod kan du försöka återställa din SMC (System Management Controller). Det fungerar annorlunda för olika typer av Mac-datorer. Här är vår steg-för-steg-guide om hur du återställer SMC på Mac.
Uppdatera macOS till senaste versionen
För att uppdatera din Mac klickar du på Apple-logotypen → Systeminställningar → Programuppdatering.
Loggar ut…
Jag hoppas att en av metoderna som anges ovan löste problemet. Om inte, är det sista du kan försöka att fabriksåterställa din Mac. Men om du känner dig förvirrad att göra det, köp en hårddisk, säkerhetskopiera din Mac och kontakta Apple Support eller besök en Apple Store för att få saker fixade.
Du må gilla…
- Hur kontrollerar jag om din MacBook stöder handoff?
- Så här återställer du din Mac från en säkerhetskopia
- Bästa programvara för säkerhetskopiering av Mac
- Så här åtgärdar du fel med "Ogiltig nodstruktur" på Mac
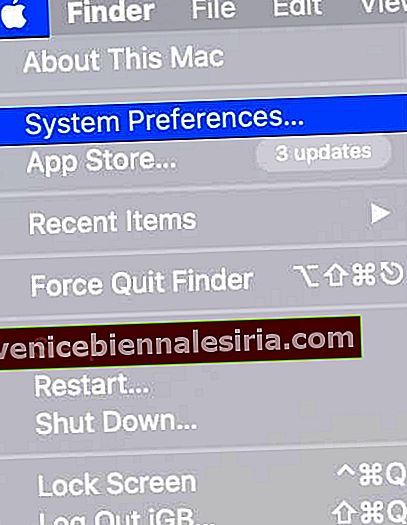
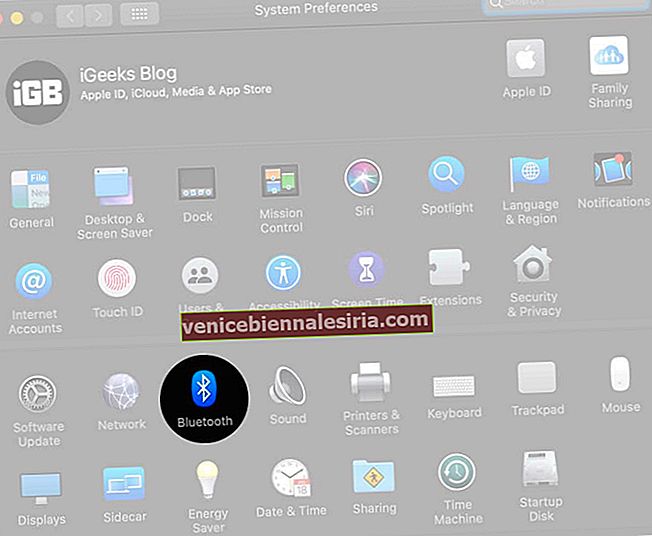
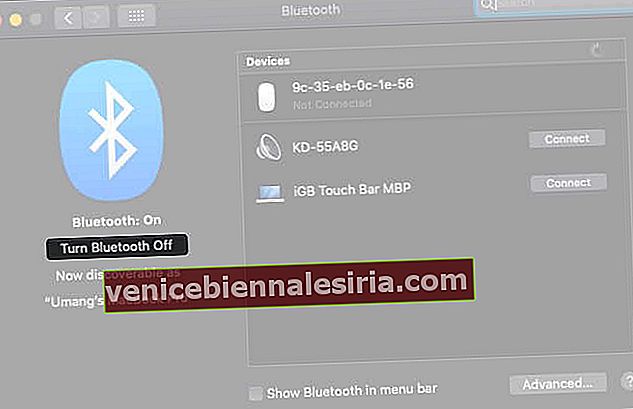
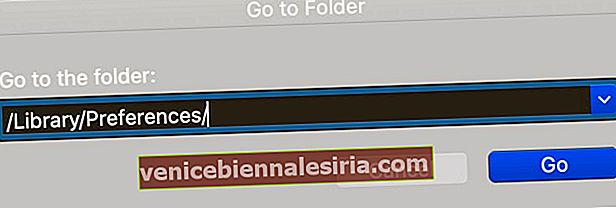 Proffstips: Från Finder kan du också klicka på Gå från menyraden och trycka på alternativtangenten. Du kommer att se biblioteket. Klicka på den och klicka sedan på Inställningar.
Proffstips: Från Finder kan du också klicka på Gå från menyraden och trycka på alternativtangenten. Du kommer att se biblioteket. Klicka på den och klicka sedan på Inställningar.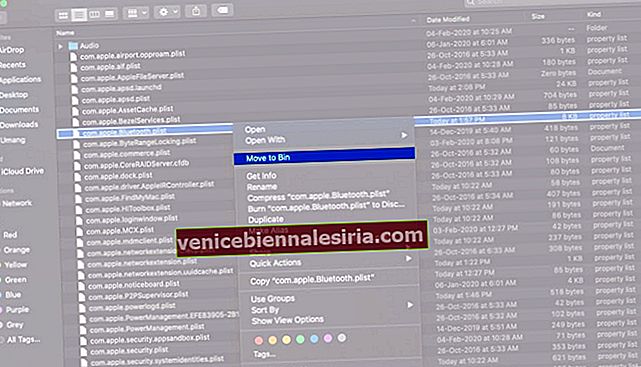
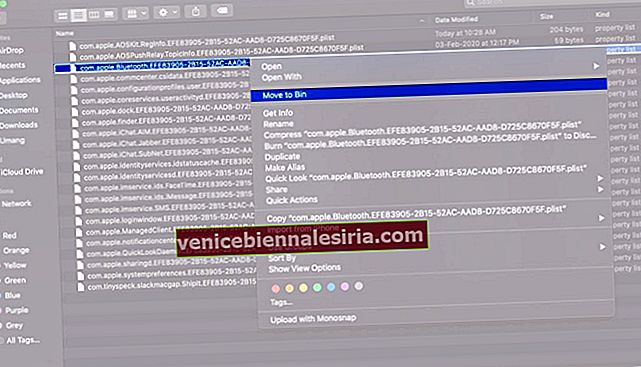 Pro Tips: Inne i mappen Inställningar (för steg 4 och 5 ovan) kan du skriva Bluetooth i sökfältet, klicka sedan på Inställningar (eller ByHost) bredvid Denna Mac, så kommer du att se .plist-filer. Ta bort dem.
Pro Tips: Inne i mappen Inställningar (för steg 4 och 5 ovan) kan du skriva Bluetooth i sökfältet, klicka sedan på Inställningar (eller ByHost) bredvid Denna Mac, så kommer du att se .plist-filer. Ta bort dem.


![Bästa 12,9-tums iPad Pro 2018-tangentbordsväskor [2021-upplagan]](https://pic.venicebiennalesiria.com/wp-content/uploads/blog/456/KKWB8ZB52Qpic.jpg)







