Med iOS 13 och iPadOS 13 gjorde Apple officiellt användarna möjlighet att använda anpassade teckensnitt, äntligen. Utbyggnaden stöder anpassade teckensnitt i - TrueType Font (.ttf), OpenType Font (.otf) och TrueType Collection (.ttc) format. Medan tillkännagivandet väckte stor lättnad för designers, konstnärer och andra inom det kreativa området, kan komplikationerna med installationer ha avskräckt dess praktiska användning. Tja, inte mer av det! Bläddra ner för att lära dig allt från hur du installerar teckensnitt på iPhone och iPad.
Hur installerar du teckensnitt på iPhone och iPad?
- Öppna App Store-appen och tryck på sök och använd frasen 'Fonts for iPhone' . När du har hittat en teckensnittsapp trycker du på GET- knappen.
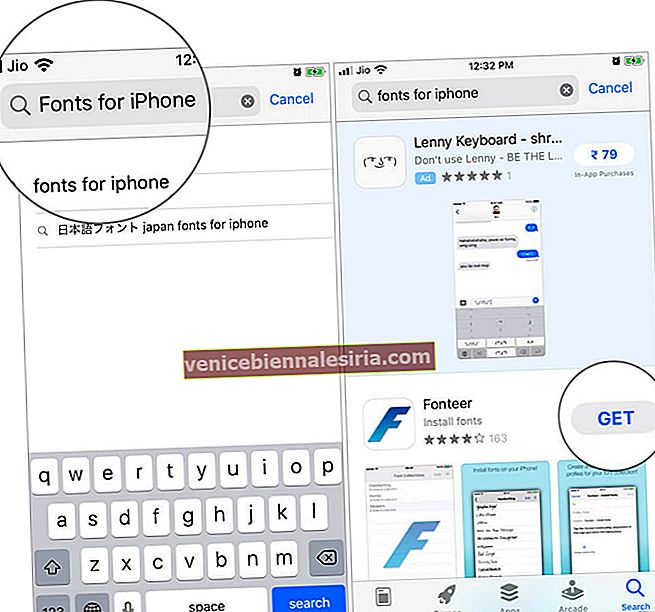
- Om du har aktiverat Touch ID, Face ID eller lösenord i iTunes & App Store för appinstallation kan Apple be dig att registrera ett av de tre alternativen innan du kan installera teckensnitten. Jag har installerat Fonteer på min iPhone; det är en gratis app, du vet!
- När teckensnittsappen är installerad, tryck på ÖPPNA. Efter att ha gett nödvändiga behörigheter till appen, tryck på '+' -ikonen högst upp till vänster.
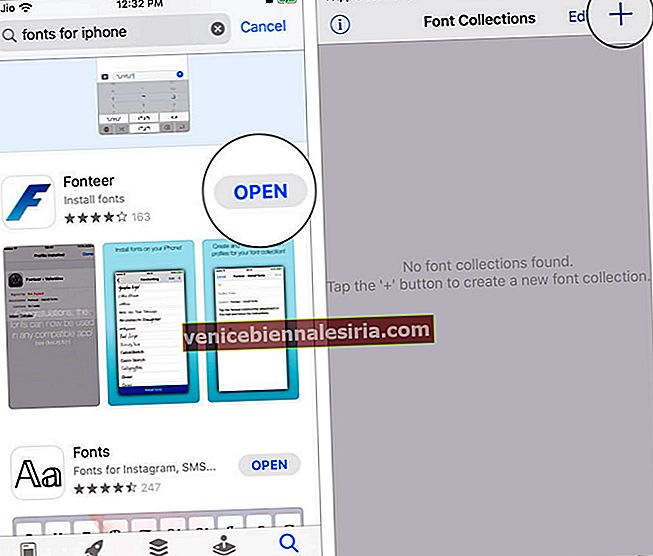
- Ge 'Samlingsnamn' och tryck på OK- knappen.
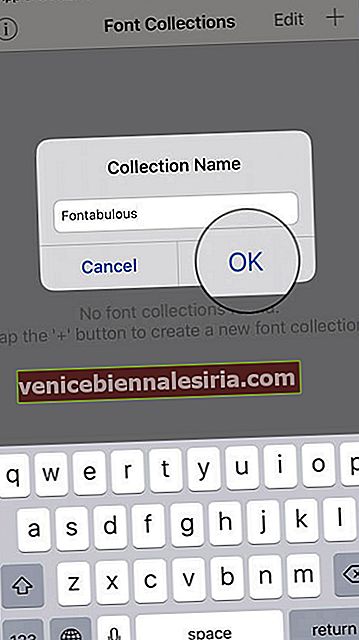
- Klicka sedan på '+' -ikonen högst upp till vänster. Två alternativ sveper uppifrån och ner: Google Fonts och Font Squirrel. Du bör välja 'Google Fonts'.
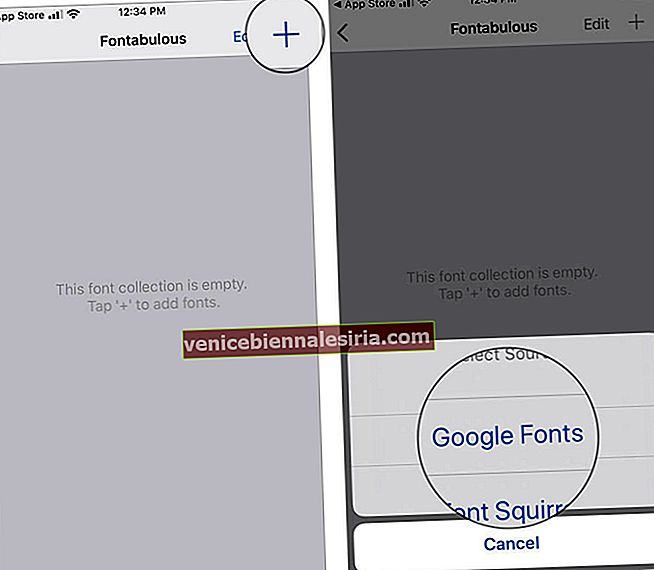
- Nu väljer de typsnitt du vill lägga till. Observera att du kan välja flera teckensnitt; Det är dock tillrådligt att begränsa ditt val till mindre än tio teckensnitt. När du har valt teckensnitt trycker du på "Lägg till samling". Ett popup-fönster på enhetens skärm. Tryck på OK.
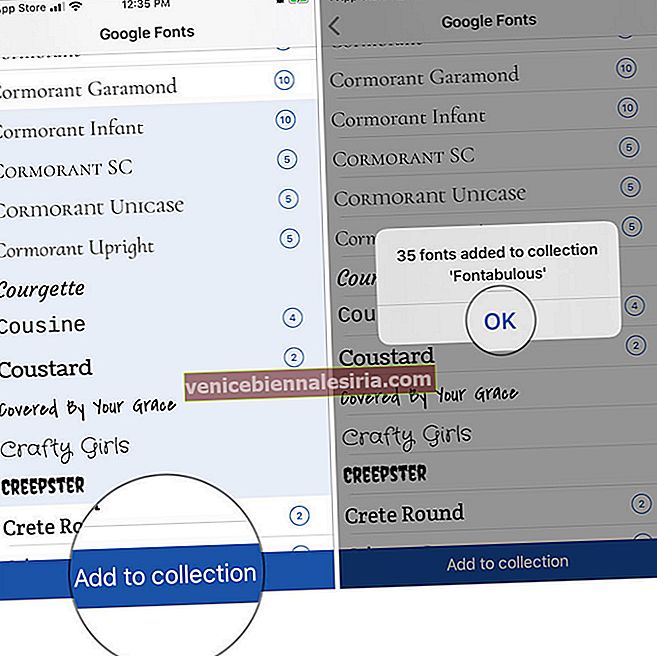
- Då Gå tillbaka och tryck på 'Install typsnitt' alternativet nerifrån.
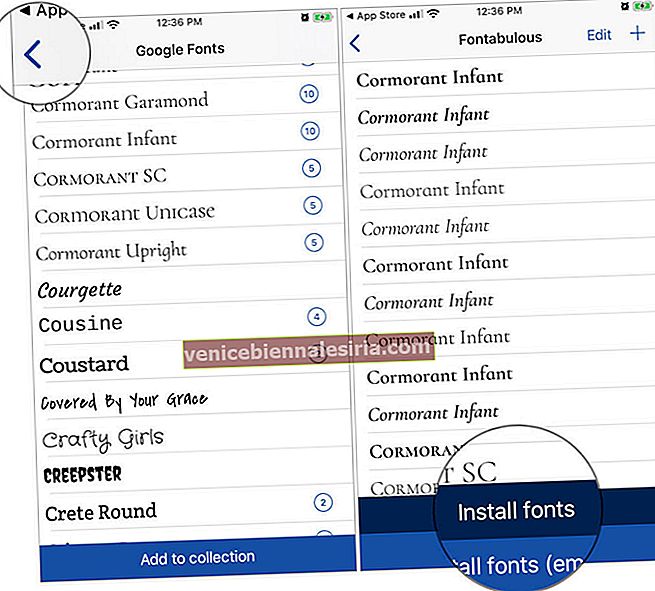
- Du är nu i Safari-appen , där en dialogruta ber dig att tillåta denna konfigurationsprofil. Tryck på "Tillåt". När profilen laddas ner säger popup-fönstret "Profil nedladdad." Stäng popup-fönstret och stäng appen.
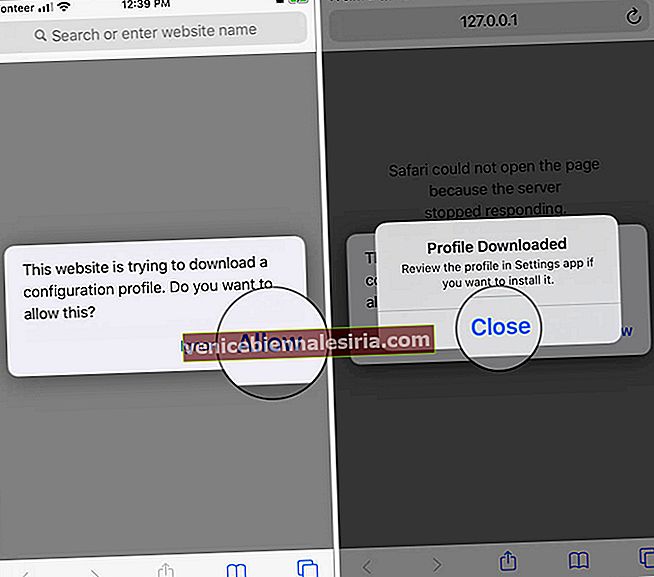
- Nu startar appen Inställningar på din iPhone eller iPad → Allmänt → profil.
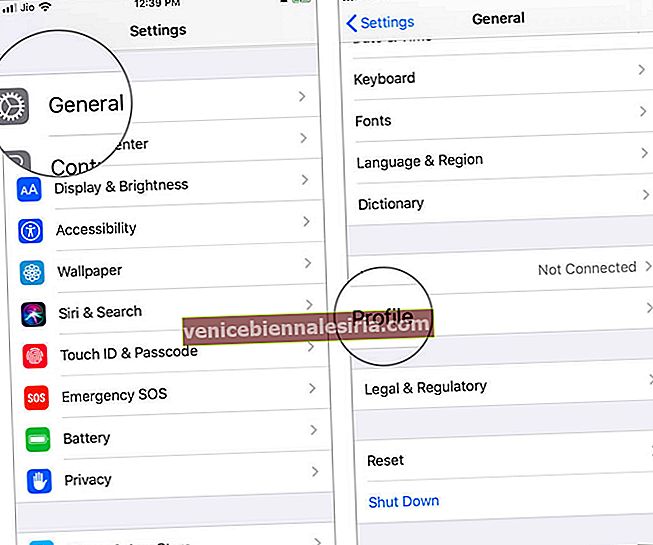
- Klicka på teckensnitt och samlingsnamn (här, Fonteer - Fontabulous).
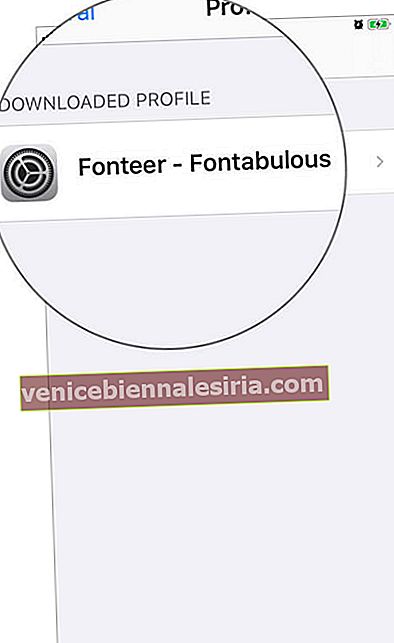
- Tryck på Installera från det övre högra hörnet. Din enhet kanske ber dig att ange lösenordet ; ange koden och tryck på Installera- knappen igen. När profilen är installerad, tryck på Klar.
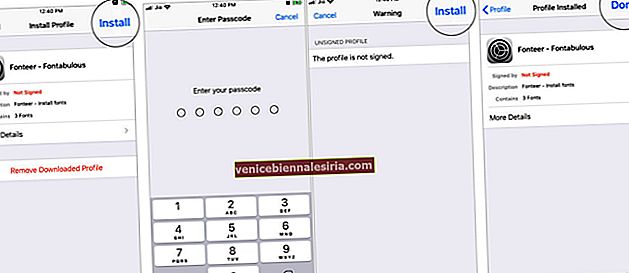
Nu kan du använda de nedladdade teckensnitten på iPhone-stockarna. Till exempel kommer jag att använda teckensnitt för iPhone i Mail-appen på min enhet.
Läs också: Bästa teckensnittsappar för iPhone
Hur man använder anpassade teckensnitt på iPhone och iPad
- Öppna Mail-appen på din iPhone och tryck på knappen Skriv . Om du har någon post i utkast kan du öppna den från utkastmappen.
- När du trycker på e-postens komponeringsområde kan du se en sidopil på höger sida ovanför tangentbordet, klicka på den.
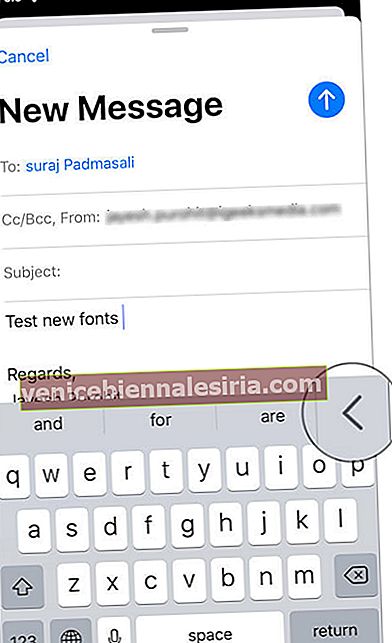
- Klicka nu på teckensnittsikonen och tryck sedan på alternativet Standardteckensnitt .
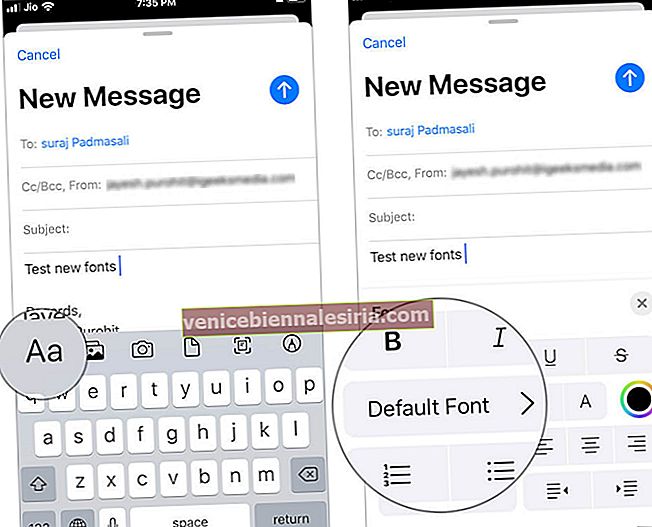
- Här kan du se alla dina nedladdade och standardteckensnitt ordnade i alfabetisk ordning. Välj dina egna teckensnitt och börja skriva e-post.
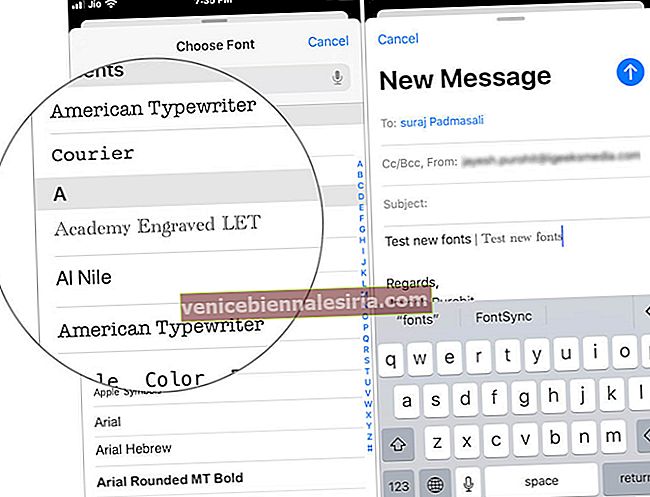
Förutom Mail-appen kan du också använda anpassade teckensnitt i Apple-appar som Pages , Numbers och Keynote.
När du öppnar någon av de tre apparna kan du hitta en penselikon ; tryck på den här borsten och börja använda dina egna teckensnitt.
Vissa teckensnitt kanske inte fungerar på appar från tredje part som du har laddat ner på din iPhone. I den här situationen kan du ladda ner tangentbordsprogram från tredje part - Typsnitt och tangentbord . När du har installerat appen kan du använda anpassade teckensnitt på alla chattklienter som WhatsApp, Messenger, Snapchat och andra.
Hur man installerar och använder anpassade teckensnitt på iPhone och iPad med typsnitt och tangentbord
- Ladda ner app för teckensnitt och tangentbord från App Store eftersom den är ren och enkel att använda.
- Öppna appen och tryck på Fortsätt → INSTÄLL NU . Detta tar dig till appen Inställningar.
- Eller tryck på Allmänt → Tangentbord → Tangentbord → Lägg till nytt tangentbord ...
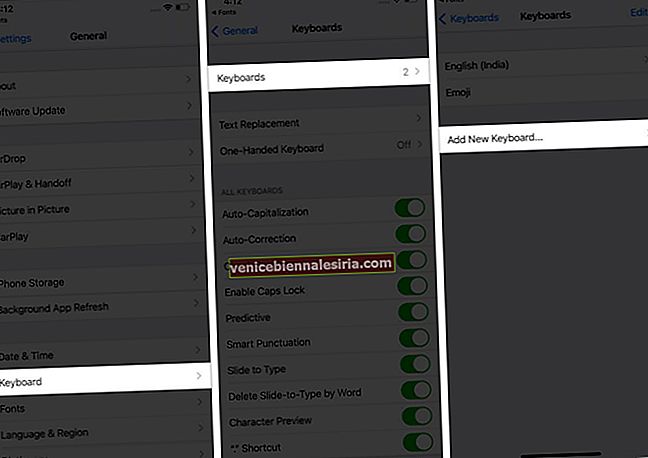
- Rulla ner och från TREDJEPARTS TANGENTBORD, tryck på Typsnitt .
- Knacka på teckensnittstangentbord - teckensnitt och slå på växeln för Tillåt fullständig åtkomst → Tillåt .
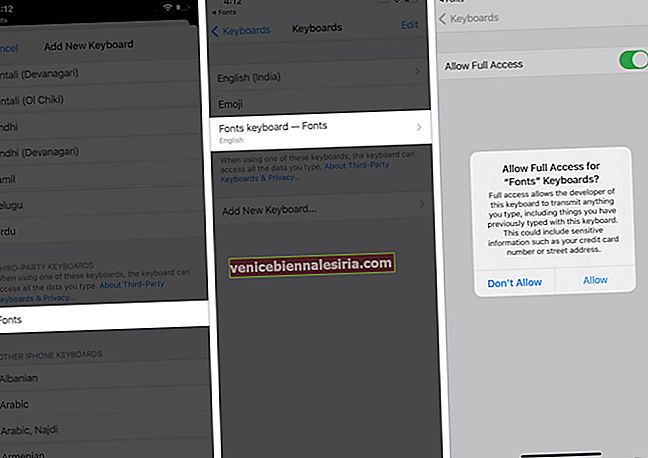
- Öppna en kompatibel app som iOS Notes, iMessage, Pages, Instagram, Twitter, etc. Börja skriva (eller skapa ett inlägg eller tweet).
- Tryck länge på klotikonen och välj Tangentbord för teckensnitt - Teckensnitt . För att ändra typsnittet, tryck på F (se bild) och välj önskat typsnitt.
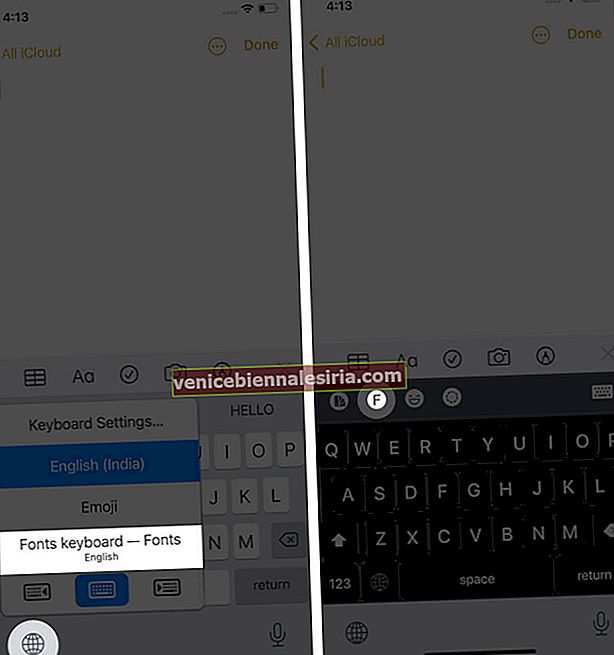
- Nu kan du skriva in anpassade teckensnitt.
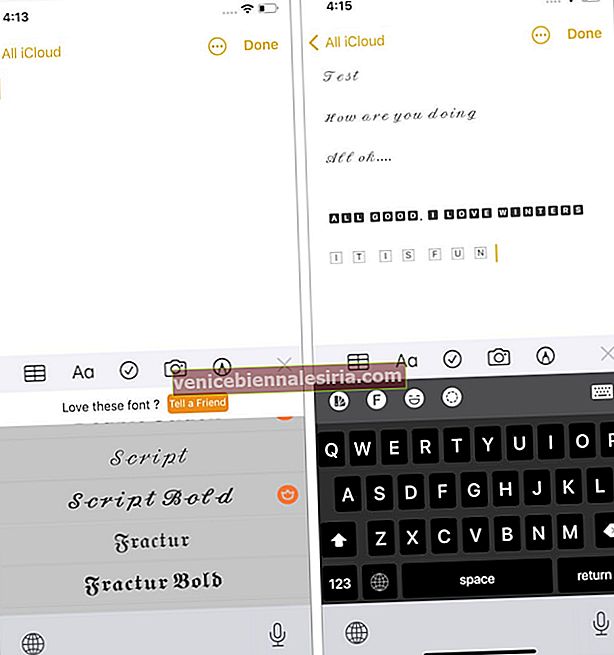
Varför föredrar jag appar från teckensnitt och tangentbord från tredje part?
- De har flera gratis teckensnitt. Dessutom är gratis- och premiumteckensnitt markerade, vilket orsakar ingen förvirring.
- Det finns flera tangentbordsteman.
- De stöder GIF-sökning.
Vanliga frågor om användning av anpassade teckensnitt på iPhone och iPad
1. Hur kan jag få anpassade teckensnitt på iPhone eller iPad?
Din enhet måste uppdateras till iOS 13 eller senare. Därefter måste du ha kompatibla appar som stöder anpassade teckensnitt. Vi har redan nämnt några namn nedan.
2. Kan jag ändra hela systemomfattande typsnitt på iOS som Android?
Nej, det kan du inte. På iPhone och iPad kan de installerade anpassade teckensnitten endast användas i appar som stöds som Notes, Pages, Numbers, iMessage, Instagram, Twitter, Word, Powerpoint, Autodesk Sketchbook, etc.
3. Vad är användningen av anpassade teckensnitt på iPhone eller iPad?
Oavsett om du gör en presentation, förbereder ett orddokument, skickar en Instagram DM eller arbetar med text-fotoredigering, olika teckensnitt hjälper dig att skapa ett bra första intryck.
4. Kan jag använda anpassade teckensnitt utan att installera någon app eller profil?
Överraskande nog är svaret ja! Men det är begränsat till några appar som Mail, Pages etc. Om appar från tredje part (som Over) har en intern struktur för att använda olika teckensnitt kan du använda dem utan att behöva något annat.
5. Varför ser jag meddelandet "Inga teckensnitt installerade" även efter installation av en app?
Inte alla teckensnittsappar visas i inställningarna. Endast vissa appar som stöder kompatibla teckensnittsbibliotek, när de är installerade, visas här. Ett exempel är Font Diner. När du har laddat ner den här appen ser du teckensnitten under appen Inställningar → Allmänt → Teckensnitt. Här är hur.
- Ladda ner Font Diner gratis från App Store.
- Knacka på Aktivera bredvid den kostnadsfria Silverware Font Set. Nästa, Håller med (om du gör det).
- Tryck på Installera .
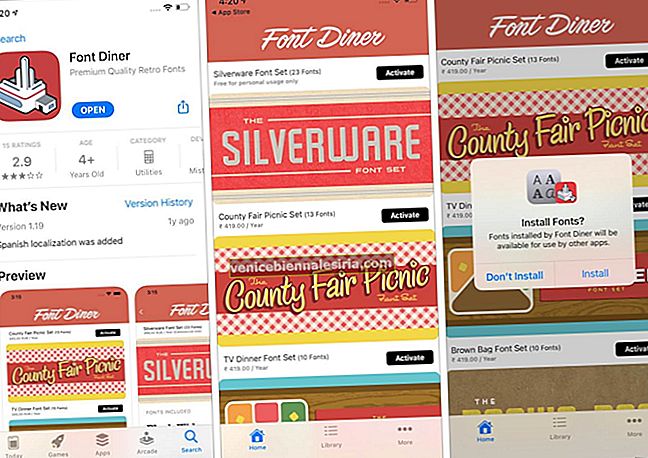
- Valfritt : När du nu öppnar appen Inställningar → Allmänt → Typsnitt kommer du att se flera poster.
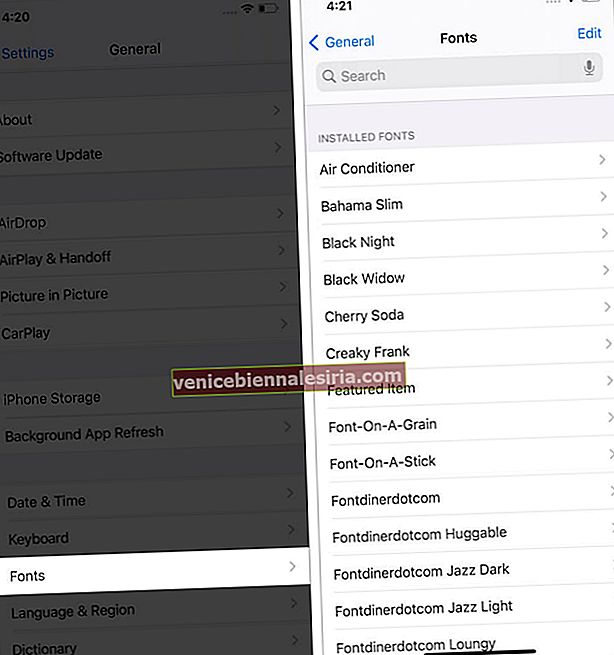
- Öppna en app som stöder anpassade teckensnitt, till exempel Pages. Tryck på penselikonen → Font . Du kommer att se teckensnitt som har lagts till av Font Diner.
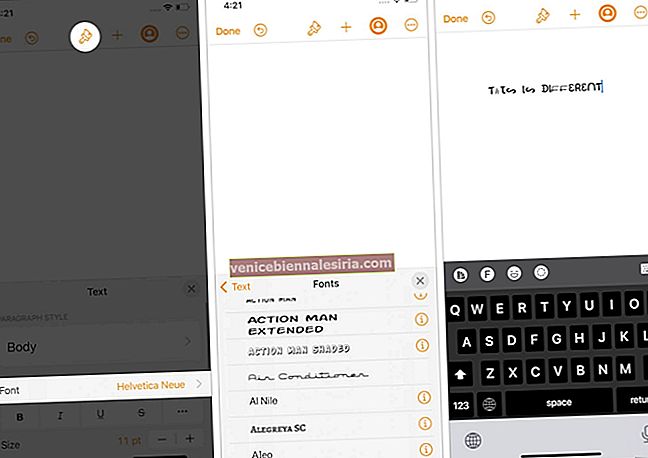
6. Hur tar jag bort teckensnitt från tredje part?
Du kan radera appen från tredje part för att bli av med teckensnitt. Du kan också öppna appen Inställningar → Allmänt → Teckensnitt → Redigera → välj de teckensnitt du vill ta bort och tryck på Ta bort.
Tycker du om de nya teckensnitten på din iPhone?
Så här kan du installera och använda teckensnitt på din iPhone och iPad. I vissa appar kan du också använda teckensnitt genom att installera en unik profil. Av säkerhetsskäl har vi valt att hoppa över det. Om du är intresserad kan du köra en webbsökning och hitta gott om resurser som förklarar den här metoden.
Gillade du den anpassade teckensnittsfunktionen? Dela dina åsikter med oss i kommentarsektionen nedan.
LÄS NÄSTA:
- Hur man installerar, inaktiverar och tar bort typsnitt på din Mac
- Hur man ändrar iPhone Wallpaper automatiskt
- Slå PÅ Reader View i Safari på iPhone
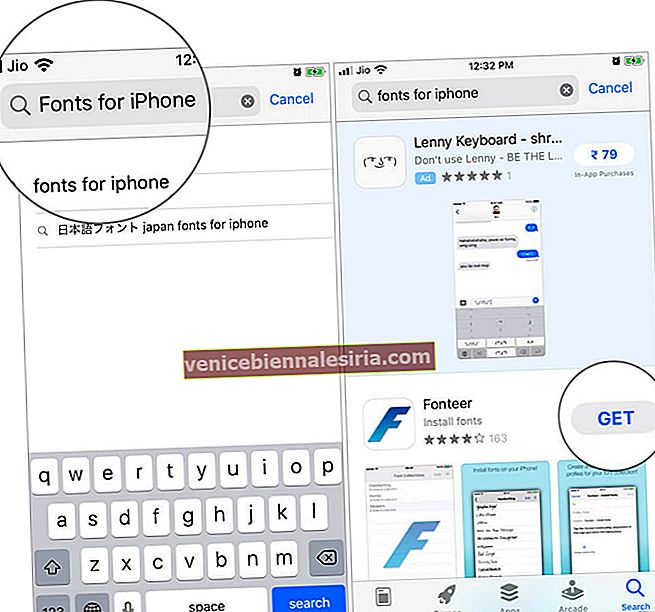
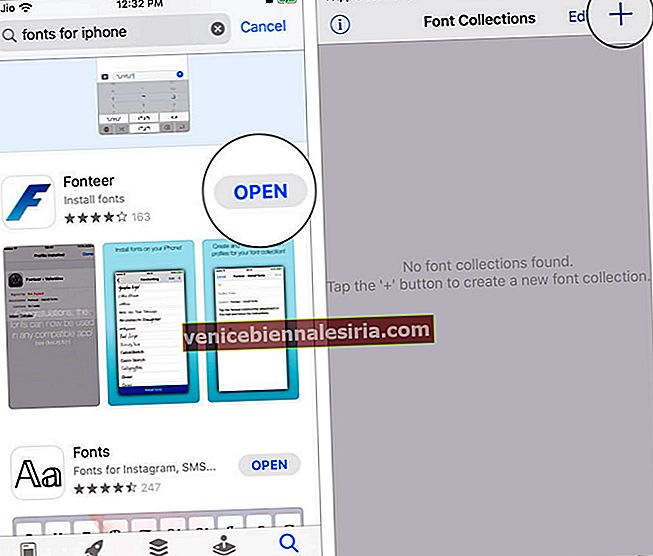
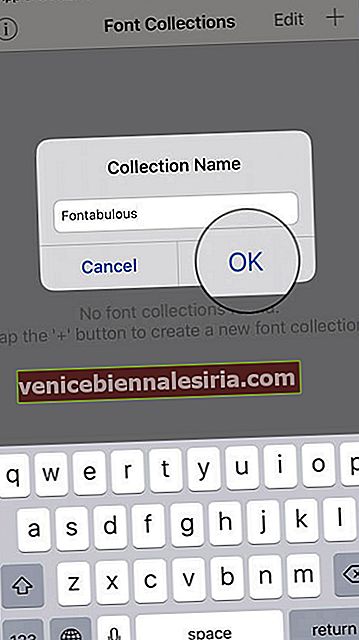
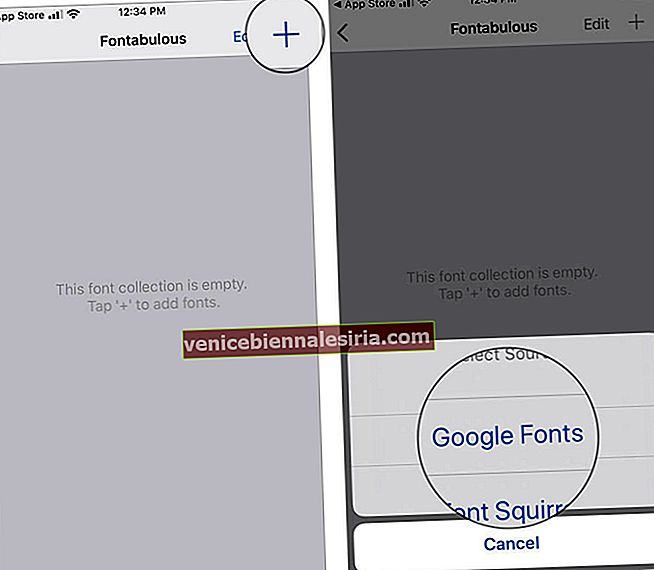
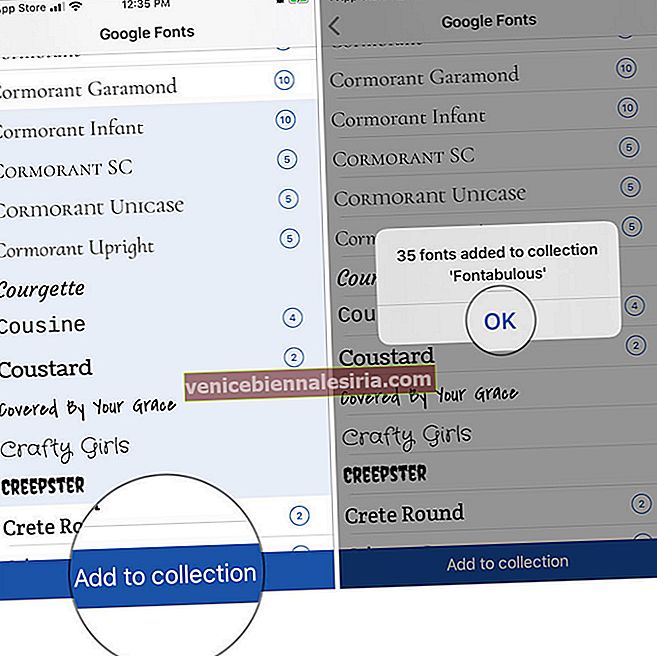
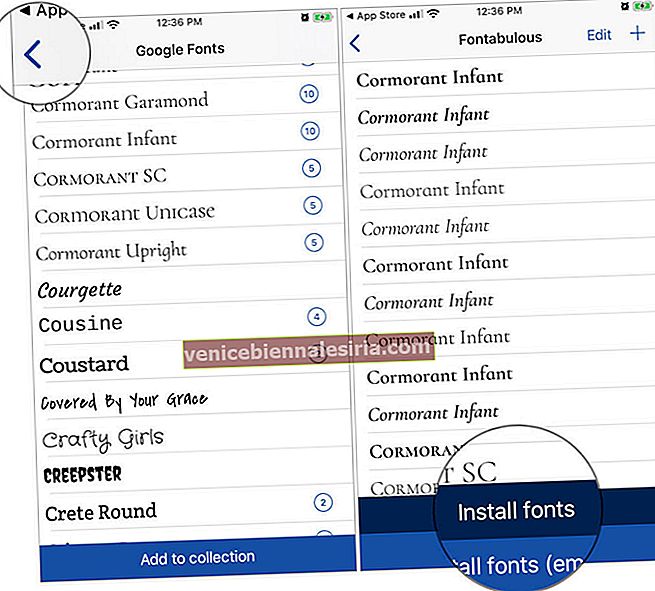
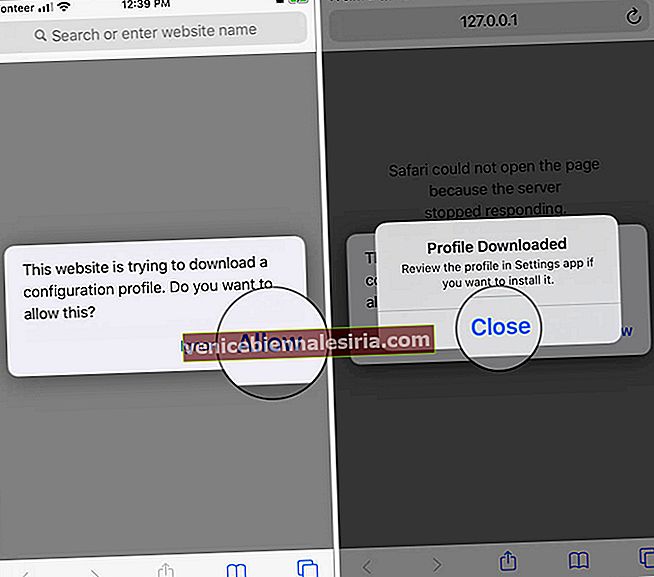
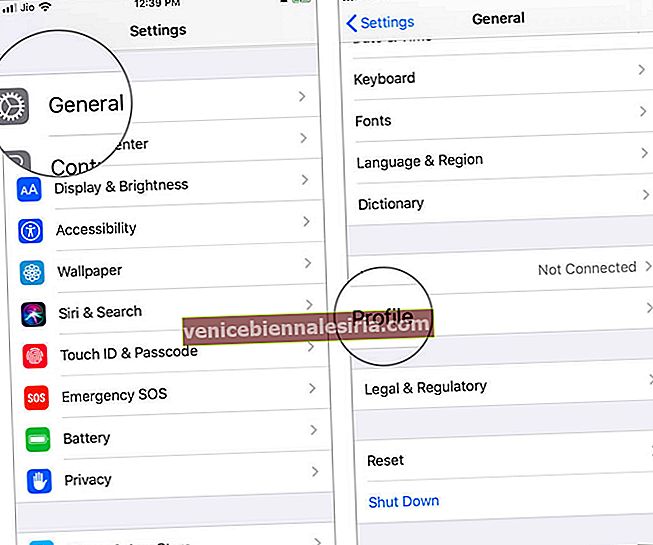
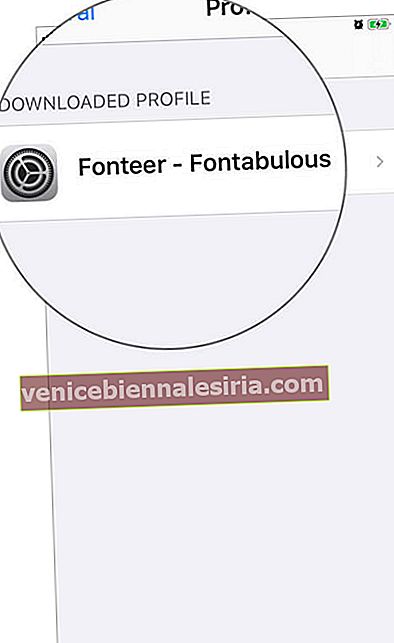
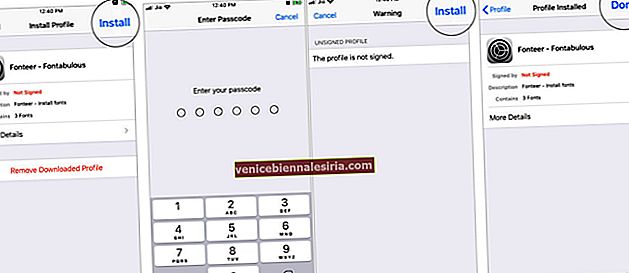
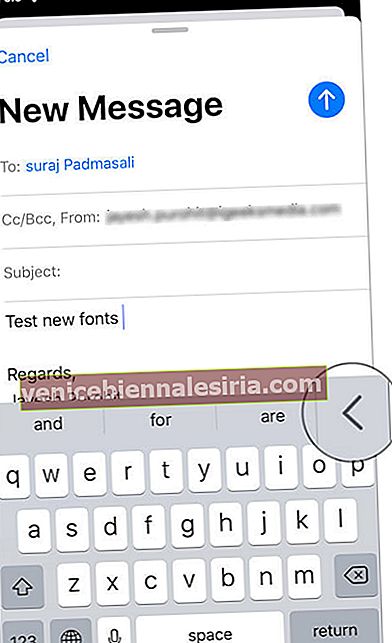
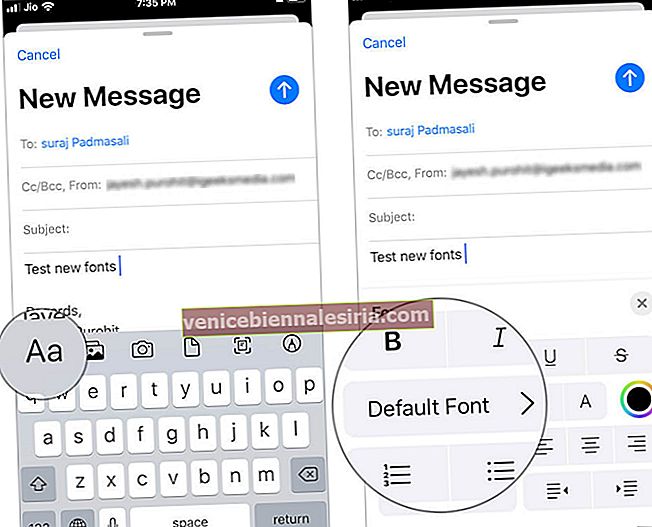
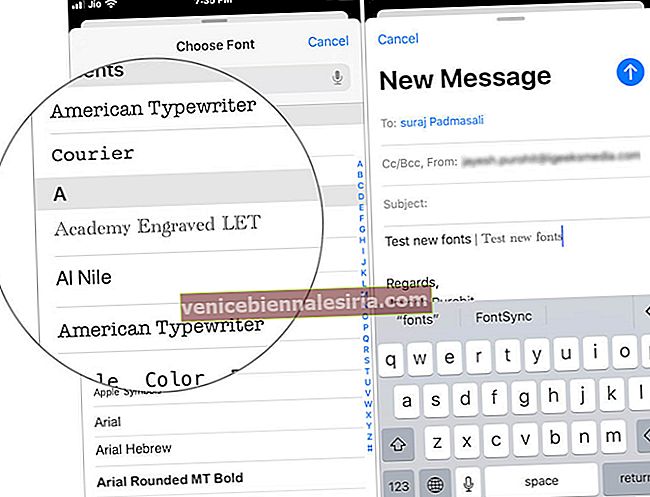
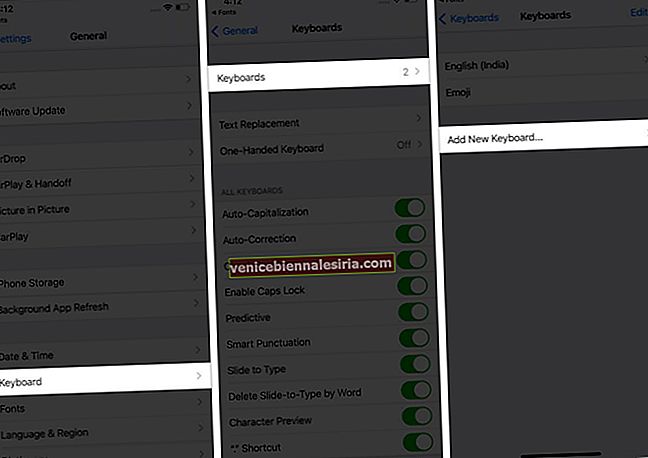
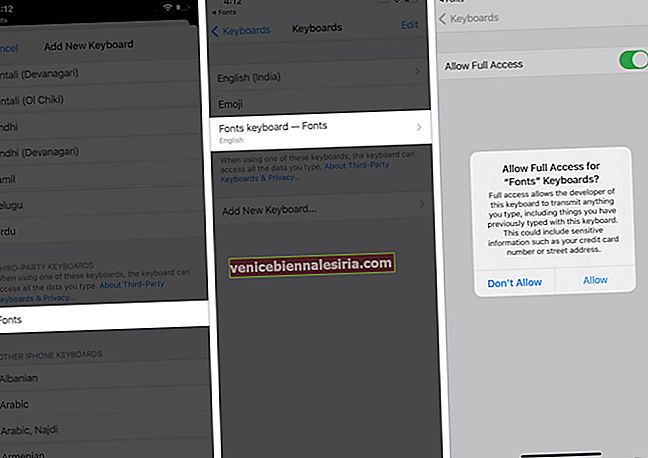
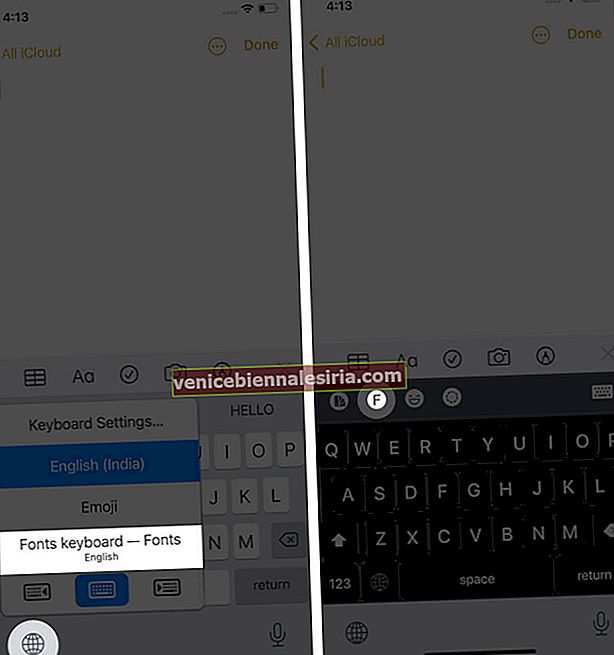
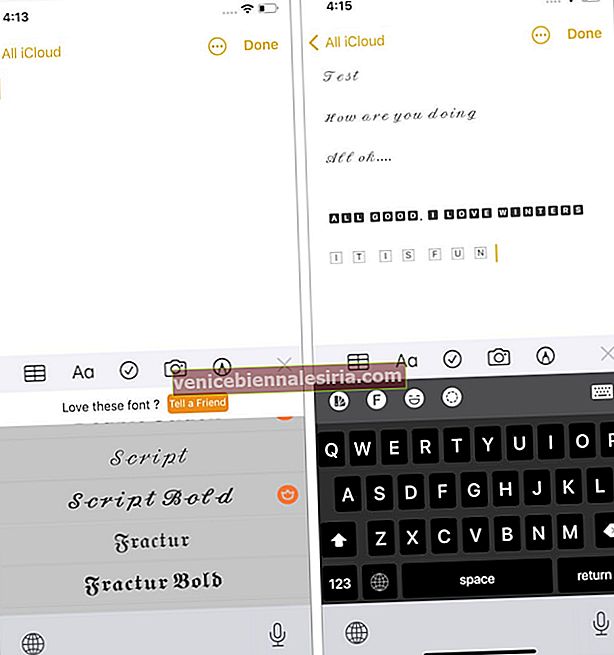
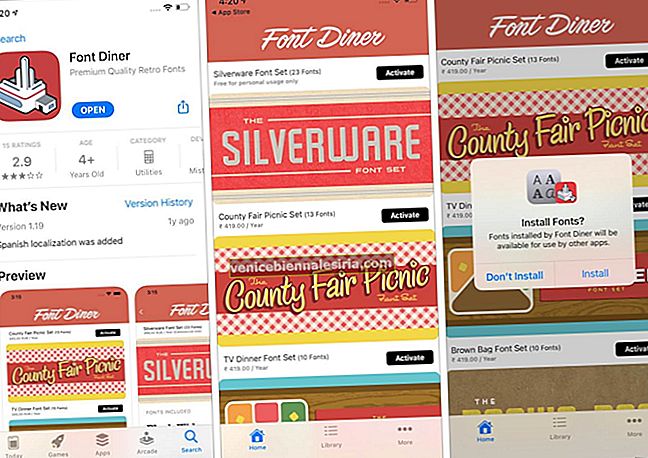
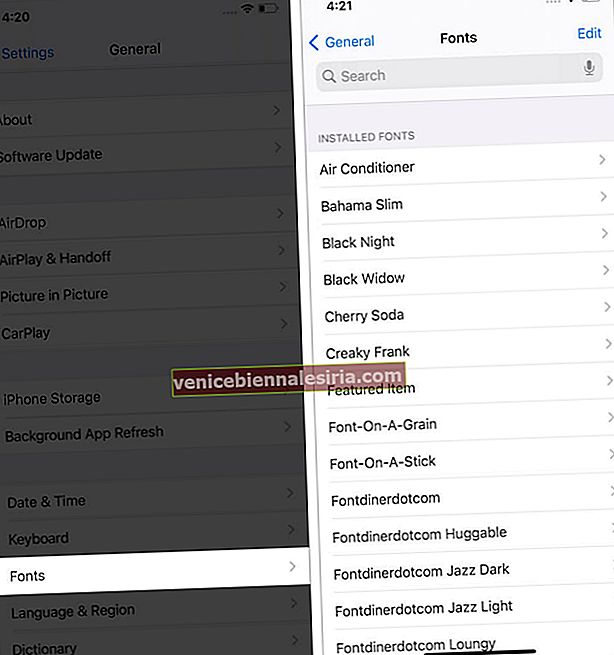
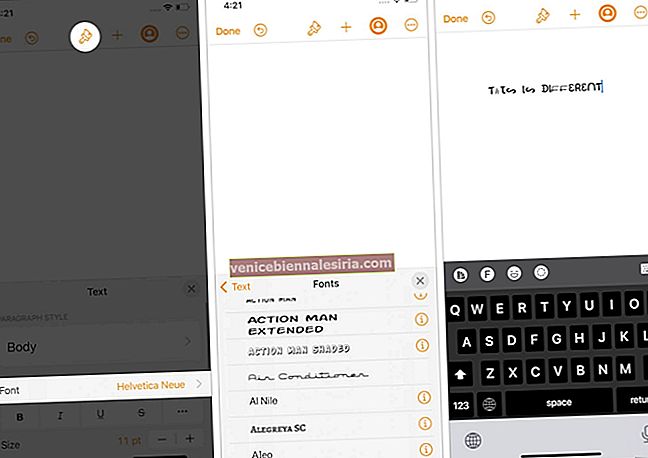

![Bästa 12,9-tums iPad Pro 2018-tangentbordsväskor [2021-upplagan]](https://pic.venicebiennalesiria.com/wp-content/uploads/blog/456/KKWB8ZB52Qpic.jpg)







