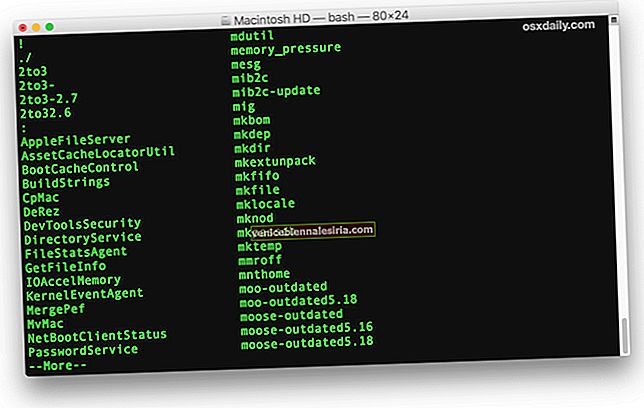Inledningsvis hade jag planerat att göra ett omfattande inlägg om Apple Notes-tips för Mac och iPhone / iPad. Men jag var tvungen att ändra mig halvvägs eftersom artikeln skulle ha visat sig vara ganska lång. Efter att ha förpackat de 16 hackarna för iOS Notes-appen separat, tycker jag att det är rätt att göra samma tjänst för sin macOS-motsvarighet. När jag talar om knep har jag valt dem baserat på hur effektiva de är.
Om du litar på Apples anteckningsapp för att spela in idéer eller hålla ditt hektiska liv synkroniserat med din prioritet kan följande tips öka din produktivitet. Dessutom kan de också hjälpa dig att skräddarsy appen enligt ditt arbetsflöde. Läs vidare för att utforska knep och använd dem skickligt för att få ut det bästa av appen!
18 tips och tricks för att få ut det mesta av Apple Notes-appen för Mac
# 1. Använd kontinuitetskamera för att skanna dokument eller ta bilder

macOS Mojave har introducerat en smart funktion som heter "Kontinuitetskamera." Du kan använda den genomtänkta funktionen för att snabbt lägga till ett foto i din anteckning eller skanna ett dokument med din iPhone på din Mac.
Tider när du vill att ditt arbetsflöde ska vara smidigt kan kontinuitetskameran komma mycket bra. En sak som är värt att notera är att den fungerar mellan macOS Mojave och iOS 12. Så se till att dina enheter är helt ombord.
Klicka bara på medieknappen och välj sedan Ta foto eller Skanna dokument. Använd nu din enhet för att ta bilden eller skanna dokumentet. För att ta reda på mer om det, gå hit.
# 2. Pin-anteckningar
Tänk dig att det finns ett antal listor i din anteckning. Och när du vill komma åt en specifik lista måste du gå igenom hela samlingen. Skulle det inte vara bra om du kunde visa en checklista som används ofta högst upp? Det är här fästning kommer in i bilden!
För att fästa en anteckning, högerklicka bara på den och välj Fäst anteckning. Nu visas den högst upp tillsammans med den fästa ikonen. Om du någonsin bestämmer dig för att lossa det är allt du behöver göra att högerklicka på det igen och välja Lossa not.

# 3. Flytande anteckningar
Antag att du har skapat en omfattande agenda om de saker du måste göra idag när du arbetar på din Mac. Och du måste hoppa in det gång på gång för att säkerställa att du är i synk med planen. Det är då den flytande funktionen kan rädda din dag!
Välj den för att flytta en anteckning. Klicka sedan på Fönster-menyn och välj Float Selected Note.

# 4. Importera filer till Notes-appen
Notes-appen gör import av innehåll ganska enkelt. Så när du skapar en agenda, om du någonsin vill importera några relaterade saker, är allt du behöver göra att klicka på Arkiv-menyn i appen och välja Importera.

Välj sedan filen och klicka på Importera. Klicka slutligen på Importera anteckningar för att bekräfta. Det kommer att läggas till i avsnittet Importerade anteckningar.


# 5. Exportera anteckningar som PDF
När du har skapat en lång anteckning vill du konvertera den till PDF för att göra den mer bärbar. Allt du behöver göra är att klicka på Arkiv och välja Exportera anteckning som PDF.

Därefter anger du namnet , lägger till en lämplig tagg och väljer önskad plats. Klicka på Spara-knappen så är du redo att gå!

# 6. Skapa en checklista
Du är redo för en lång shoppingtur och vill skapa en checklista som är lätt att se. Oroa dig inte, eftersom du inte behöver leta någon annanstans efter lösningen.
Enkelt placera markören innan det första objektet i listan och klicka sedan på ☑ ”Gör en checklista ikon.” Fortsätt nu och ange namnet på alla artiklar.

# 7. Lägg till tabeller
Att lägga till tabeller att notera är lika enkelt som att klicka på en knapp. Bokstavligen. Om du någonsin råkar göra ett komplett ark för de kommande mötena som planeras snart, tryck bara på knappen för små tabeller . En tabell kommer omedelbart att läggas till.

Högerklicka nu på den lilla ikonen Lägg till rad / kolumn och välj sedan om du vill lägga till en rad eller kolumn före / efter enligt dina behov.
 Vi har skapat ett detaljerat inlägg om det. Kolla in det här.
Vi har skapat ett detaljerat inlägg om det. Kolla in det här.
# 8. Sortera dina anteckningar
Jag gillar att hålla mina anteckningar organiserade. Och det enda lilla tricket som hjälper mig att hålla dem synkroniserade med mitt arbetsflöde är "sortering". Om du också vill sätta alla dina saker i ett bättre skick kan den här definitivt göra skillnad.
Ganska ungefär som sin iOS-motsvarighet låter Notes-appen för macOS dig sortera dina projekt baserat på Datum redigerad, skapad eller titel.
För att få det gjort, öppna appen → klicka på Anteckningsmenyn → klicka på Inställningar → klicka på rullgardinsmenyn Sortera anteckningar efter och välj önskat alternativ.

# 9. Formatera text med snabbkommandon
Ärligt talat; Jag har sparat det här tipset för de som gillar superhanterade kortkommandon. Formatering av text kan göras lite lättare med en kortkommando. Håll följande på din radar för att öka din produktivitet och också spara tid.
shift + cmd + t: Titelstil
shift + cmd + b: Body Style
shift + cmd + h: Headline Style
Alternativt kan du välja text → klicka på Format och välj önskat format.
# 10. Få ut det mesta av Siri för att skapa och redigera dina anteckningar snabbt
Underskatta inte Siri! Den personliga assistenten fungerar ganska bra för att låta dig snabbt skapa anteckningar och till och med redigera dem enkelt. När du inte vill fitta med tangentborden, använd snabbkommandona för att få ditt arbete gjort.
Du kan åberopa Siri och säga något som: "Skapa en ny anteckning." "Öppna min shoppingnota." "Lägg till socker i min shoppingnot."

# 11. Ändra standardkonto
Som standard är alla dina anteckningar utformade för att synkroniseras med iCloud. Du kan dock byta ditt standardkonto till Google, Yahoo eller annat. Dessutom väljer du att spara dem lokalt på din dator.
För att göra det, öppna Notes-appen → klicka på Notes-menyn → Inställningar → klicka på rullgardinsmenyn Standardkonto och välj önskad molntjänst.


Obs! Om du vill behålla dina anteckningar lokalt markerar du rutan till vänster om Aktivera On My Mac-kontot.

Vill du synkronisera dina listor med en annan molntjänst? Inga problem. Slå på systeminställningar → Internetkonton → Välj önskad tjänst och logga in.


# 12. Flytta en anteckning från iCloud
Så det handlade om att byta standardkonto. Vad händer om du vill flytta en specifik anteckning från iCloud till Google eller andra molntjänster? Det är lika på förhand!
Öppna appen och gå sedan till anteckningen → högerklicka på den → Flytta till → Välj molntjänsten → välj äntligen mappen för att spara din fil.

# 13. Använd mörkt läge
Måste du ofta arbeta till sent på kvällen för att skapa anteckningar för möten eller presentationerna? Om ja, är det troligt att dina ögon kan anstränga mycket och hindra dig från att få en bättre sömn. Klicka på Apple-logotypen längst till vänster → Klicka på Systeminställningar → Klicka på Allmänt → Klicka på Mörk från alternativet Utseende .

Följ den här praktiska guiden för att aktivera mörkt läge för hela systemet på din Mac.
# 14. Samarbeta med vänner
Tider när jag arbetar med ett maratonprojekt och vill ha en ovärderlig åsikt från mina kollegor ser jag till att dra nytta av samarbetsfunktionen. Det fungerar ganska effektivt i den här anteckningsappen.
För att använda den här funktionen måste du först bjuda in dina vänner. Och när de väl har accepterat din begäran kan de göra ändringar sömlöst.
Öppna respektive anteckning → tryck på folkknappen → välj mediet och dela det sedan med din vän / vänner som vanligt.


# 15. Visa bilagor från alla dina anteckningar
Att hålla reda på bilagor är ganska enkelt. Personligen; Jag ser till att använda den här funktionen av en största anledning - förhindra att appen blir rörig.
För att kontrollera alla dina bilagor klickar du bara på knappen Bilagor .

Navigera sedan genom de specifika avsnitten som foton & videor, skisser, dokument, webbplatser och mer.

För att förhandsgranska en bilaga, välj den och tryck sedan på mellanslagstangenten.
# 16. Spara filer i anteckningar från andra appar
Du surfar på nätet och hittar plötsligt en bit av en artikel som är värt att komma ihåg. Skulle du inte vilja spara den på ett säkert ställe? Ja, du skulle gärna erbjuda det i en säker himmel.
Vilken bättre plats att hålla alla dina godsaker säkra än Notes-appen! Tryck bara på knappen Dela → välj Notes från tillgängliga alternativ → Lägg till en lämplig titel → välja en annan mapp → klicka på Spara . Och där går du!


Obs! Dela-knappen kanske inte finns i alla appar.
# 17. Lås din anteckning
Antar att du har skapat några personliga anteckningar och inte vill att någon ska stöta på dem utan din tillåtelse. Varför inte låsa ut dem! Det skulle lägga till ytterligare ett skydd för din personliga information.
När du har säkrat ett projekt måste alla som vill ha tillgång till det ange lösenordet.
Gå över till anteckningen i fråga och tryck sedan på Lås-knappen → Lås anteckning → ange lösenordet och klicka på OK för att bekräfta.


# 18. Återställ borttagna anteckningar
Du är på det fullständiga saneringsuppdraget. Och vill bli av med alla värdelösa listor eller mappar så att appen inte längre verkar trasslad. Tyvärr tar du bort några viktiga anteckningar och vill återställa dem så snart som möjligt.
Var inte panik! Alla eliminerade anteckningar lagras i en separat mapp som heter "Nyligen borttagen." Om du någonsin befinner dig på fel sida, gå till den här mappen → välj filen → högerklicka på den → Flytta till → Välj sedan destinationen.

Det är ganska mycket det!
Video: Tips och tricks för Apple Notes
Dina favoriter?
Så det här är några av mina mest produktiva hack för Apple Notes-appen för macOS. Vilka kunde vinna din tjänst eller hitta en speciell plats i din samling?
Dessutom, om du hittar några av dina favoriter som saknas i uppställningen, glöm inte att meddela oss om dem.
Missa inte:
- Så här lägger du till pengar till ditt Apple-ID på iPhone, iPad och Mac
- Ta en skärmdump på Mac som kör macOs Mojave eller tidigare
- Så här aktiverar du "Skriv till Siri" på Mac i macOS Mojave eller High Sierra
- Hur man löser in App Store och iTunes Presentkort