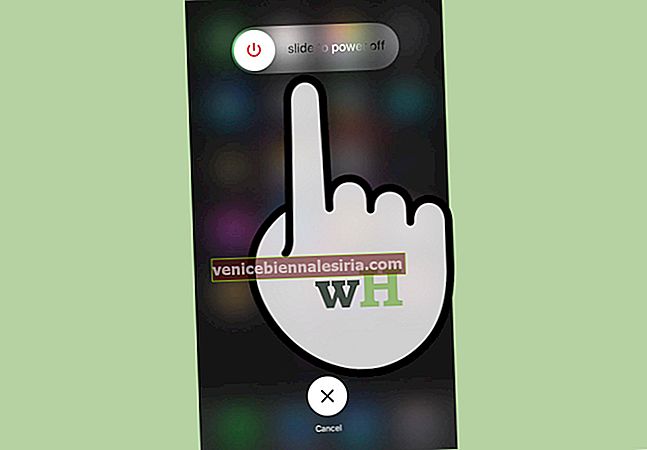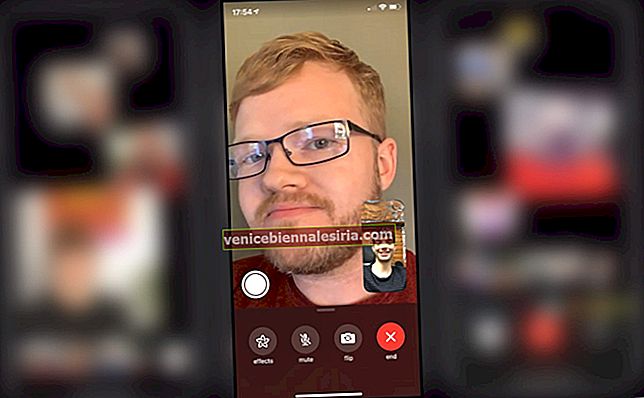Night Shift-läget på Apple-enheter har funnits sedan iOS 9.3. Under en tidsperiod har Apple gjort liten förändring i den här funktionen. När du slår på Night Shift på din iPhone eller iPad sparar det batteriets livslängd på din enhet. Här ska vi visa dig hur du använder Night Shift-läge på iPhone och iPad.
Apple har placerat Night Shift i Display & Brightness i appen Inställningar. Du kan antingen schemalägga eller aktivera Night Shift-läge manuellt på din iOS-enhet. När du aktiverar Night Shift, flyttar den automatiskt färgerna på din skärm till den varmare änden av färgspektret efter mörker. Du får en bättre natts sömn genom att använda den här funktionen.
Använd Night Shift Mode på iPhone och iPad i iOS 13, iOS 12 ( Hur)
- Så här aktiverar / inaktiverar du nattskiftläge på iPhone
- Hur man schemalägger nattskiftläge på iPhone
Aktivera nattskiftläge på iOS-enhet
Steg 1. Starta appen Inställningar på din iPhone → Tryck på Skärm och ljusstyrka .
 Steg 2. Tryck på Night Shift-läge.
Steg 2. Tryck på Night Shift-läge.
 Steg 3. Slå PÅ schema.
Steg 3. Slå PÅ schema.
 Steg 4. När du har valt PÅ alternativet kan du justera skjutreglaget precis nedanför det för att göra din iPhone-skärm “ Cooler ” eller “ Warmer ” enligt dina krav.
Steg 4. När du har valt PÅ alternativet kan du justera skjutreglaget precis nedanför det för att göra din iPhone-skärm “ Cooler ” eller “ Warmer ” enligt dina krav.
 Om du vill stänga av nattskiftläge, gå till Inställningar → Tryck på Display & Ljusstyrka → Tryck på Night Shift → Stäng av det.
Om du vill stänga av nattskiftläge, gå till Inställningar → Tryck på Display & Ljusstyrka → Tryck på Night Shift → Stäng av det.

Schemalägg nattskiftläge på iOS-enhet
Steg 1. Som vi gjorde tidigare, starta appen Inställningar följt av " Display & Brightness ".
Steg 2. Klicka på " Night Shift " → Klicka på Från / Till under Schema.
 Steg 3. Du kan ställa in Schema som " Från solnedgång till soluppgång " eller " Anpassat schema " genom att ange ett specifikt tidsintervall för dagen.
Steg 3. Du kan ställa in Schema som " Från solnedgång till soluppgång " eller " Anpassat schema " genom att ange ett specifikt tidsintervall för dagen.
 Det är allt folk!
Det är allt folk!
Avslutar…
Du behöver nu inte göra någon annan konfiguration. Night Shift-läget ställer automatiskt in din skärm i enlighet med schemat. Apple, i sitt senaste operativsystem iOS 13, har introducerat Dark Mode. Du kan använda mörkt läge på din iPhone och iPad för att skydda dina ögon från ansträngning.
Du vill också komma ikapp med dessa inlägg:
- Så här hanterar du nedladdningar i Safari på iPhone och iPad i iOS 13
- Lägg till filter till video på iPhone och iPad i iOS 13
- Så här stoppar du Siri från att meddela meddelanden i iOS 13 på iPhone och iPad
- 10 år av den ikoniska iPad: Hur har enheten utvecklats
Låt oss veta din värdefulla feedback genom att kommentera nedan.
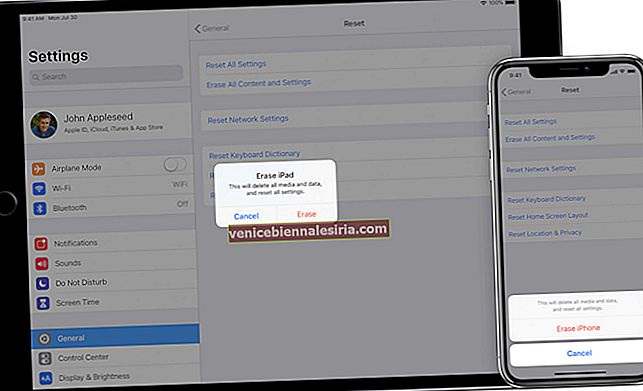


![Så här använder du PDFelement 6 på Mac [Komplett guide]](https://pic.venicebiennalesiria.com/wp-content/uploads/blog/2249/NN1C15Q94Hpic.jpg)