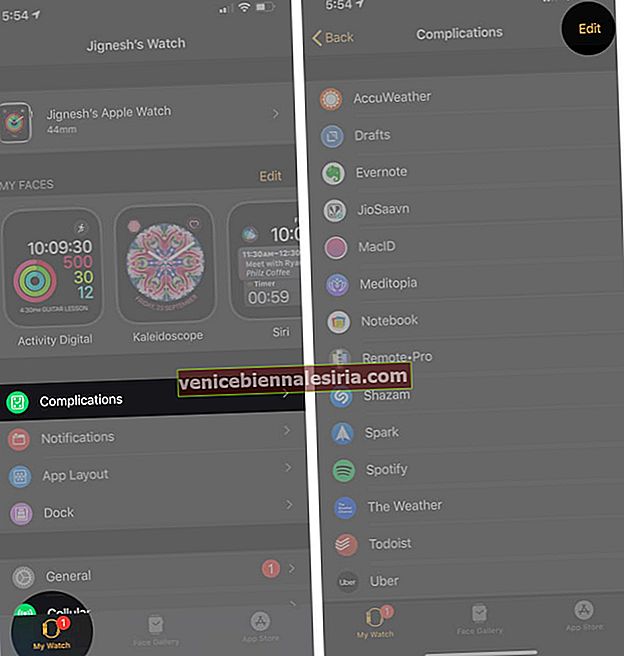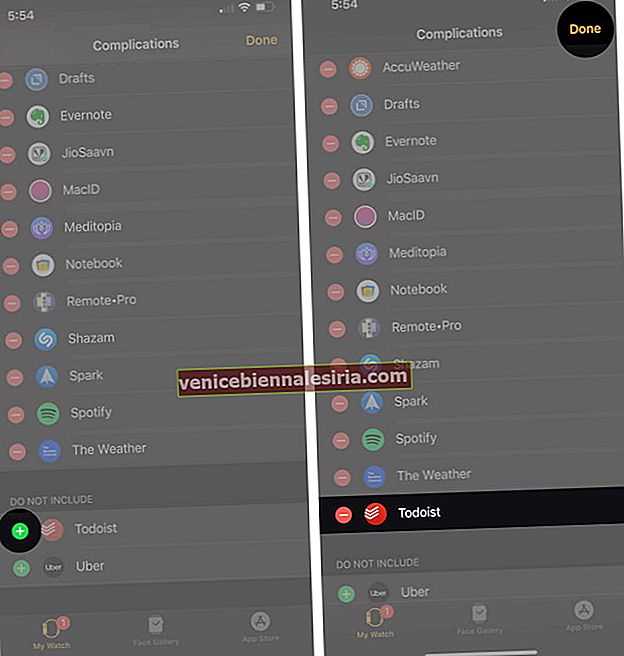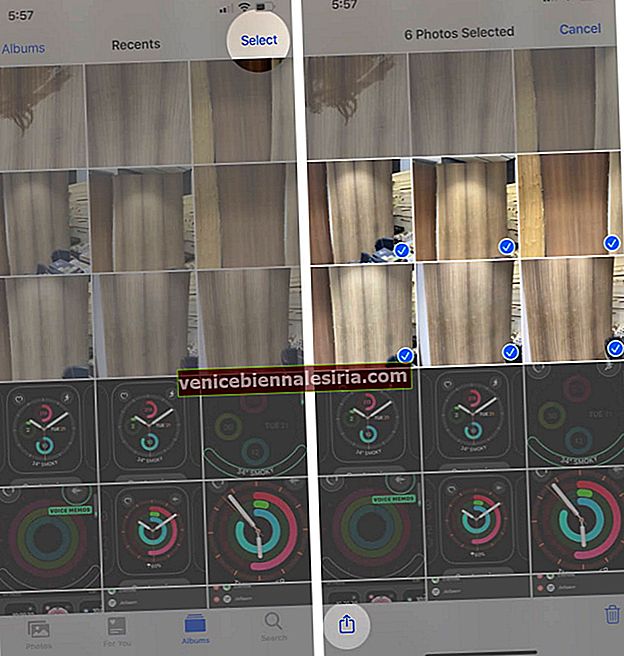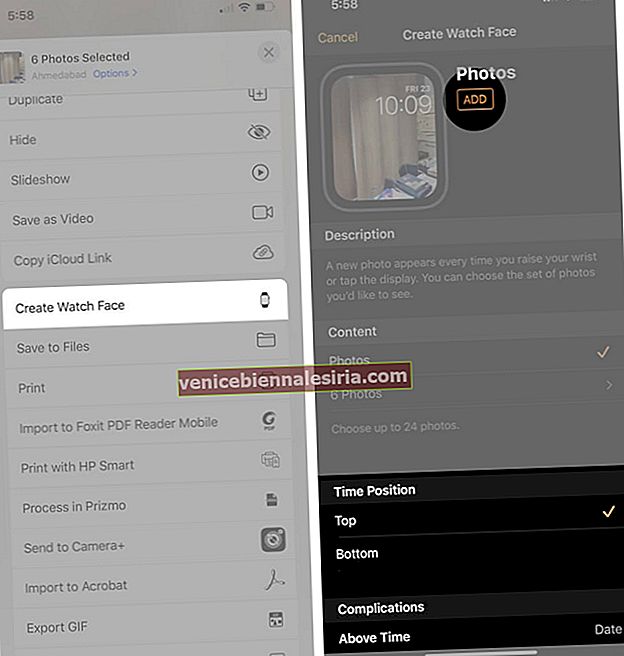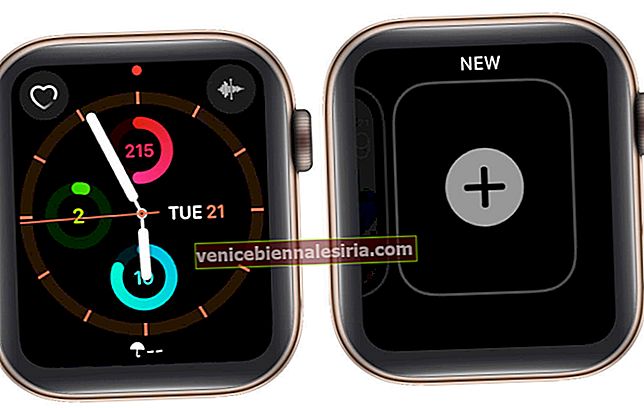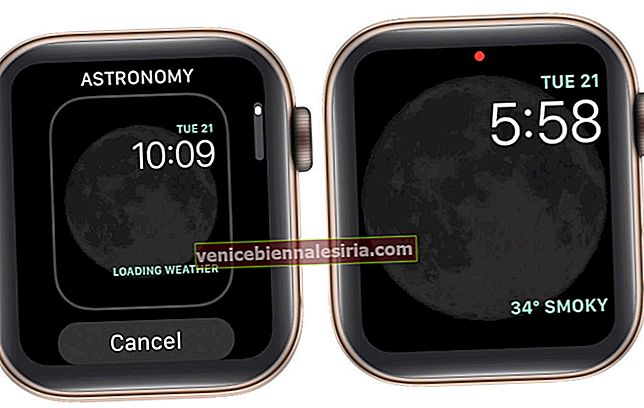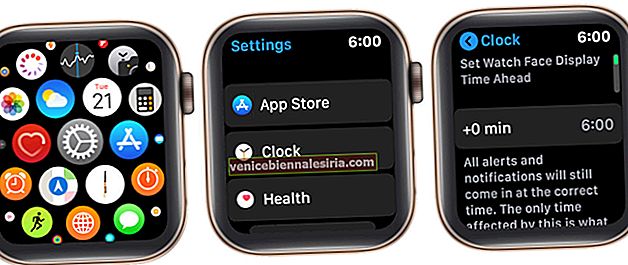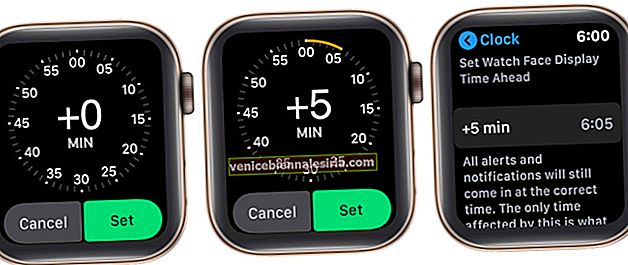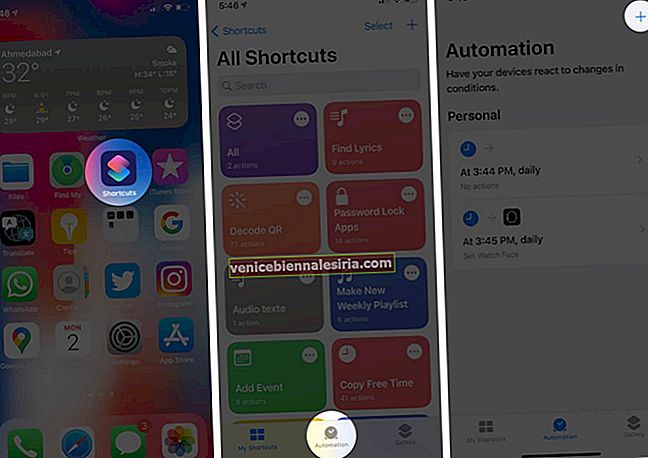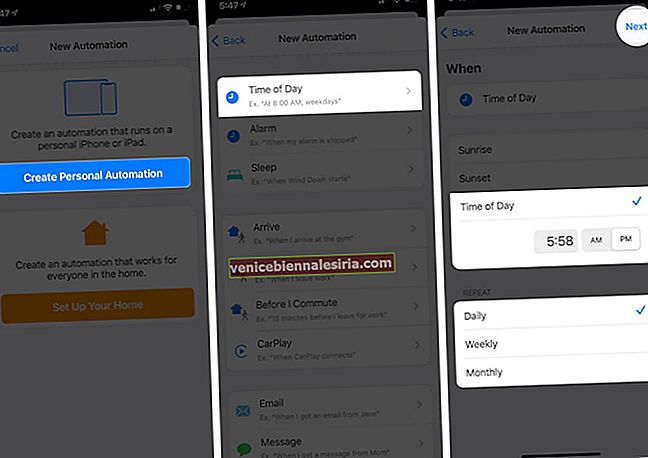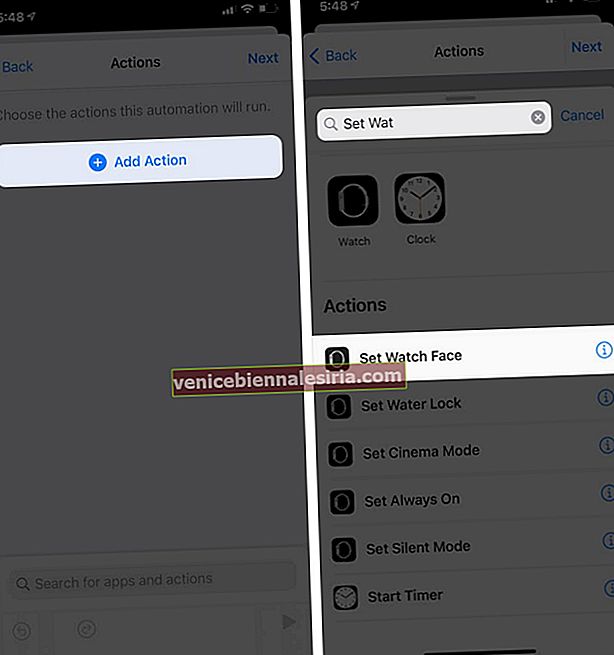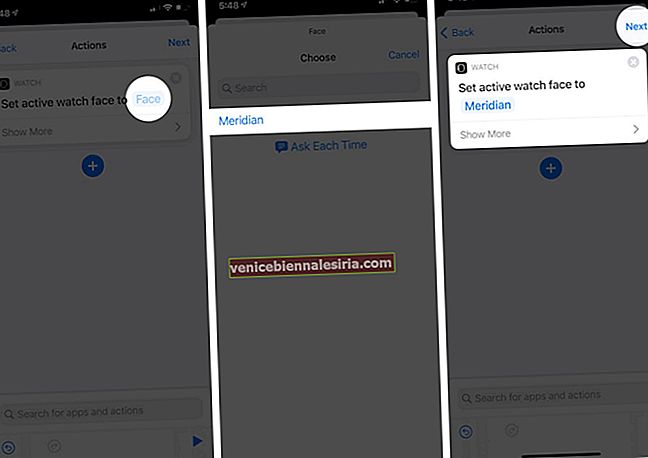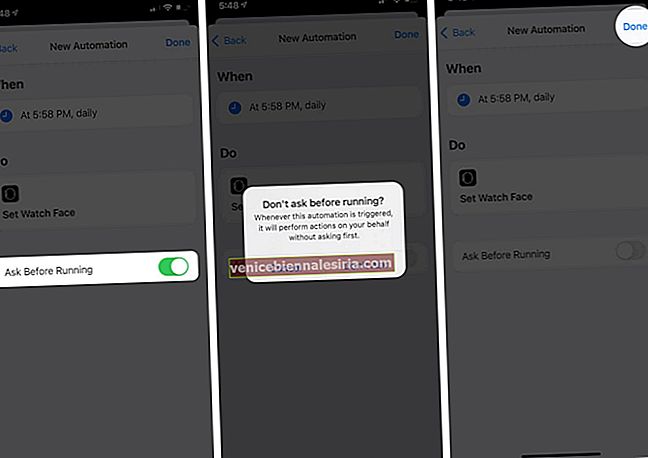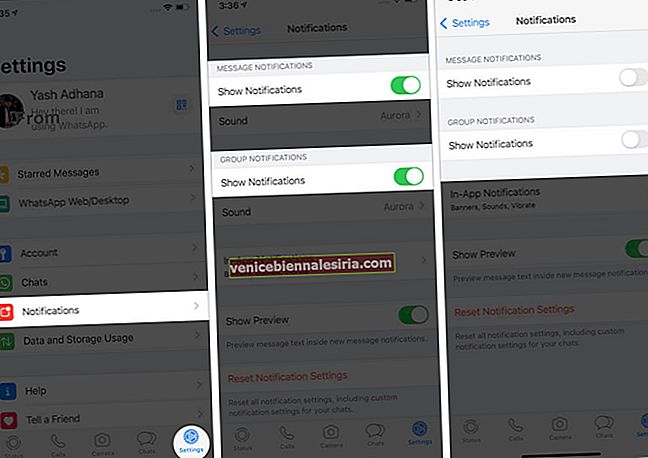Känner dig festlig, blå, saknar någon eller behöver massor av data till hands, byt omedelbart ditt Apple-klockans ansikte så att det passar ditt humör, tillfälle eller krav. Ställ in foton eller animerade Memoji, lägg till olika komplikationer eller ändra det enligt schema. Tack och lov ger Apple dig flera sätt att anpassa ditt urtavla. Så här kan du göra det.
- Hur man byter urtavla på Apple Watch
- Lägg till komplikationer till urtavlan
- Lägg till komplikationer från andra appar
- Ändra urtavlan färger, symboler, urtavla, etc.
- Ställ in foto som urtavla på Apple Watch
- Lägg till ett urtavla i din samling
- Visa din urskivekollektion
- Ordna om och ta bort en urtavla från din samling
- Ändra den tid som visas i urtavlan
- Ändra automatiskt Apple Watch-ansikten beroende på tid och plats
Hur man byter urtavla på Apple Watch
Det finns två enkla sätt att snabbt välja ett annat urtavla på din Apple Watch.
 Upphovsman: Apple
Upphovsman: Apple
- Lyft handleden för att lysa upp skärmen. Du kan också trycka en gång. Svep horisontellt från vänster eller höger kant för att enkelt växla till en annan urtavla från din samling.
- Tryck fast på ditt nuvarande urtavla. Svep nu åt vänster eller höger för att se alla tillgängliga urtavlor från din samling. Tryck på en för att ställa in den.
Låt oss nu se hur du lägger till användbara funktioner i Apple Watch-ansiktet.
Lägg till komplikationer till urtavlan
Enligt Apple är komplikationer " specialfunktioner " som du kan lägga till några urtavlor. När du har gjort det kan du se information som batteristatus, väder, lager, puls etc. med en överblick. Komplikationer låter dig också snabbt utlösa en åtgärd. Gå till exempel snabbt till telefonappen. Så här lägger du till komplikationer i Apple urtavlan.
- Tryck fast på det aktuella urtavlan. Tryck på Anpassa . Om din Apple Watch kör watchOS 7, tryck på Redigera.
- Svep åt vänster tills du kommer till slutskärmen. Tryck på en av dem .
- Använd Digital Crown för att ändra listan med komplikationer.

- Tryck på Digital Crown för att spara ändringarna.
- Slutligen knackar du på urtavlan för att ställa in den.

Lägg till komplikationer från andra appar
Tredjepartsappar som laddats ner från App Store kan få sina komplikationer för Apple Watch. Så här aktiverar och använder du dem.
- Öppna Watch- appen på din ihopparade iPhone. Tryck på fliken Min klocka , om inte redan.
- Klicka på Komplikationer .
- Tryck på Redigera .
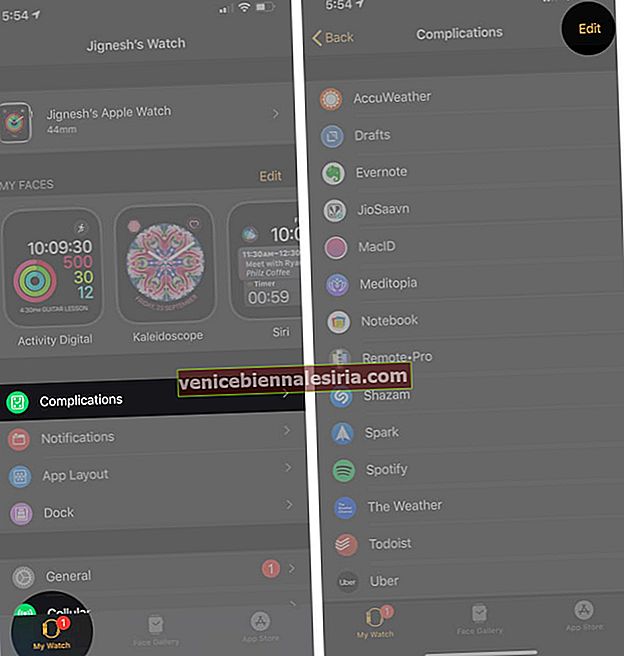
- Under INKLUDERA INTE trycker du på den gröna plusikonen för en komplikation.
- Tryck på Klar .
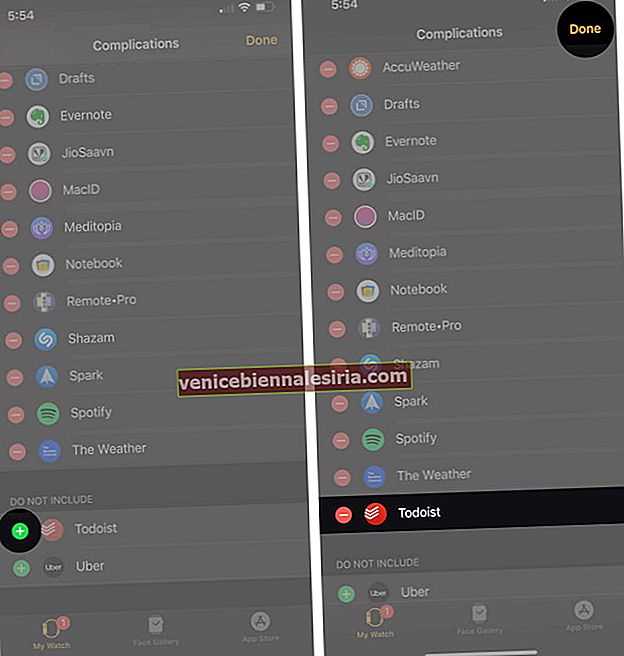
Nu är denna tredje parts komplikation redo att användas med kompatibla urtavlor. Följ stegen ovan för detta. Det är detsamma som att lägga till någon inbyggd komplikation.
Obs! WatchOS 7 låter dig lägga till flera komplikationer från samma app för att visa olika informationsbitar på ett ögonkast.
Till exempel, om du använder Dawn Patrol-appen för att surfa, kan du ställa in en urtavla som visar vattentemperatur, svällning och vindhastighetsprognoser för en strand du väljer.
Ändra urtavlan färger, symboler, urtavla, etc.
På urtavlor som stöds kan du ändra accentfärg, stil, urtyp (analog, digital), nummersystem (arabiska, indiska, romerska osv.) Och mer. Så här gör du.
- Tryck fast på det aktuella urtavlan.
- Tryck på Anpassa . Eller svep åt vänster eller höger för att välja önskat urtavla och tryck sedan på Anpassa.
- Överst på skärmen ser du SYMBOLER , UTSKRIFT , STIL , FÄRG osv. Alternativen här beror på urtavlan. Vissa har, andra inte.

- Vrid Digital Crown för att göra ändringarna.
- Svep från vänster till höger för att välja en annan rubrik. Vrid igen Digital Crown för att anpassa den.

- Tryck på Digital Crown för att spara ändringarna och tryck slutligen på urtavlan för att ställa in den.

Ställ in foto som urtavla på Apple Watch
Det finns två enkla sätt. Du kan använda sparade bilder på din Apple Watch för att skapa och ställa in den som en urtavla. Eller använd appen Foton på iPhone. Låt oss titta på båda.
Använda Apple Watch
- Öppna appen Foton och tryck på en bild för att öppna den i helskärm.
- Tryck fast på bilden.

- Tryck på Skapa urtavla .
- Välj kalejdoskop eller foton .
- Bilden ställs in som urtavlan. Tryck på Digital Crown för att se den.

Använda Photos-appen på iPhone
- Starta appen Foton → Album → Senaste .
- Tryck på Välj . Välj nu en bild eller valfritt nummer upp till 24 (det kommer att ändras varje gång du lyfter din handled). Klicka sedan på ikonen Dela .
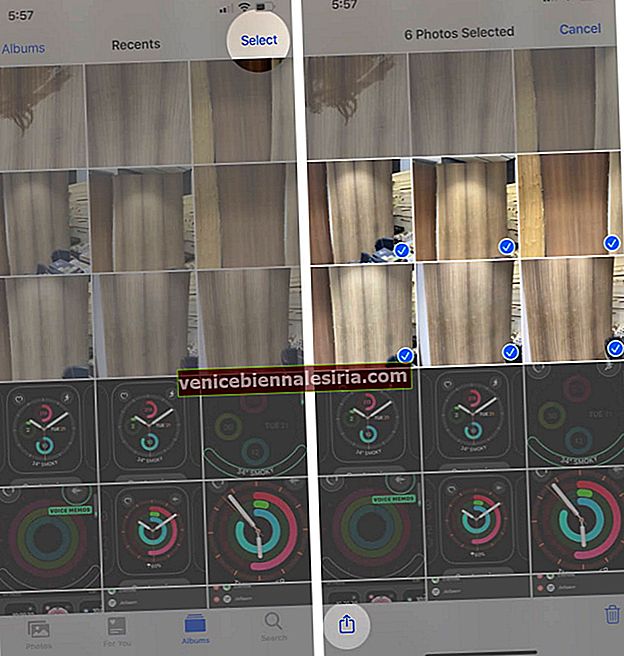
- Bläddra ner och tryck på Skapa urtavla .
- På nästa skärm kan du anpassa den med färger, komplikationer etc.
- Slutligen, tryck på LÄGG TILL . Det nya urtavlan är inställd.
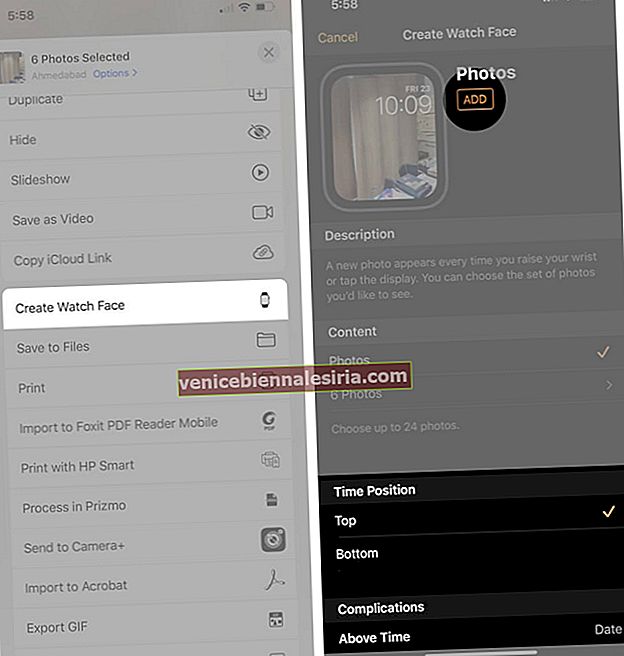
Med watchOS 7 kan du också dela klockans ansikten. Så om du har en vacker urtavla med foton av dina barn kan du dela detta med din frus Apple Watch.
Lägg till ett urtavla i din samling
Antag att du vill ha ett nytt urtavla varje dag (eller ofta). För detta bör du lägga till dem i samlingen, så det blir enkelt att byta mellan dem. Så här gör du.
- Tryck fast på det aktuella urtavlan.
- Svep hela vägen från höger till vänster. Tryck på plusikonen .
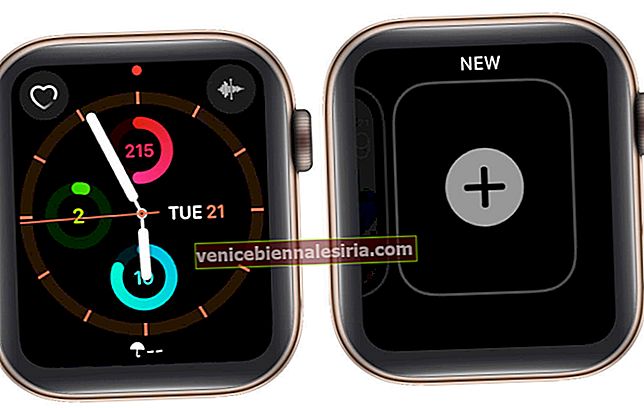
- Använd touch eller Digital Crown för att se klockans ansikten. Tryck på en för att lägga till den.
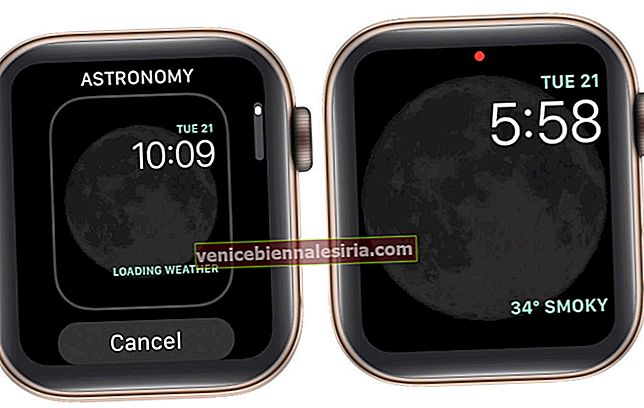
Obs! När du skapar urtavlor, till exempel från foton, läggs de automatiskt till i din samling.
Visa din urskivekollektion
Du kan visa din samling från Apple Watch eller den ihopparade iPhone.
Från Apple Watch : Tryck hårt på ett urtavla och svep åt vänster och höger.
Från iPhone : Starta Watch-appen och tryck på Min klocka. Under MY FACES ser du din samling. Svep horisontellt. Du kan också trycka på Redigera för att se dem i listvyn.

Ta bort en urtavla från din samling
Du kan ta bort urtavlor direkt från din Apple Watch eller iPhone. Här är hur.
Från Apple Watch
- Tryck hårt på ett urtavla.
- Svep åt vänster eller höger för att välja önskad.
- Dra det nu (precis som du tvingar stänga appar på iPhone). Tryck slutligen på Ta bort .

Från iPhone
- Öppna Watch-appen → Klicka på My Watch.
- Klicka på Redigera bredvid Mina ansikten.
- Tryck på den röda minusikonen och tryck sedan på Ta bort.

Ändra den tid som visas i urtavlan
Många, inklusive mig själv, gillar att hålla armbandsuret 5 minuter före. Du kan också göra det med din Apple Watch. Observera att tack och lov påverkar denna ändring inte larm, tiden som visas i aviseringar, världsklockor eller någon annan tid. Ganska snyggt!
- Öppna appen Inställningar på din klocka.
- Rulla nedåt genom att trycka på eller genom att rotera Digital Crown. Tryck på Klocka .
- Tryck på +0 min.
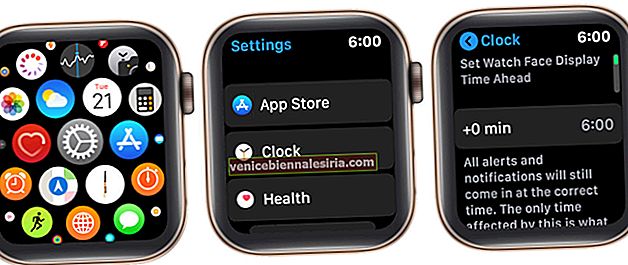
- Vrid Digital Crown för att sätta din klocka framåt. Du kan välja mellan 1 minut och upp till 59 minuter.
- Slutligen, tryck på Set .
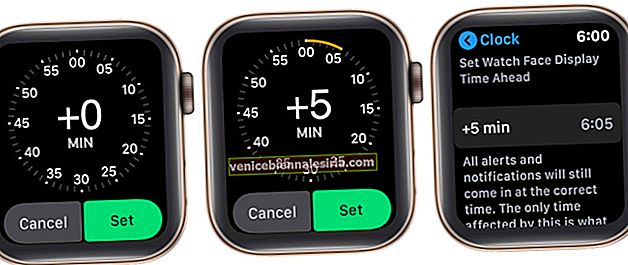
Denna nya framåttid syns bara på urtavlan. Tiden överallt, som i det övre högra hörnet av appen Apple Watch Settings eller andra appar, fortsätter att vara den faktiska tiden.
Ändra automatiskt Apple Watch-ansikten beroende på tid och plats
- Starta genvägsappen på din iPhone.
- Gå till fliken Automation längst ner på skärmen och tryck på '+'.
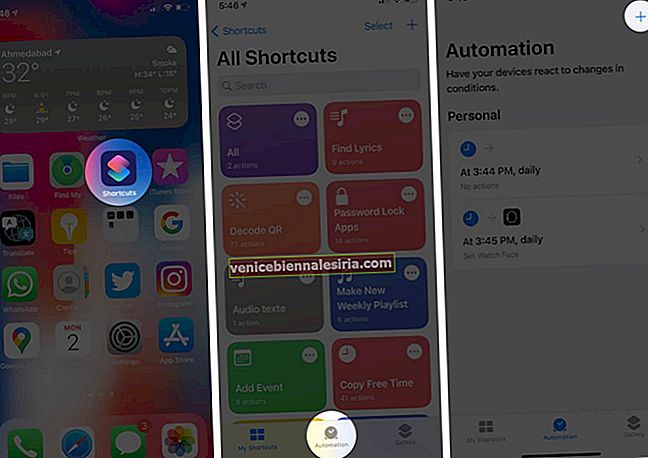
- Klicka här på Skapa personlig automatisering.
- Tryck på Tid på dagen och välj tid och upprepa cykeln därefter .
- Efter valet trycker du på Nästa.
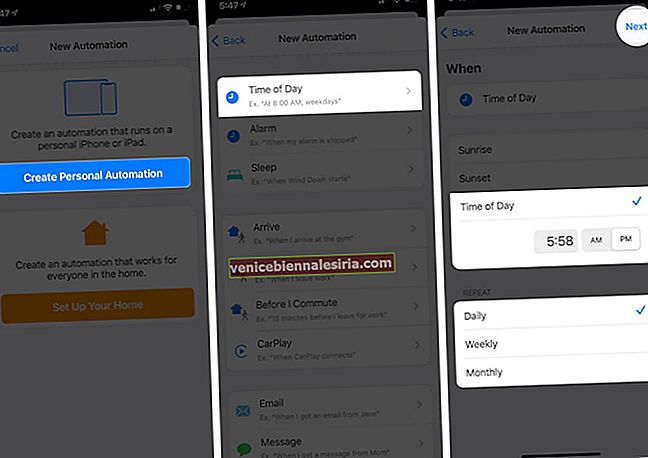
- Klicka nu på Lägg till åtgärd.
- Sök Ange urtavla och välj åtgärden.
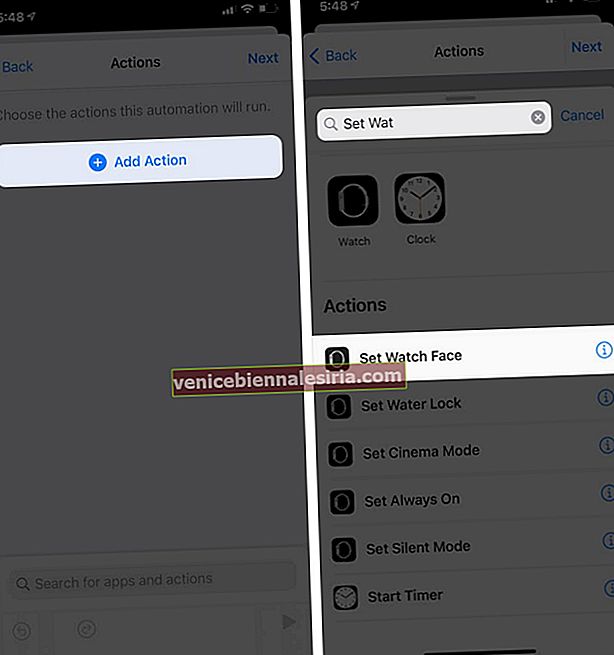
- Klicka här på Face (rutan i slutet) och välj urtavlan från listan och tryck på Next.
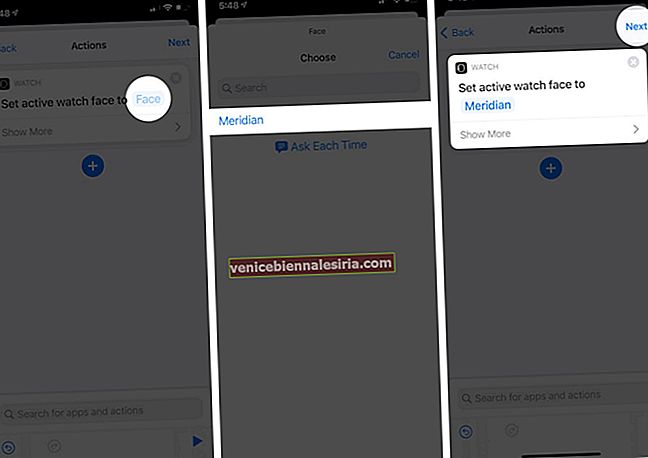
- Stäng nu av växeln bredvid Fråga innan du kör.
- Välj Fråga inte från popup-fönstret och tryck sedan på Klar för att skapa genvägen.
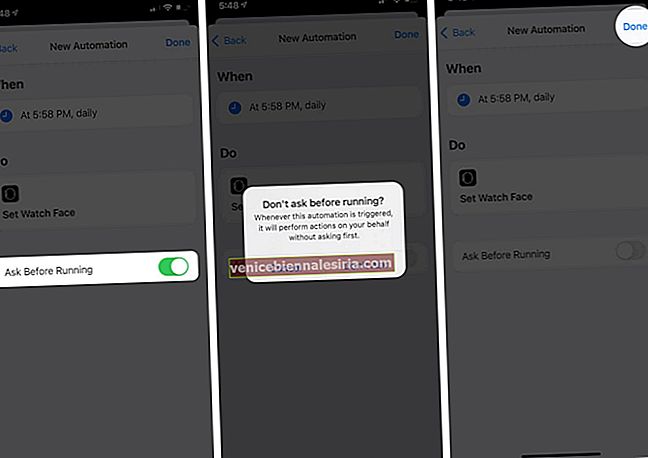
Självstudien är inriktad på Time of Day, du kan enkelt göra liknande för en plats också. Detta är väldigt lite annorlunda. Upprepa bara steg 1 till 3 och välj sedan Ankomst eller Lämna → Välj och ange platsen.

Efter valet trycker du på Klar → välj hur som helst eller tidsintervall → Tryck på Nästa → Lägg till åtgärd → sök efter Ange urtavla → Tryck på Ansikte → välj urtavlan → Nästa → Klar.



När och när genvägarna som du skapar körs byts Apple Watch-ansiktet. Är inte detta hack super enkelt och massivt praktiskt; Och det bästa är att du kan skapa så många scenarier du vill, en för hem, kontor, film, fester, gym och vad inte ...
Anpassa Apple Watch Face för att matcha din humör
Så här kan du spela med olika klockans inställningar för att få Apple Watch att återspegla din personlighet. Utforska gärna möjligheterna på egen hand.
Dessutom har vi också en lista över de bästa Apple Watch-alternativen. Om du planerar att få en bärbar dator för en vän eller familj, se till att kolla vår rekommendation.
LÄS NÄSTA:
- Hur man använder handtvätt på Apple Watch
- Hur man använder sömnspårning på Apple Watch
- Använd WhatsApp på Apple Watch