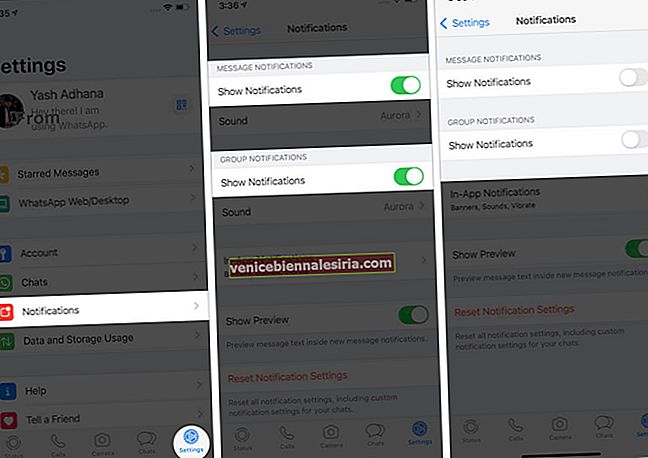Safari är standardwebbläsaren på din iPhone eller iPad, och den har några utmärkta funktioner. Men ibland kan det sluta fungera eller krascha, vilket kan hindra din dag. Lyckligtvis har vi några tips och tricks som hjälper dig. Från att justera inställningarna till att uppdatera iOS finns det några olika saker som är värda att prova. Låt oss lära oss allt om hur du fixar Safari som kraschar eller inte fungerar på iPhone eller iPad i iOS 14.
- Se till att du har tillåtit att Safari använder mobiltelefoner
- Rensa Safari-historik och webbplatsdata
- Återställ din iPhone eller iPad till fabriksinställningarna
- Uppdatera iOS
- Återställ din enhet
Se till att du har tillåtit att Safari använder mobiltelefoner
När du använder mobiltelefon, se till att du har tillåtit webbläsaren att ha tillgång till data. Du kanske har inaktiverat dess datatillgång och glömt det. Öppna appen Inställningar på din iOS-enhet → Mobil → Bläddra ner och se till att omkopplaren bredvid Safari är PÅ .

Om så var fallet har du redan åtgärdat hindret.
Rensa Safari-historik och webbplatsdata
En annan lösning som jag föreslår att du testar är att städa upp Safari. Du kanske inte har rensat bort de cachade filerna på länge, och junkiesna har staplat upp för att bli problematiska för webbläsaren. En fullständig sanering kan lösa problemet.
Steg 1. Öppna appen Inställningar → tryck på Safari .

Steg 2. Klicka sedan på Rensa historik och webbplatsdata och bekräfta.

Steg 3. Nästa gång, tvinga omstart av enheten.
På din iPhone 8 eller senare: Tryck på och släpp snabbt volym upp-knappen, tryck och släpp volym ned-knappen. Håll sedan sidoknappen intryckt tills Apple-logotypen visas på skärmen.
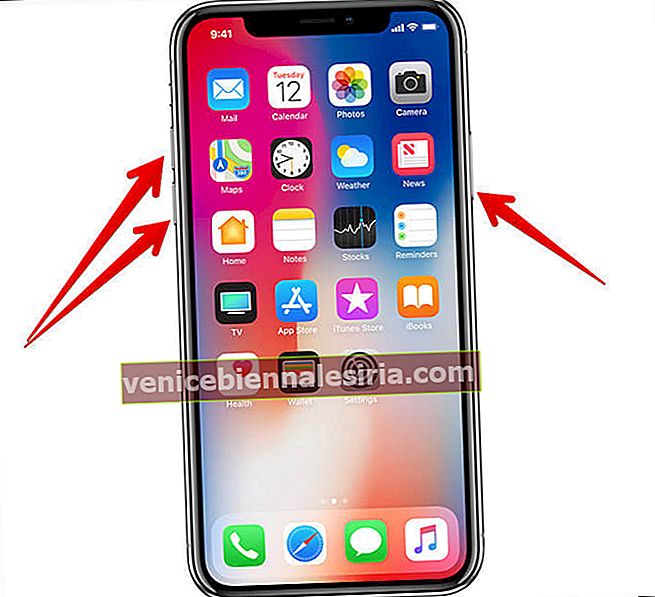
På din iPhone 7/7 Plus: Håll ned volym ned-knappen och sidoknappen på en gång.

På din iPhone 6s eller tidigare och iPad: Håll ned PÅ / AV-knappen och hemknappen samtidigt.

När din enhet har startat om startar du Safari. Det borde fungera perfekt.
Återställ din iPhone eller iPad till fabriksinställningarna
Om du fortfarande kämpar för att fixa Safari på din iOS-enhet kan du försöka återställa enheten till fabriksinställningarna. Tänk på att det kommer att bli av med alla befintliga inställningar och webbplatsinloggningsuppgifter men dina media och data kommer att förbli orörda.
Steg 1. Öppna appen Inställningar → Allmänt → Återställ .

Steg 2. Tryck nu på Återställ alla inställningar och bekräfta .

När enheten har återställts till standardinställningarna bör problemet lösas. Om så är fallet, underbart! Om problemet fortfarande kvarstår, gå till nästa lösning.
Uppdatera iOS
Mjukvaruuppdatering är nästan alltid packad med många buggfixar och prestandaförbättringar. Därför är det värt att uppdatera enheten till den senaste iOS-versionen. Se bara till att din iPhone har tillräckligt med juice (minst 50%) och är ansluten till Wi-Fi-nätverket.
Steg 1. Öppna appen Inställningar på din iOS-enhet → Allmänt .

Steg 2. Klicka nu på Programuppdatering . Tryck sedan på Ladda ner och installera .

I tio av tio fall kan uppdateringen bli av med problemet. Jag hoppas att den har hållit sig trogen mot sitt rykte.
Återställ din enhet
Ingen lösning ännu? Återställ din enhet som ny eller från den tidigare säkerhetskopian. Känd för att vara en kärnkraftslösning, förhoppningsvis får det jobbet gjort för dig.
Det är allt, folkens!
Avslutar:
Så, var står du nu? Löste problemet eller fortfarande kämpar för att övervinna det? Glöm inte att meddela oss din feedback nedan i kommentarerna.
Du kanske också vill ta en titt på dessa inlägg:
- Så här tar du bort Siri-data från iCloud på iPhone eller iPad
- iPhone-sidoknappen fungerar inte: Tips för att åtgärda problemet
- Hur tar jag bort flera iMessage-bilagor samtidigt från iPhone
- Så här tar du bort gamla iCloud-säkerhetskopior från din iPhone eller iPad