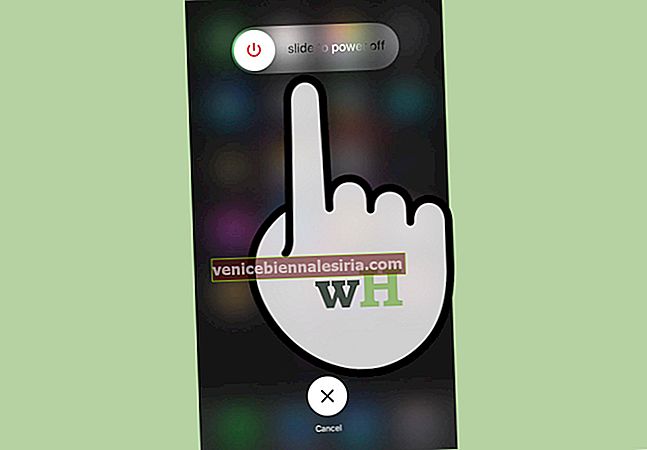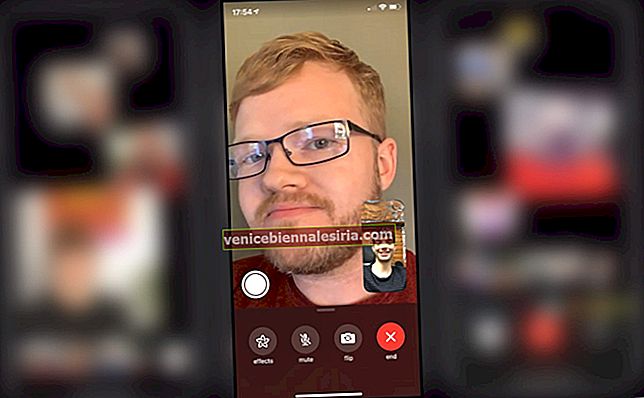En enkel dra-n-släpp bör räcka för att kopiera låtar från din dator till din iPhone / iPad. Men mest, det är inte så det fungerar.
När du vill lägga till låtar i din iPhone / iPad lägger du till låtarna i ditt iTunes-bibliotek och synkroniserar dem sedan när du har anslutit din iDevice till datorn. För övrigt verkar det för nya iOS-användare vara den enda metoden men det är inte så.
Du kan faktiskt kopiera låtar från din dator till din iPhone / iPad utan att använda ett iTunes-bibliotek. Med en enkel tweak kan du enkelt dra och släppa låtar till din iDevice.
Så här synkroniserar du låtar till iPhone eller iPad utan iTunes-bibliotek
Steg 1. Anslut din iPhone / iPad till din dator.
Steg 2. Starta iTunes.
Steg 3. Klicka på enhetens namn från sidofältet.
Steg 4. På fliken Sammanfattning bläddrar du ner till avsnittet Alternativ .
Steg 5. Markera alternativet "Hantera musik och videoklipp manuellt" .
Detta låter dig hantera musik och videor manuellt. Du behöver inte lägga till saker i iTunes-biblioteket bara för att synkronisera låtar till din iPhone eller iPad.
När du har ändrat alternativet "Hantera musik och videor manuellt" är det här du gör:
Steg 1. Öppna mappen som innehåller musik.
Steg 2. Ha iTunes öppet på sidan.
Steg 3. Dra och släpp en musikfil från mappen till enhetsnamnet i iTunes.
Steg 4. Efter ett tag ska synkroniseringen slutföras (du kan se synkroniseringen pågår i statusfältet på din iPhone / iPad.)
Steg 5. Öppna appen Musik på din iPhone för att kontrollera om låten har synkroniserats.
Det handlar om det. På det här sättet behöver du inget iTunes-bibliotek för att synkronisera låtar och videor.
Apples iOS-ekosystem gör det nästan omöjligt att kopiera eller synkronisera musik och videor till standardmusik- / videoappen, men den här dra-n-släpp-metoden kan vara till nytta när du bara vill kopiera några filer.
Du kan också läsa här:
- Så här synkroniserar du din iPhone med iTunes trådlöst via Wi-Fi
- Dela iTunes-biblioteket i flera mappar!
Om du fortfarande vill kopiera och klistra in som vi brukar göra mellan mappar, kan du behöva välja musik- och videoappar från tredje part.
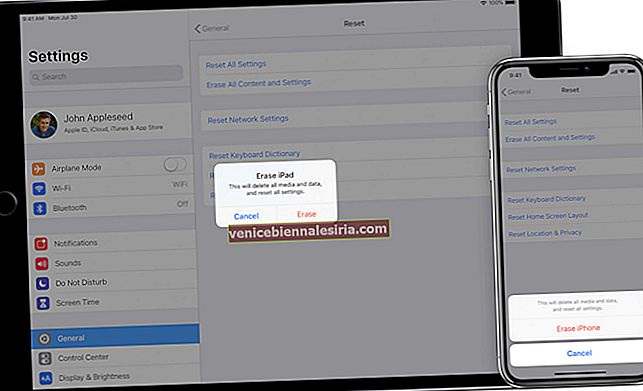


![Så här använder du PDFelement 6 på Mac [Komplett guide]](https://pic.venicebiennalesiria.com/wp-content/uploads/blog/2249/NN1C15Q94Hpic.jpg)